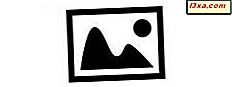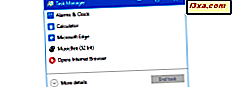
แท็บบริการของเขามีอยู่ในตัวจัดการงานในระบบปฏิบัติการ Windows ทั้งหมด: Windows 7, Windows 8.1 และ Windows 10 ด้วยความช่วยเหลือของคุณสามารถดูรายการบริการระบบทั้งหมดดูบริการที่กำลังทำงานอยู่และจัดการกับการจัดการขั้นพื้นฐาน งาน คุณยังสามารถเปิดเครื่องมือบริการหลักได้หากต้องการจัดการงานเชิงลึกมากขึ้น ต่อไปนี้เป็นวิธีการทำงานทั้งหมดใน Windows เวอร์ชันใหม่ทั้งหมด:
หมายเหตุ: ข้อมูลที่ใช้ร่วมกันในบทแนะนำนี้ใช้กับ Windows 10, Windows 8.1 และ Windows 7 สำหรับความเรียบง่ายเราจะใช้ภาพหน้าจอที่ถ่ายใน Windows 10
วิธีการเข้าถึงแท็บ Services ใน Task Manager จาก Windows
ก่อนที่คุณจะสามารถจัดการบริการต่างๆที่ทำงานบนคอมพิวเตอร์ Windows ได้คุณต้องเริ่ม Task Manager ก่อน มีสิบวิธีในการเข้าร่วมที่นี่ซึ่งเราเคยพูดถึงมาก่อนในบทแนะนำนี้ดังนั้นเราจะไม่เข้าไปดูรายละเอียดที่นี่อีกด้วย เมื่อคุณเปิด Task Manager ถ้าแสดง Compact View ให้คลิกหรือแตะ "More details" เพื่อขยายเครื่องมือไปยังมุมมองแบบเต็มรูปแบบ

เมื่อคุณเห็นมุมมองแบบเต็มรูปแบบของ Task Manager ให้ไปที่แท็บ Services

คุณจะพบว่าแท็บวางไว้ในคอลัมน์ที่คุณสามารถคลิก / แตะและลากเพื่อเรียงลำดับใหม่ คลิกหรือแตะส่วนหัวของคอลัมน์เพื่อเรียงลำดับรายการบริการใหม่ตามค่าของคอลัมน์นั้น
แต่ละคอลัมน์จะแสดงข้อมูลต่างกัน:
- ชื่อ - แสดงชื่อบริการ
- PID - แสดงตัวระบุกระบวนการที่ไม่ซ้ำกันที่สามารถใช้เพื่อระบุบริการได้
- คำอธิบาย - คำอธิบายข้อความล้วนว่าบริการทำอะไร
- สถานะ - แสดงว่าบริการกำลังทำงานหรือหยุดทำงาน
- กลุ่ม - แสดงชื่อกลุ่มบริการหากมี
วิธีระบุบริการใน Task Manager จาก Windows
การอ่านชื่อของบริการของคุณเป็นครั้งคราวสามารถให้แนวคิดพื้นฐานเกี่ยวกับสิ่งที่พวกเขาทำ แต่ไม่ได้เสมอไป ตัวอย่างเช่น WinDefend มีบางสิ่งบางอย่างที่เกี่ยวข้องกับ Windows Defender แม้ว่าเรื่องนี้จะเป็นเรื่องง่าย แต่ก็เป็นข้อยกเว้นของกฎอย่างแน่นอน คุณจะพบว่าชื่อบริการส่วนใหญ่ยุ่งเหยิงอย่างน้อย
ทางออกที่ดีที่สุดคือดูคอลัมน์คำอธิบายเพื่อดูข้อมูลเพิ่มเติม ข้อมูลนี้จะให้ข้อมูลเพิ่มเติมเกี่ยวกับบริการมากกว่าชื่อ แต่อาจไม่สามารถบอกได้ว่าต้องการทราบอะไร หากต้องการเรียนรู้เพิ่มเติมเกี่ยวกับบริการเฉพาะให้คลิกขวาหรือกดชื่อเพื่อเปิดเมนูตามบริบท จากนั้นคลิกหรือแตะที่ "ค้นหาออนไลน์"

ลิงก์นี้จะเปิดเว็บเบราว์เซอร์เริ่มต้นของคุณหรือเปิดแท็บใหม่หากเปิดอยู่แล้ว ฉัน t จะทำการค้นหาออนไลน์สำหรับชื่อของบริการโดยใช้เครื่องมือค้นหาของ Bing

ตรวจสอบการเชื่อมโยงด้านบนไม่กี่แห่งและคุณควรรู้มากพอที่จะทราบว่ามีความสำคัญอย่างไร
หมายเหตุ: อีกทางเลือกหนึ่งที่ดีในการเรียนรู้เพิ่มเติมเกี่ยวกับบริการที่กำลังทำงานคืออ่านบทความนี้: บริการ Windows ใดที่ปลอดภัยเพื่อปิดการใช้งานและเมื่อใด อธิบายถึงบริการ Windows มาตรฐานทั้งหมดและสิ่งที่พวกเขาทำ
วิธีการเริ่มหรือหยุดบริการใน Task Manager จาก Windows
บริการที่กำหนดให้ทำงานเมื่อเริ่มต้นระบบมักไม่เคยปิดระบบ ในขณะที่พวกเขามักมองข้ามอย่างสิ้นเชิงเมื่อวินิจฉัยระบบที่ช้าการปิดบริการที่ไม่จำเป็นบางครั้งอาจช่วยให้คุณสามารถเพิ่มความเร็วได้ ตัวจัดการงานทำให้งานนี้ง่าย: เลื่อนดูรายการบริการเพื่อค้นหาตำแหน่งที่คุณมั่นใจว่าไม่ต้องใช้ คลิกขวาหรือกดชื่อบริการค้างไว้เพื่อเปิดเมนูตามบริบท

คุณจะมีตัวเลือกสามอย่างในการเปลี่ยนสถานะของบริการ:
- เริ่มต้น - เรียกใช้บริการที่ไม่ใช้งาน
- หยุด - ปิดบริการที่ใช้งานอยู่
- รีสตาร์ท - ปิดและเรียกใช้บริการที่ใช้งานอยู่อีกครั้ง
วิธีการเข้าถึงเครื่องมือบริการจาก Task Manager ใน Windows
ตัวจัดการงานช่วยให้คุณสามารถดูและเล่นกับบริการต่างๆของ Windows ได้อย่างรวดเร็ว แต่ไม่สามารถแทนที่เครื่องมือบริการจริงได้ คุณจะต้องมีการเปลี่ยนแปลงวิธีการทำงานของบริการจริงๆ ถ้าคุณได้ข้อสรุปว่า Task Manager ไม่สามารถทำงานที่คุณต้องการให้ลองเปิดเครื่องมือบริการจริง
ก่อนที่คุณจะคลิกหรือแตะในแอปการตั้งค่าหรือในแผงควบคุมให้ดูที่มุมล่างซ้ายของแท็บบริการจาก Task Manager คุณจะเห็นลิงก์ "บริการแบบเปิด" คลิกหรือแตะเพื่อทำเช่นนั้น

นอกจากนี้คุณยังสามารถคลิกขวาหรือกดที่ใดก็ได้ในแท็บบริการและคลิกหรือแตะที่ "Open Services" จากเมนูตามบริบท

ถ้าคุณต้องการข้อมูลเพิ่มเติมเกี่ยวกับเครื่องมือบริการและวิธีการทำงานกับบริการจาก Windows ให้ตรวจสอบบทความนี้: บริการ Windows อะไรบ้างและจัดการอย่างไร
ข้อสรุป
แท็บบริการจาก Task Manager ไม่มีรายการคุณลักษณะที่กว้างขวางเหมือนกันที่แท็บอื่น ๆ บางแท็บทำ แต่นั่นไม่ได้หมายความว่าจะไม่เป็นประโยชน์ แม้ว่าจะไม่สามารถจัดการกับงานขั้นสูงได้มากขึ้น แต่ก็เป็นวิธีที่เร็วที่สุดในการเริ่มหรือหยุดให้บริการได้อย่างรวดเร็วเมื่อจำเป็น ใช้งานง่ายและง่ายต่อการใช้งานทั้งใน Windows 7, Windows 8.1 และ Windows 10 หากคุณมีคำถามหรือปัญหาที่ต้องการความช่วยเหลือโปรดอย่าลังเลที่จะแสดงความคิดเห็นด้านล่างนี้