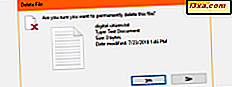หากคุณกำลังใช้แล็ปท็อปสำหรับเล่นเกมหรือเดสก์ท็อป Windows 10 มีโอกาสสูงที่คุณจะมีการ์ดกราฟิกสองแบบอยู่ข้างใน คอมพิวเตอร์สมัยใหม่ใช้โปรเซสเซอร์ที่มีกราฟิกในตัวเพื่อช่วยให้วิดีโอมีคุณสมบัติขั้นพื้นฐาน อย่างไรก็ตามพีซีบางเครื่องยังมีการ์ดวิดีโอแยกต่างหากที่ใช้สำหรับแอปและเกมที่ต้องการมากขึ้น โดยปกติ Windows 10 จะสลับระหว่างการ์ดกราฟิกโดยอัตโนมัติทั้งนี้ขึ้นอยู่กับแอปและเกมที่คุณใช้และไดรเวอร์ที่ติดตั้งอยู่ อย่างไรก็ตามบางครั้งคุณอาจต้องการบังคับให้แอปหรือเกมหนึ่ง ๆ ใช้การ์ดจอแยกหรือกราฟิกในตัวอยู่เสมอ ใน Windows 10 เมษายน 2018 อัปเดตคุณสามารถทำสิ่งนี้ได้โดยตรงจากแอป การตั้งค่า โดยไม่ต้องค้นหาแอพพลิเคชันของ Nvidia หรือ AMD เพื่อตั้งค่าที่ถูกต้อง นี่คือวิธีการ:
เหตุใดคุณจึงต้องการตั้งค่าการ์ดวิดีโอที่จะใช้สำหรับแอปและเกมเฉพาะเจาะจงด้วยตนเอง
แล็ปท็อปหลายเครื่องและพีซีเดสก์ท็อปบางเครื่องมีกราฟิกแบบรวมซึ่งเป็นวิธีที่สั้น ๆ ในการบอกว่าโปรเซสเซอร์ของพวกเขามีชิปวิดีโอในตัว อย่างไรก็ตามกราฟิกที่ผสานรวมไม่ได้มีประสิทธิภาพเพียงพอที่จะจัดการกับแอปและเกมที่ต้องใช้ซึ่งต้องใช้พลังกราฟิกอย่างมากเพื่อให้ทำงานได้ดี นั่นคือเหตุผลที่คอมพิวเตอร์จำนวนมากยังมีการ์ดแสดงผลซึ่งใช้ชิพกราฟิกที่ผลิตโดย Nvidia หรือ AMD เสมอ การ์ดแสดงผลมีประสิทธิภาพมากขึ้น แต่ก็มีพลังมากขึ้นกว่ากราฟิกที่ฝังอยู่
เพื่อให้สมดุลประสิทธิภาพกับการใช้พลังงานคอมพิวเตอร์จะต้องสามารถใช้ตัวเลือกกราฟิกที่ถูกต้องสำหรับทุกแอปและเกมที่คุณเรียกใช้ หากกราฟิกในตัวมีประสิทธิภาพเพียงพอสำหรับ Paint 3D นั่นคือสิ่งที่คอมพิวเตอร์ของคุณควรใช้ อย่างไรก็ตามหากคุณต้องการเล่นวิดีโอเกม 3D ล่าสุดบน Steam คุณควรสลับไปใช้การ์ดแสดงผล Nvidia หรือ AMD ที่มีประสิทธิภาพมากขึ้น
โดยปกติแล้วการสลับระหว่างสองตัวเลือกกราฟิกจะทำโดยไดรเวอร์กราฟิกของคุณโดยอัตโนมัติ อย่างไรก็ตามบางครั้งคุณอาจต้องการระบุด้วยตัวเองว่าแอปหรือเกมควรใช้กราฟิกแบบรวมหรือการ์ดแสดงผลแบบไม่ต่อเนื่องในคอมพิวเตอร์ของคุณ
ขั้นตอนที่ 1. เปิดการตั้งค่ากราฟิกใน Windows 10
เริ่มต้นด้วยการเปิดแอปการตั้งค่า วิธีง่ายๆในการทำคือการคลิกหรือกดปุ่มนี้บน Start Menu
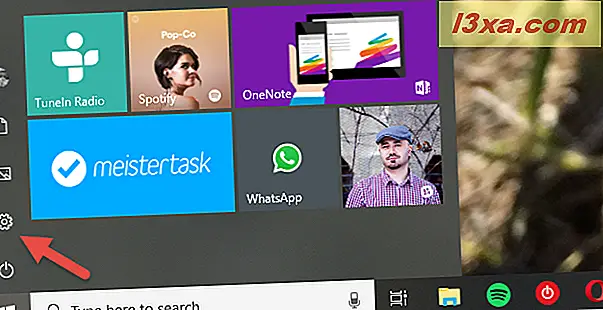
ในแอป Settings ให้คลิกหรือแตะที่ System
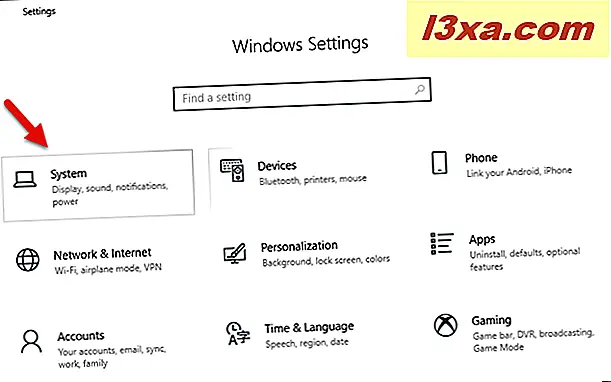
หากหน้า จอแสดงผล ยังไม่เปิดอยู่ตรวจดูให้แน่ใจว่าคุณเปิดขึ้นโดยเลือกที่ด้านซ้ายของหน้าต่าง
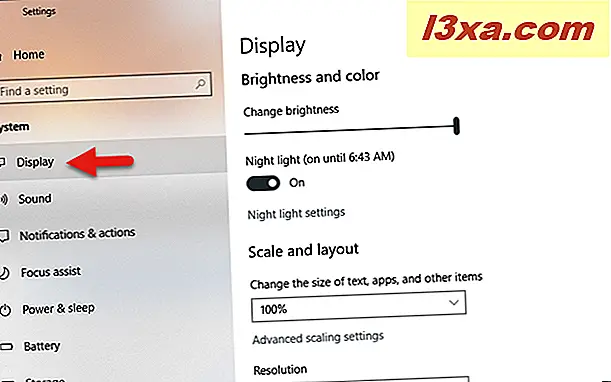
ที่ด้านขวาให้เลื่อนไปจนกว่าจะเห็นลิงก์ที่เรียกว่า "การตั้งค่ากราฟิก" คุณควรพบระหว่าง "การแสดงหลายรายการ" และ "นอนหลับดีขึ้น" จากนั้นคลิกหรือแตะที่ "การตั้งค่ากราฟิก"

ขณะนี้หน้า "การตั้งค่ากราฟิก" ควรปรากฏขึ้น ในเรื่องนี้ Microsoft อธิบายว่าคุณสามารถทำอะไรได้บ้างในลักษณะที่ชัดเจน: "ปรับแต่งประสิทธิภาพการทำงานของกราฟิกสำหรับแอ็พพลิเคชันที่เฉพาะเจาะจงค่ากำหนดอาจให้ประสิทธิภาพของแอปดีขึ้นหรือช่วยประหยัดแบตเตอรี่" .
ขั้นที่ 2. เลือกประเภทของแอพพลิเคชันหรือเกมที่คุณต้องการกำหนดค่า
ในการกำหนดค่าแอ็พพลิเคชันหรือเกมเฉพาะคุณต้องเลือกประเภท: "แอปแบบคลาสสิก" หรือ "แอป Universal" ก่อน หากคุณต้องการกำหนดค่าแอปพลิเคชันหรือเกมที่คุณติดตั้งจาก Microsoft Store ให้เลือก "Universal App" มิฉะนั้นให้เลือกตัวเลือก "แอปแบบคลาสสิก"

ขั้นตอนที่ 3. เลือกแอปหรือเกมที่คุณต้องการตั้งค่าการ์ดแสดงผล
หากคุณเลือกกำหนดค่า แอปแบบคลาสสิก คุณจะเห็นปุ่ม เรียกดู คลิกหรือแตะที่เพื่อนำทางผ่านคอมพิวเตอร์และเลือกไฟล์ปฏิบัติการของแอปหรือเกม

หลังจากที่คุณกดปุ่ม Add แอ็พพลิเคชันหรือเกมจะถูกเพิ่มลงในรายการแอพฯ ที่คุณสามารถตั้งค่าได้ว่าจะใช้กราฟิกการ์ดอะไร

หากเลือกกำหนดค่า "Universal App" คุณจะได้ฟิลด์เลือกที่สองชื่อ "เลือกแอป"
คลิกหรือแตะที่แอพพลิเคชันและเกมทั้งหมดที่คุณได้ติดตั้งจาก Microsoft Store

คลิกหรือแตะที่แอปสากลที่คุณต้องการกำหนดค่าจากนั้นกดปุ่ม เพิ่มที่ ด้านล่าง
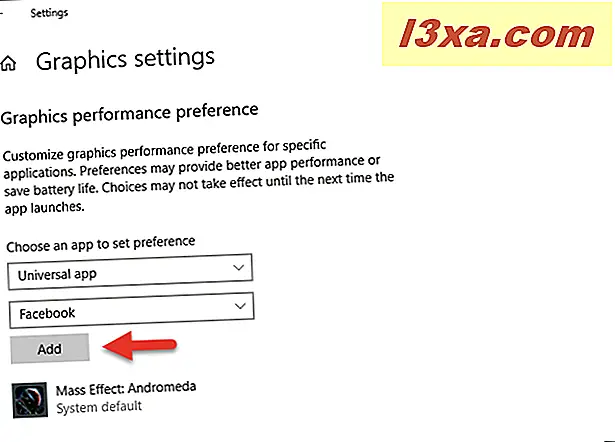
หลังจากที่คุณกดปุ่ม เพิ่ม แอปสากลหรือเกมที่คุณเลือกจะถูกเพิ่มเข้าไปในรายการแอพฯ ที่คุณสามารถจัดการการกำหนดลักษณะกราฟิกได้

ขั้นตอนที่ 4. ตั้งค่าการ์ดแสดงผลที่ใช้สำหรับเรียกใช้แอปหรือเกม
ในรายการแอปและเกมที่สามารถจัดการได้ให้คลิกหรือแตะที่แอปหรือเกมที่คุณต้องการกำหนดค่า จากนั้นคลิกหรือแตะที่ปุ่ม ตัวเลือก
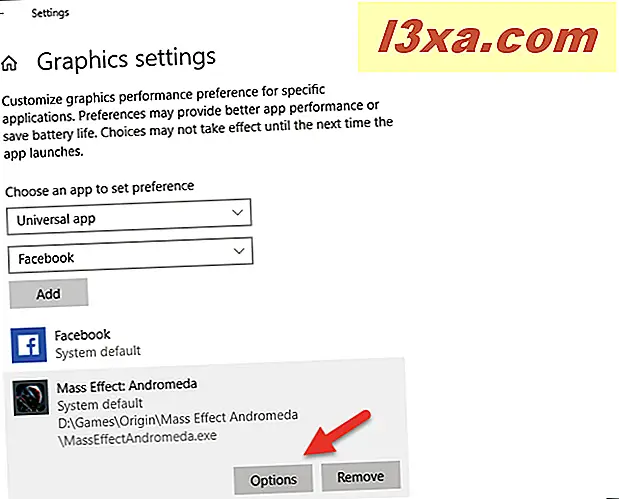
เปิดไดอะล็อกใหม่ชื่อว่า "ข้อกำหนดกราฟิก" คุณสามารถดูการ์ดกราฟิกที่คุณสามารถใช้บนคอมพิวเตอร์ของคุณและยังสามารถประหยัดพลังงานหรือให้ประสิทธิภาพกราฟิกได้ดียิ่งขึ้น ตัวอย่างเช่นแล็ปท็อปสำหรับเล่นเกมของเราเราสามารถใช้:
- "GPU ประหยัดพลังงาน" ซึ่งเป็นชิปกราฟิก Intel HD Graphics 630 ที่อยู่ภายในตัวประมวลผล Intel Core i7 7700HQ และ
- "GPU สมรรถนะสูง" ซึ่งเป็นการ์ดกราฟิกแยกต่างหากที่มีประสิทธิภาพมากขึ้นที่พบในแล็ปท็อป
ภายใต้รายละเอียดเหล่านี้คุณสามารถเลือกว่าคุณต้องการให้แอปหรือเกมใช้:
- ค่าเริ่มต้นของระบบ - ให้ Windows 10 เลือกการ์ดแสดงผลที่ดีที่สุดสำหรับเรียกใช้แอพหรือเกมนั้น
- การประหยัดพลังงาน - ใช้ชิปกราฟิกในตัว สำหรับเรียกใช้แอปหรือเกม
- ประสิทธิภาพสูง - ใช้การ์ดจอแยกต่างหาก สำหรับเรียกใช้แอพหรือเกมนั้น
ทำการเลือกที่คุณต้องการและคลิกหรือแตะ บันทึก

ทำซ้ำขั้นตอนสำหรับทุกแอปหรือเกมที่คุณต้องการกำหนดค่าและในครั้งต่อไปที่คุณเปิดใช้งาน Windows 10 จะใช้การ์ดแสดงผลที่คุณเลือกให้ประสิทธิภาพที่สูงขึ้นหรือเวลาใช้งานแบตเตอรี่นานขึ้นอยู่กับความต้องการของคุณ
วิธีลบแอปหรือโปรไฟล์ประสิทธิภาพเกมกราฟิก
หากคุณเปลี่ยนใจและไม่ต้องการจัดการกับการ์ดหรือการ์ดเกมที่ใช้แอปหรือเกมโดยใช้คุณลักษณะ "การกำหนดค่าประสิทธิภาพการแสดงผลกราฟิก" คุณสามารถทำได้ ในรายการปพลิเคชันที่มีการจัดการและเกมคลิกหรือแตะที่หนึ่งที่คุณต้องการหยุดการจัดการแล้วกดปุ่ม ลบ

โปรไฟล์ประสิทธิภาพกราฟิกสำหรับแอปหรือเกมนั้นจะถูกลบทันทีและไม่ได้ใช้อีกต่อไป
คุณกำหนดค่าแอปและเกมด้วยการ์ดวิดีโอที่กำหนดเองด้วยตนเองหรือไม่
... หรือคุณชอบออก Windows 10 โดยอัตโนมัติเลือกตัวเลือกที่ดีที่สุด? เราอยากรู้ว่าคุณต้องการตัดสินใจด้วยตัวคุณเองหรือไม่ก็ต้องยุ่งยากมากเกินไป คุณคิดว่าคุณลักษณะใหม่นี้ใน Windows 10 เมษายน 2018 Update ดีกว่าการตั้งค่าเดียวกันในไดรเวอร์วิดีโอของ Nvidia หรือ AMD? ใช้ความคิดเห็นด้านล่างเพื่อแบ่งปันความคิดเห็นของคุณ