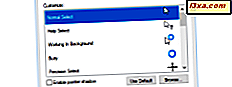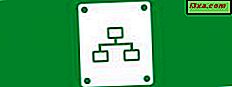หากคุณต้องการพิมพ์โดยไม่มีแป้นพิมพ์แป้นพิมพ์บนหน้าจอใน Windows อาจเป็นประโยชน์ จะช่วยให้คุณพิมพ์โดยใช้เมาส์ คุณยังสามารถตั้งค่าและใช้ฟังก์ชันนี้ได้โดยไม่ต้องใช้แป้นพิมพ์เชื่อมต่อกับคอมพิวเตอร์ของคุณซึ่งจะมีประโยชน์หากคีย์บอร์ดของคุณใช้ไม่ได้ บทความนี้จะอธิบายวิธีการเข้าถึงแป้นพิมพ์บนหน้าจอวิธีการใช้งานวิธีการใช้งานเพื่อเข้าสู่บัญชีผู้ใช้ที่มีการป้องกันด้วยรหัสผ่านโดยไม่ต้องใช้แป้นพิมพ์กายภาพและวิธีใช้ตัวเลือกต่างๆรวมถึง ฟังก์ชันข้อความคาดการณ์ล่วงหน้า
หมายเหตุ: คู่มือนี้มีประโยชน์สำหรับผู้ใช้พีซีที่ติดตั้ง Windows 7 หรือ Windows 8.1 ภาพหน้าจอส่วนใหญ่เกิดขึ้นใน Windows 7 เนื่องจากความแตกต่างของแป้นพิมพ์บนหน้าจอมีน้อยมากระหว่างทั้งสองระบบปฏิบัติการ Windows 8.1 ยังมีแป้นพิมพ์บนหน้าจอสัมผัสสำหรับอุปกรณ์ที่มีหน้าจอแบบสัมผัส แป้นพิมพ์ดังกล่าวทำงานแตกต่างกันและจะครอบคลุมในบทแนะนำแยกต่างหาก
ฉันจะเข้าถึงแป้นพิมพ์บนหน้าจอใน Windows 7 ได้อย่างไร?
วิธีง่ายๆในการเปิดแป้นพิมพ์บนหน้าจอใน Windows 7 คือการกดปุ่ม Start เลือก All Programs, Accessories, Ease of Access จากนั้นคลิกที่บนแป้นพิมพ์บนหน้าจอตามที่ระบุไว้ในสีแดงด้านล่าง ทั้งหมดนี้สามารถทำได้ด้วยเมาส์ดังนั้นแป้นพิมพ์บนหน้าจอจึงสามารถใช้งานได้โดยไม่ต้องใช้แป้นพิมพ์ที่เชื่อมต่อกับคอมพิวเตอร์

หากคุณต้องการเข้าถึงแป้นพิมพ์บนหน้าจอเพื่อป้อนรหัสผ่านของคุณเพื่อเข้าสู่ระบบ Windows 7 นี่เป็นไปได้ ในหน้าจอเข้าสู่ระบบที่มุมซ้ายด้านล่างเป็นปุ่ม "ง่ายต่อการเข้าถึง" ภาพด้านล่าง คลิกที่คีย์นี้เพื่อเข้าถึงแผง การเข้าถึงความง่าย ในหน้าจอเข้าสู่ระบบ

ในแผงควบคุมนี้ให้เลือกช่องทำเครื่องหมาย "พิมพ์โดยไม่ใช้คีย์บอร์ด (คีย์บอร์ดบนหน้าจอ)" จากนั้นคลิกที่ Apply

ในเวลาประมาณห้าวินาทีแป้นพิมพ์บนหน้าจอจะปรากฏขึ้นและคุณจะสามารถใช้รหัสผ่านนี้เพื่อเข้าสู่รหัสผ่านได้ในหน้าจอล็อกออน
ฉันจะเข้าถึงแป้นพิมพ์บนหน้าจอใน Windows 8 ได้อย่างไร?
ใน Windows 8.1 คุณสามารถเข้าถึงแป้นพิมพ์บนหน้าจอได้โดยไปที่มุมมอง Apps บนหน้าจอ เริ่มต้น เลื่อนเมาส์ไปที่มุมล่างซ้ายของหน้าจอและลูกศรชี้ลงไปจะปรากฏขึ้น คลิกที่ภาพและมุมมอง Apps จะ เปิดขึ้น

เลื่อนไปทางขวาจนกว่าคุณจะพบโฟลเดอร์ "Windows Ease of Access" ที่นั่นคุณจะเห็น แป้นพิมพ์บนหน้าจอ

หากคุณต้องการใช้แป้นพิมพ์บนหน้าจอเพื่อเข้าสู่ระบบ Windows 8.1 ให้เลือกผู้ใช้ที่คุณต้องการเข้าสู่ระบบแล้วกดโลโก้ ความง่ายในการเข้าถึง ที่ด้านล่างซ้าย

เมนูจะแสดงพร้อมกับตัวเลือกต่างๆ คลิก แป้นพิมพ์บนหน้าจอ

ตอนนี้คุณสามารถเริ่มใช้แป้นพิมพ์บนหน้าจอได้
ฉันจะใช้งานแป้นพิมพ์บนหน้าจอได้อย่างไร?
คีย์บอร์ดบนหน้าจอจะถูกใช้โดยการเปิดโปรแกรมหรือหน้าต่างที่คุณต้องการพิมพ์ตัวอย่างเช่นคุณอาจเปิด Notepad หรืออินเทอร์เน็ตเบราว์เซอร์ที่คุณเลือก จากนั้นเลือกด้วยเมาส์ที่คุณต้องการพิมพ์ เช่นเดียวกับคุณโดยปกติถ้าคุณใช้แป้นพิมพ์กายภาพ ตรวจสอบให้แน่ใจว่าบรรทัดหรือเคอร์เซอร์กระพริบที่ระบุตำแหน่งที่คุณจะพิมพ์ในหน้าต่างที่ระบุอยู่ในสถานที่

จากนั้นเพียงแค่เลื่อนเคอร์เซอร์ไปบนแป้นพิมพ์บนหน้าจอและคลิกเมาส์ด้วย ในตัวอย่างด้านล่างผู้ใช้จะย้ายเคอร์เซอร์ด้วยเมาส์เพื่อคลิกตัวอักษรบนแป้นพิมพ์บนหน้าจอโดยทำซ้ำเส้นด้านบน

นอกจากนี้ยังมีตัวเลือกที่ช่วยให้คุณสามารถคลิกคีย์โดยวางเมาส์เหนือเคอร์เซอร์ได้ด้วยเราจะพูดถึงวิธีเปิดใช้งานในภายหลังในบทแนะนำ คุณสามารถเข้าถึงตัวเลือกต่างๆได้โดยคลิกที่ปุ่ม ตัวเลือก บนอินเทอร์เฟซแป้นพิมพ์ ปุ่มนี้จะแสดงเป็นสีเขียวในภาพด้านล่าง

ตัวเลือกที่สามารถปรับแต่งแป้นพิมพ์บนหน้าจอ
เมื่อคุณคลิกปุ่ม ตัวเลือก บนอินเทอร์เฟซแป้นพิมพ์แผงควบคุมจะปรากฏขึ้นพร้อมกับตัวเลือกต่างๆเพื่อปรับแต่งแป้นพิมพ์บนหน้าจอเพื่อการใช้งานส่วนตัวของคุณ
หากคุณเลือกช่อง "ใช้เสียงคลิก" ที่ด้านบนของแผง ตัวเลือก คุณจะได้ยินเสียงคลิกที่ได้ยินจากลำโพงของคุณเมื่อคลิกปุ่มบนแป้นพิมพ์บนหน้าจอ

ด้านล่างนี้ช่อง "เปิดคีย์แพ็ดตัวเลข" จะเพิ่มแผงป้อนข้อมูลสไตล์ป้อนข้อมูลที่ด้านข้างของอินเทอร์เฟซแป้นพิมพ์ สิ่งนี้จะปรากฏขึ้นดังภาพด้านล่าง

เพื่อให้แป้นพิมพ์ตัวเลขเป็นตัวเลขจริงคุณต้องคลิกปุ่ม NumLock ตามที่ระบุไว้ในตัวอย่างด้านล่าง

หากคุณวางแผนที่จะใช้แป้นพิมพ์บนหน้าจอบ่อยๆคุณสามารถตั้งค่าให้คอมพิวเตอร์เริ่มต้นใช้งานด้วยแป้นพิมพ์บนหน้าจอที่เปิดใช้งานอยู่แล้วเมื่อคุณเข้าสู่ระบบ คุณสามารถตั้งค่านี้ได้โดยคลิกที่ปุ่ม "ควบคุมว่าแป้นพิมพ์บนหน้าจอจะเริ่มขึ้นเมื่อฉันเข้าสู่ระบบ" ที่ด้านล่างของแผง ตัวเลือก

ซึ่งจะเป็นแผงที่ด้านบนของกล่องคือ "Use On-Screen Keyboard" ดังที่แสดงด้านล่าง เลือกช่องนี้และคอมพิวเตอร์ของคุณจะเริ่มต้นด้วยแป้นพิมพ์บนหน้าจอที่เปิดอยู่แล้วสำหรับคุณ

วิธีการเริ่มต้นสำหรับการใช้งานแป้นพิมพ์บนหน้าจอคือตัวเลือก "คลิกบนคีย์" อย่างไรก็ตามคุณสามารถเลือก "วางเมาส์เหนือคีย์" ได้ หากต้องการใช้งานแป้นพิมพ์โดยการวางเคอร์เซอร์ไว้เหนือคีย์ที่คุณต้องการคลิก ตัวเลือก "สแกนผ่านกุญแจ" ช่วยให้คุณสามารถเลือกตัวอักษรโดยการกดปุ่มที่คุณเลือกเมื่อคอมพิวเตอร์สแกนผ่านคีย์ที่มีอยู่ทีละแถวแล้วกดคีย์ ทั้งสองทางเลือกนี้มีแถบเลื่อนที่ช่วยให้คุณสามารถกำหนดระยะเวลาที่คุณต้องการวางเมาส์ไว้เหนือกุญแจหรือความเร็วในการสแกนผ่านกุญแจ

ฉันจะใช้ฟังก์ชัน Predictive Text ได้อย่างไร?
ฟังก์ชั่นข้อความคาดการณ์ทำงานได้เหมือนกับฟังก์ชันที่คล้ายคลึงกันที่ปรากฏบนสมาร์ทโฟน เลือกช่องทำเครื่องหมาย "Use Text Prediction" ในแผงตัวเลือกเพื่อเปิดใช้งาน

ขอแนะนำให้คุณตรวจสอบช่องทำเครื่องหมาย "Insert space after predicted words" เนื่องจากจะช่วยให้คุณประหยัดเวลาได้มากขึ้นโดยการกดแป้นเว้นวรรคโดยอัตโนมัติหลังจากที่โปรแกรมคาดการณ์คำ
ขณะที่คุณพิมพ์ฟังก์ชันจะแนะนำคำที่คุณอาจพิมพ์ที่ด้านบนของแป้นพิมพ์บนหน้าจอ หากคุณเห็นคำที่คุณกำลังพยายามพิมพ์ให้คลิกและโปรแกรมจะกรอกคำให้คุณได้ทันที วิธีนี้สามารถช่วยพิมพ์คำที่ยาวขึ้นได้เร็วขึ้น ตัวอย่างเช่นหากคุณกำลังพิมพ์คำว่า "jumps" ฟังก์ชันข้อความคาดการณ์อาจจับมาที่ข้อความนี้และระบุคำที่ด้านบนของแป้นพิมพ์บนหน้าจอตามที่ระบุไว้ด้านล่าง จากนั้นให้คลิกที่คำและมันจะทำให้คุณเสร็จสมบูรณ์

แป้นพิมพ์บนหน้าจอใน Windows 8.1 และ Windows 7
แป้นพิมพ์บนหน้าจอใน Windows 8.1 ทำงานเหมือนกับ Windows 7 และมีตัวเลือกการกำหนดค่าเหมือนกัน รูปลักษณ์ของมันแตกต่างกันเล็กน้อยเพื่อปรับให้เข้ากับรูปลักษณ์และความรู้สึกของ Windows 8.1 นอกจากนี้ยังมีแถวเพิ่มเติมพร้อมตัวเลือกทางด้านขวา

Ner ทั้งสองคอลัมน์ที่มีปุ่มพิเศษเช่น Home หรือ PgUp ที่มีอยู่ใน Windows 7 มีคอลัมน์ที่สามที่มีปุ่มต่อไปนี้:
- Nav - ลดแป้นพิมพ์และแสดงแถวเดียวที่มีคีย์ที่ใช้เพื่อนำทางระบบปฏิบัติการ: แท็บ, Enter, Space, ขึ้น, ลง, ฯลฯ
- Mv Up - ย้ายแป้นพิมพ์บนหน้าจอไปที่ด้านบนของหน้าจอ
- Mv Dn - ย้ายแป้นพิมพ์บนหน้าจอไปที่ด้านล่างของหน้าจอ
- Dock - ใส่แป้นพิมพ์บนหน้าจอลงที่ด้านล่างของหน้าจอ
- Fade - ทำให้แป้นพิมพ์บนหน้าจอโปร่งใส อย่างไรก็ตามมันยังคงอยู่ในพื้นหลังและคุณยังสามารถใช้มันได้

ข้อสรุป
แป้นพิมพ์บนหน้าจอเป็นทางเลือกหนึ่งในการใช้แป้นพิมพ์กายภาพเพื่อพิมพ์ลงบนคอมพิวเตอร์ หากผู้ใช้ประสบปัญหาข้อมือหรือปัจจัยอื่น ๆ ที่ทำให้ไม่สามารถพิมพ์ได้ตามปกติอาจเป็นคำตอบเพื่อให้สามารถพิมพ์ต่อได้ นอกจากนี้ยังเป็นการแก้ไขที่ดีหากคุณไม่มีแป้นพิมพ์ที่ใช้งานได้กับเครื่องของคุณ สำหรับบทแนะนำอื่น ๆ เกี่ยวกับเครื่องมือที่ช่วยให้สามารถเข้าถึงคอมพิวเตอร์ของคุณได้ง่ายขึ้นโปรดดูคำแนะนำด้านล่างนี้