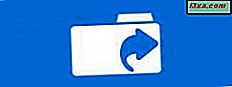การแชร์โฟลเดอร์จาก Mac OS X กับคอมพิวเตอร์และอุปกรณ์ Windows เป็นเรื่องง่ายกว่าที่เคยเป็นมา ขอบคุณการสนับสนุนในตัวของ OS X สำหรับ พิธีสาร SMB ของ Microsoft Server Message Block ทำให้การเข้าถึงข้อมูลแบบอ่าน / เขียนไปยังคอมพิวเตอร์ Windows ทำได้โดยเพียงแค่ปรับแต่ง ระบบ ใน System Preferences เพียงไม่กี่รายการ หลังจากเสร็จสิ้นขั้นตอนในบทแนะนำนี้คอมพิวเตอร์ Windows 7 และ Windows 8 ของคุณควรสามารถดู Mac บนเครือข่ายท้องถิ่นได้ คุณจะสามารถตั้งค่าโฟลเดอร์ที่ใช้ร่วมกันได้หลายโฟลเดอร์โดยแต่ละไฟล์มีสิทธิ์ในการอ่าน / เขียนที่แตกต่างกัน ลองดูวิธีการทำ
หมายเหตุ: ก่อนที่คุณจะเปิดใช้งานการแชร์ให้ตรวจสอบอีกครั้งว่า Mac ของคุณเป็นส่วนหนึ่งของเวิร์กกรุ๊ปเดียวกันกับคอมพิวเตอร์และอุปกรณ์ Windows ของคุณหรือไม่ คู่มือนี้จะช่วยคุณได้: วิธีเปลี่ยน Workgroup ใน Mac OS X สำหรับ Easy Networking นอกจากนี้หากคุณต้องการทราบข้อมูลเพิ่มเติมเกี่ยวกับโปรโตคอลที่ใช้ร่วมกันกับคอมพิวเตอร์ Windows โปรดอ่านรายการ Wikipedia นี้: พิธีสาร SMB ของ Microsoft Server Message Block
การตั้งค่า OS X เพื่อใช้ร่วมกับ Windows 7
เริ่มต้นด้วยการเปิดบานหน้าต่าง Sharing ใน System Preferences คุณสามารถค้นหาได้ในส่วน อินเทอร์เน็ตและไร้สาย
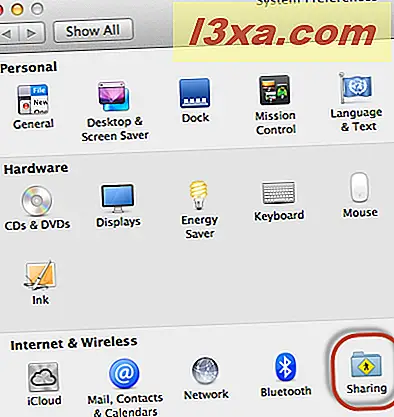
ในช่อง แบ่งปัน ให้ทำเครื่องหมายที่ช่องถัดจาก การแชร์ไฟล์ ถ้าคุณต้องการเปิดการใช้งานร่วมกับดีวีดีหรือซีดีให้เลือกช่องสำหรับบริการนี้ด้วย
เมื่อเปิดใช้งาน ไฟล์ Sharing แล้ว OS X จะแสดงที่อยู่ IP สำหรับเครื่อง Mac ของคุณ คุณสามารถเห็นภาพไฮไลต์ในภาพหน้าจอด้านล่าง จากนั้นคลิก ตัวเลือก
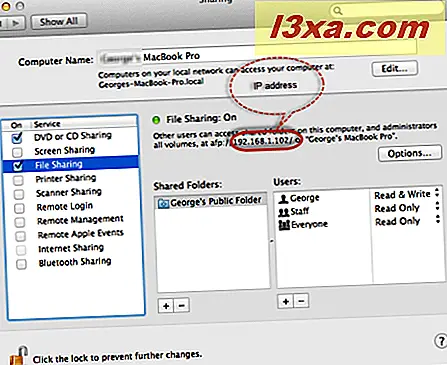
ในช่อง ตัวเลือก ให้ทำเครื่องหมายที่ช่องถัดจาก "แชร์ไฟล์และโฟลเดอร์โดยใช้ SMB (Windows)" และ "แชร์ไฟล์และโฟลเดอร์โดยใช้ AFP"
นอกจากนี้คุณยังต้องการเลือกบัญชีผู้ใช้ที่จะเปิดใช้งานการแชร์ คุณต้องใช้บัญชีผู้ใช้เหล่านี้เมื่อเชื่อมต่อจาก Windows ไปยังโฟลเดอร์แชร์ของ Mac หากไม่ได้เปิดใช้งานการแชร์สำหรับบัญชีผู้ใช้คุณจะไม่สามารถใช้ข้อมูลรับรองเพื่อเชื่อมต่อกับโฟลเดอร์ที่แชร์ของ Mac จาก Windows ได้
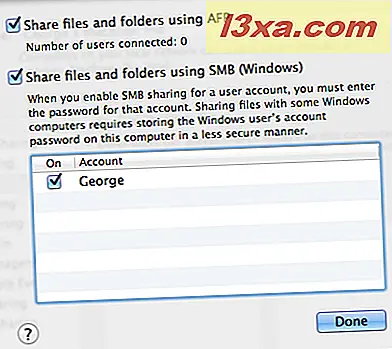
คลิก เสร็จสิ้น และคุณกลับไปที่บานหน้าต่าง การแบ่งปัน
หมายเหตุ: ในตอนนี้ OS X อาจขอให้คุณป้อนรหัสผ่านเพื่อเปิดใช้งานการแชร์ไฟล์ ทำเช่นนั้นถ้าเกิดขึ้น
คลิกปุ่ม '+' เพื่อเพิ่ม โฟลเดอร์ที่ใช้ร่วมกัน
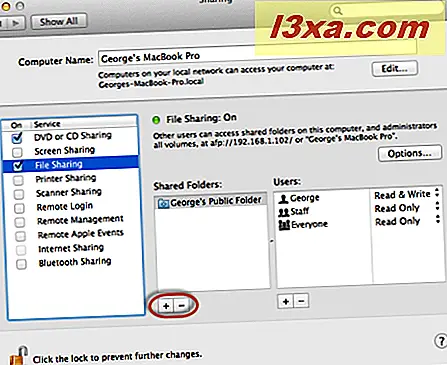
Finder เปิดขึ้น เรียกดูโฟลเดอร์ที่คุณต้องการแชร์กับคอมพิวเตอร์และอุปกรณ์ Windows และคลิก เพิ่ม
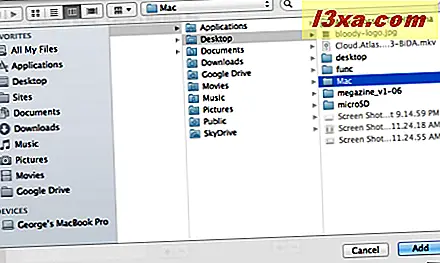
เมื่อคุณได้เพิ่ม โฟลเดอร์ที่ใช้ร่วมกันแล้ว คุณสามารถตั้งค่าสิทธิ์การอ่าน / เขียนได้ ไปที่ส่วน ผู้ใช้ และในคอลัมน์ด้านขวาเลือกสิทธิ์ที่คุณต้องการกำหนดให้กับแต่ละบัญชีผู้ใช้ที่ระบุไว้ คุณสามารถเลือก อ่านและเขียนอ่านอย่างเดียวเขียนเท่านั้น หรือ ไม่มีการเข้าถึง
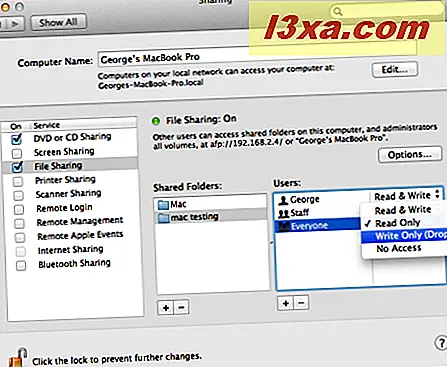
หมายเหตุ: เส้นทางที่ง่ายที่สุดคืออนุญาตให้ผู้ใช้ ทุกคน อ่าน / เขียนได้อย่างง่ายดาย อย่างไรก็ตามควรทำเฉพาะในเครือข่ายที่เชื่อถือได้เท่านั้น
ใช้ขั้นตอนนี้คุณสามารถเพิ่มโฟลเดอร์หลาย ๆ ไฟล์โดยแต่ละไฟล์มีสิทธิ์ในการอ่าน / เขียนที่แตกต่างกัน นี่เป็นประโยชน์หากคุณต้องการตั้งค่าช่องแบบ เขียนเฉพาะ (ที่ผู้ใช้หลายคนสามารถมอบหมายงานหรือเอกสารในโฟลเดอร์เดียวได้ แต่ไม่สามารถอ่านผู้ใช้รายอื่นได้) หรือโฟลเดอร์ " อ่านอย่างเดียว" สำหรับการอ้างอิงเท่านั้น
เมื่อคุณเพิ่มโฟลเดอร์ที่แชร์แล้วและตั้งค่าสิทธิ์แล้วให้ปิดบานหน้าต่าง การแชร์ และ การกำหนดลักษณะระบบ
วิธีการเข้าถึงโฟลเดอร์แชร์ของ Mac จาก Windows 7 หรือ Windows 8
เมื่อคุณทำตามขั้นตอนข้างต้นบน Mac แล้วคอมพิวเตอร์ Windows 7 และ Windows 8 ของคุณควรรับโฟลเดอร์ที่ใช้ร่วมกันภายใต้ Network ใน Windows Explorer หรือ File Explorer
ลองดูวิธีการเข้าถึงพวกเขาทำงานจาก Windows 8 สำหรับ Windows 7 ขั้นตอนจะเหมือนกัน ลักษณะเฉพาะของ Windows Explorer แตกต่างกันเล็กน้อย
เปิด File Explorer แล้วคลิกหรือกดเลือก Network ที่นั่นคุณจะเห็นคอมพิวเตอร์เครื่องอื่น ๆ ในเครือข่ายของคุณรวมทั้ง Mac (ถ้าเปิดอยู่)
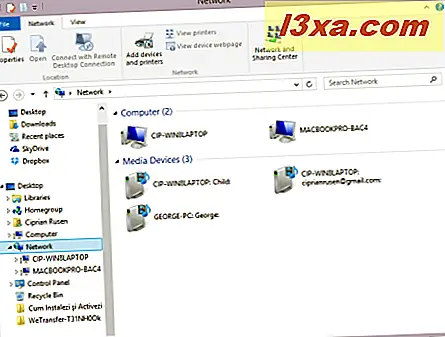
ถ้าคุณไม่เห็น Mac โอกาสที่คุณจะลืมเพิ่มลงในเวิร์กกรุ๊ปเดียวกันกับคอมพิวเตอร์ Windows ของคุณ ตรวจสอบว่าบทแนะนำนี้มีวิธีใช้อย่างไร: วิธีเปลี่ยน Workgroup ใน Mac OS X สำหรับ Easy Networking
ดับเบิลคลิกหรือแตะที่ Mac คุณได้รับแจ้งให้ป้อนข้อมูลรับรองของไฟล์และโฟลเดอร์แชร์ผู้ใช้ในเครือข่าย ในกล่องข้อความแรกให้พิมพ์ชื่อของ Mac ตามด้วย "\" จากนั้นให้คลิกชื่อบัญชีผู้ใช้ที่มีอยู่ใน Mac แจ้งให้ทราบว่าการเปลี่ยนชื่อ โดเมน เป็นชื่อของ Mac จากนั้นป้อนรหัสผ่านที่บัญชีผู้ใช้และคลิกหรือกด ตกลง
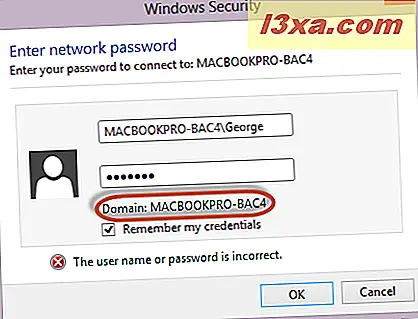
หมายเหตุ: หากคุณไม่พิมพ์ชื่อคอมพิวเตอร์ของ Mac ก่อนคุณจะไม่สามารถเข้าถึงโฟลเดอร์ที่แชร์ได้ นอกจากนี้คุณสามารถตรวจสอบช่อง "จำข้อมูลรับรองของฉันได้" หากคุณไม่ต้องการป้อนบัญชีผู้ใช้และรหัสผ่านเสมอ
จากนั้นโฟลเดอร์ที่แชร์ของ Mac จะปรากฏขึ้น
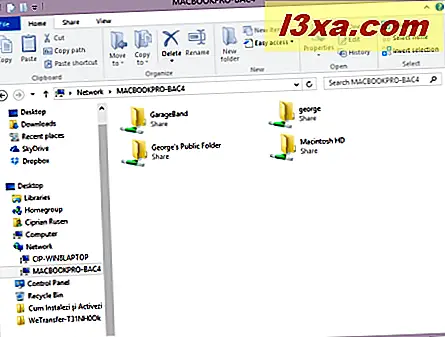
การแมปโฟลเดอร์ที่ใช้ร่วมกันของ Mac เป็นไดรฟ์เครือข่าย
หากคุณมีปัญหาในการทำให้ Mac ปรากฏในตำแหน่ง บนเครือข่าย คุณจะต้องทำแผนที่โฟลเดอร์หนึ่ง ๆ เป็นไดรฟ์เครือข่าย สำหรับคำแนะนำแบบสมบูรณ์เกี่ยวกับการทำแผนที่ไดรฟ์เครือข่ายให้ดูบทแนะนำก่อนหน้านี้ของเรา: วิธีการทำแผนที่ไดรฟ์เครือข่ายใน Windows 7 สำหรับชื่อโฟลเดอร์ให้ใช้ที่อยู่ IP ของ Mac และชื่อโฟลเดอร์ที่ใช้ร่วมกัน (เช่น "\\ 192.168.1.6 \ shared" ) หากบัญชีผู้ใช้ที่คุณกำหนดค่าไว้ใน Mac ของคุณแตกต่างจากข้อมูลรับรองการเข้าสู่ระบบ Windows ของคุณคุณจะต้องตรวจสอบ "เชื่อมต่อโดยใช้ข้อมูลรับรองที่แตกต่างกัน"
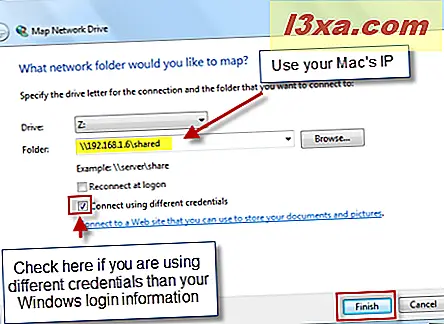
เมื่อคลิก เสร็จสิ้นระบบ จะขอให้คุณป้อนชื่อผู้ใช้และรหัสผ่านของคุณ ป้อนรายละเอียดสำหรับผู้ใช้ที่คุณตั้งค่าไว้ในขั้นตอนข้างต้น อย่าลืมใส่ชื่อคอมพิวเตอร์ของ Mac ก่อนจากนั้นคลิก "\" จากนั้นคลิกบัญชีผู้ใช้
ข้อสรุป
ดังที่คุณเห็นอยู่การแชร์โฟลเดอร์ Mac OS X กับ Windows 7 และ Windows 8 เป็นคุณลักษณะที่ "ไม่อยู่ในสถานที่" สิ่งที่คุณต้องทำคือเปิดประตูสู่อุปกรณ์ Windows และเลือกโฟลเดอร์ที่คุณต้องการแบ่งปันและสิทธิ์ใดที่จะให้สิทธิ์ผู้ใช้เครือข่าย ขั้นตอนต่อไปคือการตั้งค่าคอมพิวเตอร์ Windows ของคุณเพื่อให้สามารถเข้าถึงได้จาก Mac ของคุณ สำหรับคำแนะนำในการแชร์โฟลเดอร์และอุปกรณ์ระหว่าง Mac และ Windows ให้อ่านบทความที่แนะนำด้านล่างนี้ คุณจะพบว่ามีประโยชน์