
ไม่ช้าก็เร็วทุกคนมีปัญหากับระบบปฏิบัติการไม่ว่าจะเป็นรุ่นใดก็ตาม เมื่อจะได้รับยากบางเครื่องมือการกู้คืนระบบมีประโยชน์ Windows 7 มีเครื่องมือบางอย่างที่สามารถช่วยคุณได้เมื่อระบบไม่ทำงานตามที่ควร เครื่องมือเหล่านี้สามารถใช้ในสถานการณ์ต่อไปนี้: ข้อผิดพลาดในการบูตความล้มเหลวในการอัพเกรดหรือลูปรีบูต
ในบทความนี้ฉันจะแบ่งปันรายการเครื่องมือพร้อมอธิบายสิ่งที่พวกเขาทำและสถานการณ์เมื่อเป็นประโยชน์
ตัวเลือกการกู้คืนระบบ - สิ่งที่พวกเขา & เมื่อใช้
'ตัวเลือกการกู้คืนระบบ' คือชุดเครื่องมือ 5 รายการด้านล่างซึ่งสามารถใช้ในการซ่อมแซมหรือกู้คืนระบบปฏิบัติการที่เสียหายได้:
- การซ่อมแซมการเริ่มต้น - สามารถใช้เพื่อสแกนคอมพิวเตอร์ของคุณและแก้ไขไฟล์ระบบที่สูญหายหรือเสียหายซึ่งทำให้ Windows ไม่สามารถเริ่มต้นได้อย่างถูกต้อง คุณสามารถใช้เครื่องมือนี้ได้หากคุณได้แก้ไขไฟล์ระบบ Windows หรือหากคุณติดตั้งแอพพลิเคชันที่มีการแก้ไขไฟล์ระบบ Windows ในลักษณะที่ระบบปฏิบัติการไม่เริ่มทำงานอีกต่อไป
- System Restore - สามารถใช้เพื่อคืนค่าไฟล์ระบบ Windows ไปยังสถานะของจุดก่อนหน้าในขณะที่ทิ้งไฟล์ผู้ใช้ทั้งหมดของคุณไว้ได้ คุณสามารถใช้ System Restore เมื่อต้องการกลับไปใช้การกำหนดค่าก่อนหน้าซึ่งคุณทราบว่าทำงานได้อย่างถูกต้อง ตัวอย่างเช่นถ้าคุณติดตั้งแอพพลิเคชันหลายตัวและคุณประสบปัญหาในการรีสตาร์ทแบบสุ่มความผิดพลาดในการบูตและการ เริ่มต้นใช้งานซ่อมแซม ล้มเหลวในการแก้ไขปัญหาใด ๆ วิธีที่เร็วที่สุดในการแก้ปัญหาคือการใช้ System Restore
หมายเหตุ: ในการใช้ System Restore คุณต้องมีจุดคืนค่าระบบอย่างน้อยหนึ่งจุดที่สร้างขึ้นก่อนหน้านี้ ข้อมูลเพิ่มเติมเกี่ยวกับคุณลักษณะนี้จะมีการเผยแพร่ในบทความที่กำลังจะเกิดขึ้น
- การกู้คืนระบบภาพ - สามารถใช้เพื่อเรียกคืนภาพระบบ เมื่อทุกสิ่งทุกอย่างล้มเหลวนี่อาจเป็นทางออกสำหรับปัญหาของคุณ เมื่อ Startup Repair และ System Restore ไม่ได้ช่วยให้ลองใช้เครื่องมือ System Image Recovery ข้อเสียเปรียบเพียงอย่างเดียวคือคุณจะกลับไปใช้เฉพาะไฟล์โฟลเดอร์และแอปพลิเคชันที่มีอยู่ในขณะที่คุณสร้างภาพระบบเท่านั้น
หมายเหตุ: ในการใช้เครื่องมือนี้คุณต้องมีไฟล์ภาพระบบก่อนหน้านี้ ข้อมูลเพิ่มเติมเกี่ยวกับคุณลักษณะนี้จะมีการเผยแพร่ในบทความที่กำลังจะเกิดขึ้น
- Windows Memory Diagnostic - สแกนหน่วยความจำของคอมพิวเตอร์ของคุณเพื่อหาข้อผิดพลาด หากคอมพิวเตอร์ของคุณหยุดทำงานโดยอัตโนมัติหลังจากที่คุณอัปเกรดหรือเปลี่ยนโมดูล RAM แล้วควรใช้ Windows Memory Diagnostic เพื่อตรวจสอบข้อผิดพลาด
- Command Prompt - สามารถใช้งานได้โดยผู้ใช้ขั้นสูงเพื่อดำเนินการเกี่ยวกับการกู้คืน การดำเนินการเหล่านี้ควรใช้โดยผู้ใช้ขั้นสูงเท่านั้น ถ้าคุณไม่แน่ใจในสิ่งที่คุณกำลังทำคุณสามารถสิ้นสุดกับ Windows 7 ของคุณในสถานะที่เป็นจำนวนมากที่เลวร้ายยิ่งกว่าก่อน
มีสองวิธีในการเข้าถึง 'ตัวเลือกการกู้คืนระบบ' : จากดีวีดีการติดตั้ง Windows 7 หรือโดยตรงจากฮาร์ดดิสก์ของคุณ ฉันจะเริ่มต้นด้วยสถานการณ์แรก ดังที่คุณจะเห็นการค้นหา 'ตัวเลือกการกู้คืนระบบ' เป็นเรื่องง่ายในทั้งสองกรณี
เข้าถึงตัวเลือกการกู้คืนระบบจากดีวีดีการติดตั้ง
ขั้นตอนแรกคือใส่แผ่น DVD การติดตั้ง Windows 7 ลงในไดรฟ์และบูตเครื่องจากนั้น เลือกภาษาที่คุณต้องการและคลิกที่ ต่อไป
 หมายเหตุ: ในการบูตจากแผ่น DVD ไดรฟ์ดีวีดีต้องเป็นอุปกรณ์ตัวแรกในส่วน 'Boot Device Order' ของ BIOS ของคุณ ทั้งนี้ขึ้นอยู่กับผู้ผลิตเมนบอร์ดและ BIOS ของคุณตัวเลือกนี้สามารถมีชื่อแตกต่างกันได้
หมายเหตุ: ในการบูตจากแผ่น DVD ไดรฟ์ดีวีดีต้องเป็นอุปกรณ์ตัวแรกในส่วน 'Boot Device Order' ของ BIOS ของคุณ ทั้งนี้ขึ้นอยู่กับผู้ผลิตเมนบอร์ดและ BIOS ของคุณตัวเลือกนี้สามารถมีชื่อแตกต่างกันได้ ในหน้าต่างถัดไปให้คลิกที่ลิงก์ 'ซ่อมแซมคอมพิวเตอร์ของคุณ'

จากนั้นเลือกระบบปฏิบัติการที่คุณต้องการซ่อมแซม ขั้นตอนนี้มีความสำคัญเมื่อคุณติดตั้งระบบปฏิบัติการหลายเครื่องและมีเพียงเครื่องเดียวเท่านั้นที่ได้รับความเสียหาย คลิกที่ ต่อไป เพื่อดำเนินการต่อ

ในหน้าต่างใหม่คุณจะเห็น "ตัวเลือกการกู้คืนระบบ" ทั้งหมด

เข้าถึงตัวเลือกการกู้คืนระบบจากฮาร์ดดิสก์ของคุณ
หากคุณไม่มีแผ่นดีวีดีการติดตั้ง Windows 7 ไม่ต้องกังวล คุณยังคงสามารถเข้าถึง 'System Recovery Options' จากพาร์ติชันการกู้คืน 100MB ที่ Windows 7 จะสร้างขึ้นโดยอัตโนมัติเมื่อคุณติดตั้งระบบปฏิบัติการเป็นครั้งแรก
เมื่อรีสตาร์ทเครื่องคอมพิวเตอร์ถัดไปทันทีที่หน้าจอข้อมูล BIOS ให้กดแป้น F8 ค้างไว้จากแป้นพิมพ์ของคุณ ในไม่ช้าคุณจะเห็นรายการ 'ตัวเลือกการเริ่มระบบขั้นสูง จากนั้นเลือกตัวเลือกแรกที่ชื่อว่า 'ซ่อมแซมคอมพิวเตอร์ของคุณ' และกดปุ่ม Enter

หลังจากนั้นสองสามวินาทีหน้าต่าง 'System Security Options' จะปรากฏขึ้น เลือกวิธีการป้อนข้อมูลด้วยแป้นพิมพ์ที่คุณต้องการและคลิกที่ ต่อไป

ในหน้าต่างถัดไปเลือกชื่อผู้ใช้เพื่อเข้าสู่ระบบ Windows 7 นอกจากนี้หากคุณมีรหัสผ่านสำหรับชื่อผู้ใช้นั้นให้พิมพ์ลงในฟิลด์ข้อความ รหัสผ่าน เมื่อเสร็จแล้วให้คลิกที่ OK
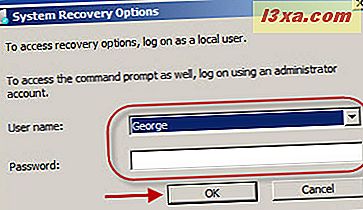
ในหน้าต่างใหม่คุณจะเห็น 'ตัวเลือกการกู้คืนระบบ' ทั้งหมดที่คุณสามารถใช้เพื่อซ่อมแซม Windows 7

ข้อสรุป
ในบทความนี้ฉันได้กล่าวถึงข้อมูลพื้นฐานเกี่ยวกับ 'ตัวเลือกการกู้คืนระบบ' ใน Windows 7 รวมทั้งเมื่อใช้แต่ละตัว ในบทความในอนาคตฉันจะพูดถึงแต่ละเครื่องมือเหล่านี้ทีละรายการ ดังนั้นโปรดติดตามบทความในอนาคต
จนกว่าจะถึงตอนนี้อย่าลังเลที่จะแบ่งปันคำถามและสถานการณ์ของคุณกับเราเมื่อเครื่องมือเหล่านี้พิสูจน์ให้เป็นประโยชน์ต่อคุณ



