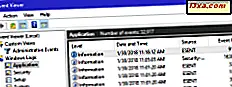
Windows จะบันทึกล็อกทุกอย่างที่เกิดขึ้นตั้งแต่เริ่มต้นจนถึงการปิดระบบ จะเก็บรายละเอียดเกี่ยวกับข้อผิดพลาดของแอปที่เกิดขึ้นคำเตือนที่ได้รับจากบริการระบบต่างๆข้อมูลเกี่ยวกับสถานะของไดรเวอร์และบริการ คุณสามารถดูข้อมูลทั้งหมดนี้ได้ด้วยแอป Windows ที่ชื่อ Event Viewer หากคุณต้องการทราบวิธีเปิดอ่านคู่มือนี้ในหัวข้อที่เราแชร์วิธีการทั้งหมดที่เรารู้จักในการดำเนินการ มาเริ่มกันเลย:
หมายเหตุ: คู่มือนี้ครอบคลุม Windows 10, Windows 7 และ Windows 8.1 วิธีการบางอย่างทำงานได้ใน Windows ทั้งสามเวอร์ชันและอื่น ๆ เพียงหนึ่งหรือสองอย่างเท่านั้น สำหรับแต่ละวิธีเราพูดถึงเวอร์ชัน Windows ที่ใช้งานได้ ถ้าคุณไม่ทราบว่ามี Windows รุ่นใดให้อ่านบทแนะนำนี้: ฉันติดตั้ง Windows เวอร์ชั่นอะไร?
1. ใช้การค้นหาเพื่อเริ่ม Event Viewer (ทุกเวอร์ชันของ Windows)
หนึ่งในวิธีที่เร็วที่สุดคือการใช้การค้นหา ใน Windows 10 ใช้ช่องค้นหาที่อยู่ใกล้ปุ่ม เริ่ม และพิมพ์คำว่า event จากนั้นคลิกหรือแตะผลการค้นหา Event Viewer คุณยังสามารถบอก Cortana ว่า "Open Event Viewer" และเธอจะทำเพื่อคุณ

ถ้าคุณใช้ Windows 7 ให้เปิด เมนู Start และพิมพ์คำว่า event ลง ในช่องค้นหา จากนั้นคลิกผลการค้นหา Event Viewer

หากคุณใช้ Windows 8.1 ให้ไปที่หน้าจอ เริ่ม (หรือเปิดเสน่ห์การค้นหา) และเริ่มพิมพ์ "event" ในรายการผลการค้นหาทางด้านขวาให้คลิกหรือแตะผล "ดูบันทึกเหตุการณ์"

2. ใช้ Control Panel เพื่อเริ่ม Event Viewer (ทุกรุ่นของ Windows)
วิธีที่ผู้ใช้ส่วนใหญ่รู้จักโดยใช้ Control Panel เปิดและไปที่ ระบบและความปลอดภัย เลื่อนลงไปจนกว่าคุณจะพบ Administrative Tools ในส่วนนี้มีลิงก์ที่ระบุว่า: "ดูบันทึกเหตุการณ์" คลิกหรือแตะบน

นอกจากนี้คุณยังสามารถคลิกที่ เครื่องมือการดูแลระบบ แล้วเรียกใช้ทางลัด Event Viewer

3. ใช้หน้าต่าง Run เพื่อเปิด Event Viewer (ทุกรุ่นของ Windows)
วิธีการอย่างรวดเร็วคือการเปิดหน้าต่างเรียกใช้ (Windows + R) พิมพ์ eventvwr.msc ในฟิลด์ เปิด และคลิกหรือกดตกลง

4. ใช้เมนูเริ่มเพื่อเปิด Event Viewer (เฉพาะ Windows 10)
Windows 10 ยังมีทางลัด Event Viewer ใน Start Menu หากต้องการค้นหาให้คลิกหรือแตะ เริ่ม จากนั้นเลื่อนลงไปที่รายการแอปที่ขึ้นต้นด้วยตัวอักษร W. จากนั้นเปิดโฟลเดอร์ Windows Administrative Tools และคลิกหรือแตะที่ทางลัด Event Viewer

แต่น่าเสียดายที่ Windows 7 และ Windows 8.1 ไม่มีทางลัดดังกล่าว เฉพาะ Windows 10 เท่านั้น
5. ใช้เมนู WinX เพื่อเริ่ม Event Viewer (Windows 10 และ Windows 8.1)
หากคุณใช้ Windows 10 หรือ Windows 8.1 ให้กด Windows + X บนแป้นพิมพ์เพื่อเปิดเมนู WinX คุณยังสามารถคลิกขวาที่ปุ่ม Start เพื่อดูผลลัพธ์เดียวกัน

ในเมนูนี้คุณจะพบทางลัดของ Event Viewer
6. ใช้ Command Prompt (CMD) หรือ PowerShell เพื่อเริ่ม Event Viewer (ทุกรุ่นของ Windows)
ผู้ใช้บางคนชอบที่จะใช้ Command Prompt (CMD) หรือ PowerShell เพื่อเริ่มเครื่องมือการดูแลระบบเช่น Event Viewer เปิด Command Prompt พิมพ์คำสั่ง eventvwr.msc แล้วกด Enter

อีกวิธีหนึ่งคือการเปิด PowerShell พิมพ์ eventvwr.msc และกด Enter

ตอนนี้ Event Viewer จะแสดงอยู่บนเดสก์ทอปของคุณ
7. ใช้ Computer Management เพื่อเข้าถึง Event Viewer (ทุกรุ่นของ Windows)
Event Viewer สามารถพบได้ในเครื่องมือการดูแลระบบอื่นของ Windows ชื่อ Computer Management อยู่ในคอลัมน์ทางด้านซ้ายของหน้าต่างแอปใต้ "Computer Management -> System Tools -> Event Viewer"

ในการเปิด Computer Management ก่อนอื่นให้เปิด Control Panel และไปที่ "System and Security -> Administrative Tools -> Computer Management"
8. ใช้ทางลัด Event Viewer จากคอลเล็กชันของเรา (ทุกเวอร์ชันของ Windows)
เราได้สร้างทางลัดที่กว้างขวางที่สุดสำหรับ Windows ดาวน์โหลดแยกและคุณจะพบทางลัด Event Viewer ในโฟลเดอร์ย่อย Administration Tools สำหรับ Windows เวอร์ชันของคุณ

คุณต้องการวิธีใดในการเปิด Event Viewer?
ตอนนี้คุณทราบวิธีการต่างๆในการเข้าถึง Event Viewer แล้ว ทดลองใช้และแจ้งให้เราทราบว่าคุณชอบใคร นอกจากนี้หากคุณรู้จักวิธีอื่น ๆ ในการเริ่มต้น Event Viewer อย่าลังเลที่จะแบ่งปันความคิดเห็นในด้านล่างนี้ เราสัญญาว่าจะอัปเดตคู่มือนี้ตามความคิดเห็นของคุณ



