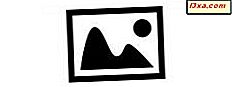
Windows Photo Gallery มีคุณสมบัติที่ยอดเยี่ยมมากมาย หนึ่งในรายการโปรดของเราคือการจดจำใบหน้าซึ่งช่วยให้คุณสามารถระบุและติดแท็กคนในรูปภาพของคุณได้ ยิ่งคนที่คุณแท็กมากเท่าไหร่ Windows Photo Gallery จะแนะนำแท็กและระบุคนได้อย่างถูกต้องมากขึ้นเท่านั้น อีกสิ่งที่ดีคือถ้าคุณเผยแพร่รูปถ่ายของคุณบน Facebook แท็กของคุณจะถูกเผยแพร่บน Facebook เช่นกัน แท็กสามารถใช้เป็นเกณฑ์การค้นหาเพื่อให้คุณสามารถค้นหารูปภาพที่คุณสนใจได้อย่างง่ายดาย ในคู่มือนี้ฉันจะแสดงวิธีการติดแท็กและการจดจำใบหน้าใน Windows Photo Gallery 2012
แกลเลอรีรูปภาพ - ทำให้การระบุและสื่อสังคมออนไลน์ง่ายขึ้น
เมื่อคุณแท็กรูปภาพของคุณคุณกำลังสอน Photo Gallery ว่าจะจดจำใบหน้าขั้นพื้นฐานได้อย่างไร ยิ่งใส่แท็กมากเท่าไหร่ยิ่งดีเท่าใดก็เริ่มรู้ว่าใครกำลังมองหา และแน่นอนถ้าคุณได้แท็กทุกคนการค้นหาภาพบุคคลใด ๆ นั้นทำได้ง่ายและง่ายมาก ใช้เวลานานในตอนแรก แต่ทำได้ง่ายขึ้นเมื่อเวลาผ่านไป
อีกหนึ่งคุณลักษณะที่ยอดเยี่ยมของ Photo Gallery 2012 คือช่วยให้คุณสามารถอัปโหลดไปยังไซต์โซเชียลมีเดียเช่น Facebook และ Twitpic ได้ โดยตรงและหากคุณแท็กรูปภาพของคุณแท็กจะไปพร้อมกับพวกเขา คุณลักษณะนี้จะครอบคลุมในบทความแยกต่างหาก
วิธีการติดตั้งและเรียกใช้ Photo Gallery
หากคุณยังไม่ได้ดาวน์โหลดและติดตั้ง Photo Gallery โปรดอ่านบทแนะนำนี้: สิ่งที่จำเป็นสำหรับ Windows คืออะไรและจะติดตั้งได้อย่างไร
คุณสามารถเลือกดาวน์โหลดและติดตั้งโปรแกรมใด ๆ หรือทั้งหมดของคอมโพเนนต์ได้ การติดตั้งทำได้ง่ายและรวดเร็วและโปรแกรมจะพร้อมใช้งานทันทีที่การติดตั้งเสร็จสิ้น
แกลเลอรีภาพ ทำงานในลักษณะเดียวกันทั้งใน Windows 7 และ Windows 8 ฉันใช้หน้าจอหลักจาก Windows 7 เป็นหลักเนื่องจากหน้าจอ Windows 7 ของฉันดูดีขึ้น
เริ่มต้นใช้การติดแท็กใน Photo Gallery
เมื่อ Photo Gallery เปิดอยู่คุณจะเห็นรูปภาพที่จัดเก็บไว้ในไลบรารี รูปภาพ เริ่มต้น ถ้าคุณชอบฉันและเก็บรูปภาพในโฟลเดอร์อื่น ๆ และต้องการเก็บไว้ในนั้นคุณจะต้องคัดลอกวางหรือลากและวางใน Photo Gallery หากต้องการทำงานกับพวกเขาในลักษณะใด . วิธีที่ง่ายที่สุดคือใส่โฟลเดอร์นั้นลงในไลบรารี รูปภาพ ของคุณ ด้วยวิธีนี้คุณจะรักษาโครงสร้างโฟลเดอร์ให้คงอยู่และทำให้ Photo Gallery สามารถจัดทำดัชนีและจัดการคอลเล็กชันภาพของคุณได้โดยง่าย
ที่นี่ฉันได้คัดลอกรูปภาพลงใน Photo Gallery แล้ว สำหรับวัตถุประสงค์ของบทความนี้เพราะฉันไม่ต้องการได้รับอนุญาตจากครอบครัวและเพื่อนของฉันเพื่อใช้ภาพของพวกเขาฉันใช้ภาพลักษณ์ที่เป็นสาธารณสมบัติของประธานาธิบดีอเมริกันหลายคน

หากต้องการนำเข้าที่อยู่ติดต่อจากไซต์สื่อสังคมออนไลน์ต่างๆคุณสามารถคลิกไอคอนที่เหมาะสมทางด้านขวาของ ริบบิ้น คุณมี SkyDrive, Facebook, YouTube, Flickr และ Vimeo ที่ จะเริ่มต้น

คลิกไอคอนสำหรับบริการที่คุณต้องการเชื่อมต่อกับ Photo Gallery และหน้าจอจะปรากฏขึ้นเพื่อให้คุณอนุญาตให้ทำเช่นนี้ได้

หากคุณต้องการเชื่อมต่อไซต์โซเชียลมีเดียกับบัญชี Microsoft ของคุณให้คลิก จัดการบริการของคุณ ที่ด้านล่าง ซึ่งจะเป็นการเปิดเว็บไซต์ที่คุณสามารถให้สิทธิ์บัญชี Microsoft แก่คุณในการเข้าถึงไซต์เหล่านั้นได้
วิธีแท็กคนใน Photo Gallery
เมื่อ Photo Gallery เปิดขึ้นและแสดงภาพที่คุณต้องการใช้งานให้คลิกที่ภาพเดียวหรือคลิก Ctrl หรือคลิกหรือคลิก Shift เพื่อคลิกกลุ่มเพื่อดูรูปภาพหรือคลิก เลือกทั้งหมด จากนั้นคลิกที่ แท็กบุคคล ในริบบิ้น .

ซึ่งจะเป็นการเปิดเมนู แท็ก ทางด้านขวามือของหน้าจอ หากคุณเลือกที่จะนำเข้าที่อยู่ติดต่อชื่อของบุคคลเหล่านั้นจะปรากฏในรายการของคุณ
หมายเหตุ: ฉันไม่ได้เลือกที่จะนำเข้ารายชื่อติดต่อ ฉันไม่ต้องการให้สื่อสังคมออนไลน์ของฉันเชื่อมต่อกัน ไม่ได้หมายความว่าจะไม่ปลอดภัย แต่เพียงต้องการให้แยกออกจากกัน
คลิกที่ "เพิ่มคนแท็ก" เพื่อเริ่มต้น

ที่นี่ถ้าชื่อของคนไม่ปรากฏขึ้นหรือถ้าคุณเลือกที่จะไม่นำเข้ารายชื่อผู้ติดต่อของคุณระบบจะขอให้คุณพิมพ์ชื่อคนที่คุณต้องการแท็กในรูปภาพของคุณ ฉันได้พิมพ์ชื่อของประธานาธิบดีสองสามคนขึ้นไป

หลังจากเพิ่มชื่อแล้วให้วางเมาส์เหนือชื่อแต่ละชื่อและคุณจะเห็นเมนูแบบเลื่อนลงทางด้านขวา หากคุณต้องการแท็กตัวเองให้คลิกที่ That's me! .
ตอนนี้ถึงเวลาที่จะแท็กรูปภาพจริงๆ ที่นี่ฉันเคยคลิกที่ George Washington ตอนนี้ฉันคลิกที่ "Add people tags" และรายการความเป็นไปได้ของฉันจะเปิดขึ้น

อันดับแรกฉันคลิกที่ George Washington เพื่อติดแท็กรูปภาพ แต่ฉันไม่ค่อยทำ เพื่อให้แน่ใจว่า Photo Gallery รู้ว่าชื่อใดที่ใบหน้าใดช่วยในการจดจำใบหน้าในอนาคตให้คลิกที่เมนูแบบเลื่อนลงจากนั้นคลิกที่ "ค้นหาบุคคลในภาพถ่าย"
 Photo Gallery จะขยายภาพที่คุณเลือกให้เต็มขนาด คลิกที่บุคคลที่คุณต้องการแท็ก ทำซ้ำขั้นตอนนี้สำหรับแต่ละแท็กที่คุณต้องการวาง คุณไม่จำเป็นต้องวางแท็กไว้บนใบหน้าของบุคคลนั้นโดยตรงเว้นแต่ว่าภาพจะอัดแน่นจริงๆ ถ้าคุณพบใครบางคนในภาพที่มีชื่อไม่ได้อยู่ในรายการให้คลิก "เพิ่มบุคคลใหม่"
Photo Gallery จะขยายภาพที่คุณเลือกให้เต็มขนาด คลิกที่บุคคลที่คุณต้องการแท็ก ทำซ้ำขั้นตอนนี้สำหรับแต่ละแท็กที่คุณต้องการวาง คุณไม่จำเป็นต้องวางแท็กไว้บนใบหน้าของบุคคลนั้นโดยตรงเว้นแต่ว่าภาพจะอัดแน่นจริงๆ ถ้าคุณพบใครบางคนในภาพที่มีชื่อไม่ได้อยู่ในรายการให้คลิก "เพิ่มบุคคลใหม่" 
จากที่นี่สิ่งที่คุณต้องทำเพื่อติดแท็กรูปภาพคือเลือกภาพเลือก คนแท็ก ในริบบิ้นจากนั้นคลิกที่ชื่อในแผงข้อมูลทางด้านขวาตามด้วยการคลิกที่หัวข้อที่เหมาะสมในรูปภาพ . เป็นเรื่องง่าย
วิธีการวางแท็กหลายใช้แท็กแบทช์
จะทำอย่างไรถ้าคุณไม่ต้องการผ่านภาพถ่ายทีละทีละภาพ คุณสามารถใช้ "แท็กแบทช์" ไปที่แท็บ หน้าแรก บนริบบิ้นและคลิกที่ "แท็กคนแบทช์" เพื่อเริ่มต้น

อาจมีการรอสักครู่ในขณะที่ Photo Gallery จะ ค้นหารูปภาพทั้งหมด

คลิกที่ภาพแต่ละภาพแล้วคลิก "แท็กเป็น" ในริบบิ้น พิมพ์แท็กหรือแท็กที่เหมาะสม

เมื่อดำเนินการเสร็จแล้วให้กด Enter และภาพจะหายไปจากหน้าต่าง แท็กชุด ทำซ้ำอีกครั้งสำหรับแต่ละแท็กที่เหลือ เมื่อดำเนินการกับแท็กทั้งหมดแล้วคลิก ปิด
วิธีลบหรือแก้ไขแท็กใน Photo Gallery
หากคุณพบว่าคุณติดแท็กคนผิดหรือคุณต้องการนำแท็กออกด้วยเหตุผลบางอย่างคลิกที่ภาพที่มีแท็ก จากนั้นคลิกที่เมนูแบบเลื่อนลงถัดจากชื่อบุคคลในกรอบข้อมูลด้านขวา

จากที่นั่นคุณสามารถแก้ไขหรือลบแท็กหรือเปลี่ยนชื่อบุคคลนี้เป็นคนอื่นได้

ข้อสรุป
ตามที่คุณเห็น Photo Gallery ทำให้การแท็กรูปภาพของคุณเป็นเรื่องง่ายและตรวจสอบให้แน่ใจว่าแท็กถูกต้อง คุณสามารถพิมพ์ชื่อด้วยตัวเองหรือนำเข้าที่อยู่ติดต่อจากสื่อสังคมออนไลน์ที่คุณเลือกได้อย่างง่ายดาย การติดแท็กรูปภาพอาจดูเหมือนเป็นงานที่ค่อนข้างเยอะ แต่ Photo Gallery ในไม่ช้าก็เริ่มเรียนรู้ว่าใบหน้าใดบ้างและจะแนะนำแท็กให้กับคุณในอนาคต
Photo Gallery มีคุณลักษณะเฉพาะและเป็นเครื่องมือแก้ไขภาพที่คุณต้องใช้โดยเฉพาะหากคุณกำลังทำงานกับคอลเล็กชันภาพครอบครัวและเพื่อน ๆ ฉันพบว่าในขณะเขียนบทความนี้ Photo Gallery ไม่รู้จักแมวด้วยวิธีเดียวกับที่รู้จักใบหน้าของมนุษย์ แต่แล้วอีกหลายคนมีรูปแมวมากเท่าที่ฉันทำ? :)
คุณเคยใช้คุณลักษณะการติดแท็กของ Photo Gallery หรือไม่? แจ้งให้เราทราบว่าคุณคิดอย่างไรเกี่ยวกับเรื่องนี้ในความคิดเห็น ฉันจะสนใจที่จะได้ยินเกี่ยวกับประสบการณ์ของคุณ



