
บุคคลอื่นไม่ทราบเกี่ยวกับ เครื่องมือวินิจฉัย DirectX ( dxdiag.exe ) ที่รวมอยู่ใน Windows ทุกรุ่น ด้วยเหตุนี้คุณจึงสามารถระบุสาเหตุของปัญหาที่คุณอาจต้องเผชิญกับฮาร์ดแวร์ที่ใช้โดยแอปพลิเคชันมัลติมีเดียเช่นวิดีโอเกมหรือเครื่องเล่นวิดีโอและเสียง ในบทแนะนำนี้คุณจะได้เรียนรู้วิธีการเริ่มต้นใช้งาน เครื่องมือวินิจฉัย DirectX และวิธีใช้เพื่อรวบรวมข้อมูลที่เป็นประโยชน์เมื่อคุณต้องการแก้ไขปัญหา
หมายเหตุ: คู่มือนี้ใช้กับ Windows 10, Windows 7 และ Windows 8.1
DirectX คืออะไร?
ตามวิกิพีเดีย "Microsoft DirectX คือชุดของอินเตอร์เฟซการเขียนโปรแกรมแอ็พพลิเคชัน (API) สำหรับจัดการงานที่เกี่ยวข้องกับมัลติมีเดียโดยเฉพาะการเขียนโปรแกรมเกมและวิดีโอบนแพลตฟอร์มของ Microsoft"
DirectX มักใช้สำหรับพัฒนาเกม Windows และ Xbox ดังนั้นหากเกมวิดีโอของคุณมีปัญหาเรื่องประสิทธิภาพและเสถียรภาพ เครื่องมือวินิจฉัยภาพ DirectX จะช่วยให้คุณเข้าใจว่าปัญหามาจากที่ใด บริษัท เกมขอแนะนำ เครื่องมือวินิจฉัย DirectX เมื่อผู้เล่นต้องการการสนับสนุนเกมของพวกเขา
หากคุณสนใจที่จะเรียนรู้เพิ่มเติมเกี่ยวกับ DirectX Wikipedia มีบทความอย่างละเอียดเกี่ยวกับเรื่องนี้
วิธีการเริ่มต้นเครื่องมือวินิจฉัย DirectX
การเริ่มต้น เครื่องมือวินิจฉัย DirectX ทำได้เฉพาะโดยใช้ไฟล์ปฏิบัติการที่พบในตำแหน่งต่อไปนี้: "C: \ Windows \ System32 \ dxdiag.exe" โชคดีที่คุณสามารถใช้การค้นหาเพื่อเริ่มต้น ตัวอย่างเช่นใน Windows 7 ให้เปิด Start Menu และพิมพ์ dxdiag ลง ในช่องค้นหา จากนั้นคลิกผลการค้นหา dxdiag.exe
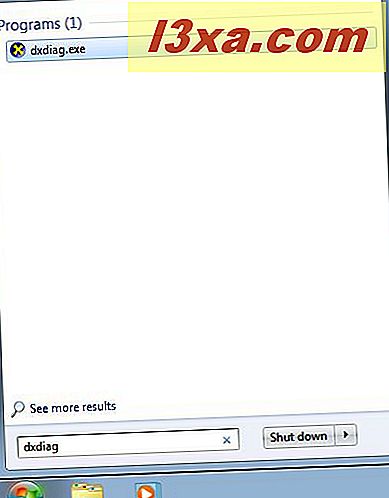
ใน Windows 10 ให้พิมพ์ dxdiag ในช่องค้นหาของ Cortana จากแถบงานจากนั้นคลิกหรือกดผลการค้นหา dxdiag
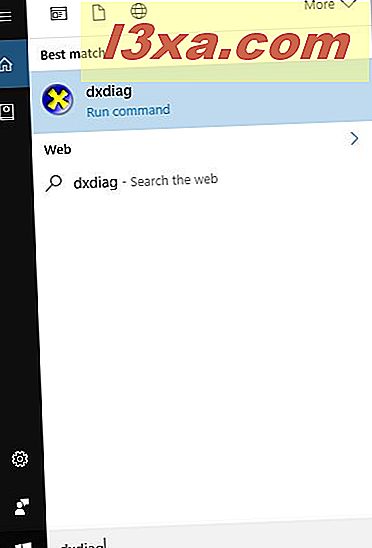
ถ้าคุณมี Windows 8.1 ติดตั้งอยู่สิ่งที่แตกต่างกันเล็กน้อย ไปที่หน้าจอ เริ่มต้น พิมพ์ dxdiag และคลิกหรือแตะผลการค้นหา dxdiag

ระบบปฏิบัติการ Windows ทั้งหมดยังช่วยให้คุณสามารถเริ่มต้นเครื่องมือนี้ได้โดยใช้หน้าต่าง Run (เรียกใช้หน้าต่าง) และพิมพ์คำสั่ง dxdiag
การตรวจสอบสำหรับโปรแกรมควบคุมที่มีการเซ็นชื่อแบบดิจิทัล
เมื่อคุณเริ่ม เครื่องมือวินิจฉัย DirectX เป็นครั้งแรกหน้าต่างเล็ก ๆ จะปรากฏขึ้น จะขออนุญาตจากคุณเพื่อตรวจสอบว่าไดรเวอร์ของคุณได้รับการลงนามแบบดิจิทัลโดย Microsoft และได้รับการรับรองโดย Windows Hardware Quality Labs ของ Microsoft หรือไม่ เราขอแนะนำให้คุณกดปุ่ม ใช่

เมื่อ เครื่องมือวินิจฉัย DirectX เริ่มทำงานควรมีแท็บอย่างน้อย 4 แท็บ ได้แก่ ระบบ จอภาพ เสียง และ อินพุต

บางแท็บสามารถแสดงได้หลายครั้งโดยมีหมายเลขที่เพิ่มเข้าไปในชื่อ ซึ่งหมายความว่า เครื่องมือวินิจฉัย DirectX พบไดร์เวอร์มากกว่าหนึ่งตัวสำหรับอุปกรณ์ที่มีฟังก์ชั่นคล้ายคลึงกัน ตัวอย่างเช่นเรามี 2 จอภาพในคอมพิวเตอร์เครื่องหนึ่งของเราดังนั้นเราจึงเห็นแท็บ 2 แท็บที่เรียกว่า "จอแสดงผล 1" และ "จอแสดงผล 2" นอกจากนี้เรายังพบอุปกรณ์ที่สามารถเล่นเสียงได้เช่นการ์ดเสียง Creative Sound Blaster แบบแยกอิสระจอภาพ Acer พร้อมลำโพงรวมถึงชิปเสียงที่อยู่บนเมนบอร์ดและการ์ดแสดงผล AMD ที่สามารถส่งเสียงผ่านพอร์ต HDMI ได้ ดังนั้นเราจึงมีแท็บสี่แท็บที่เกี่ยวข้องกับเสียงหนึ่งสำหรับอุปกรณ์เสียงของแต่ละอุปกรณ์

คุณสามารถดูช่อง "ตรวจสอบลายเซ็นดิจิทัล WHQL" ที่ด้านล่างของแท็บ ระบบ ถ้าคุณกด Yes เมื่อเครื่องมือขอสิทธิ์ในการประเมินว่าไดร์เวอร์ทั้งหมดของคุณได้รับการเซ็นชื่อแบบดิจิทัลกล่องนี้ได้รับการตรวจสอบอยู่แล้ว คุณสามารถเลือกหรือยกเลิกการเลือกได้ทุกเมื่อที่ต้องการ ใน Windows รุ่นเก่าเช่น Windows 7 ถ้าคุณติดตั้งระบบปฏิบัติการ 64 บิต DirectX Diagnostic Tool จะ เปิดตัวและตรวจสอบไดรเวอร์ 32 บิตที่ติดตั้งไว้ในเครื่องคอมพิวเตอร์ของคุณก่อน ดังนั้นเครื่องมือจะไม่แสดงข้อมูลเพียงพอเนื่องจากระบบของคุณมีไดรเวอร์แบบ 64 บิต กดปุ่ม "Run 64-bit DxDiag" เมื่อปรากฏขึ้น เครื่องมือรุ่น 64 บิตจะเริ่มทำงานเพื่อประเมินค่าไดรเวอร์และการกำหนดค่าฮาร์ดแวร์ใหม่

ใน Windows 10 คุณจะไม่เห็นปุ่มนี้เนื่องจาก เครื่องมือวินิจฉัย DirectX จะตรวจสอบโปรแกรมควบคุม 64 บิตที่ติดตั้งไว้ในคอมพิวเตอร์หรืออุปกรณ์ของคุณโดยอัตโนมัติทุกครั้งที่คุณเริ่มต้นใช้งาน
วิธีการรับข้อมูลระบบทั่วไปจาก DxDiag
แท็บชื่อ System จะแสดงข้อมูลพื้นฐานเกี่ยวกับคอมพิวเตอร์หรืออุปกรณ์ของคุณเช่นชื่อรุ่นระบบปฏิบัติการที่คุณใช้เมนบอร์ด (แสดงในช่อง System Manufacturer และ System Model ), ชนิดและรุ่นของ BIOS, ตัวประมวลผล จำนวน RAM และข้อมูลเกี่ยวกับไฟล์เพจและติดตั้ง DirectX ไว้

วิธีรับข้อมูลการแสดงผลระบบ
ข้อมูลเกี่ยวกับการ์ดแสดงผลและจอภาพของคุณจะแสดงในแท็บ ดิสเพลย์ คุณสามารถดูชื่อของการ์ดแสดงผลที่คุณกำลังใช้ผู้ผลิตประเภทชิปหน่วยความจำรวมโดยประมาณความละเอียดปัจจุบันจอภาพที่เชื่อมต่ออยู่ความละเอียดหน้าจอที่คุณใช้และรายละเอียดเกี่ยวกับ โปรแกรมควบคุมที่ติดตั้ง (เช่นเวอร์ชันวันที่ ฯลฯ )
ในส่วน คุณสมบัติ DirectX คุณสามารถดูว่าคุณลักษณะใดที่สำคัญที่สุดของ DirectX ถูกเปิดใช้งาน

ส่วน หมายเหตุ จะแสดงปัญหาที่ระบุไว้ในที่สุด ข้อมูลนี้สามารถใช้ในการแก้ปัญหาเกี่ยวกับระบบ Windows ของคุณได้
วิธีรับข้อมูลเสียงของระบบ
ข้อมูลเกี่ยวกับตัวเลือกการส่งออกเสียงที่พร้อมใช้งานบนคอมพิวเตอร์หรืออุปกรณ์ Windows ของคุณสามารถดูได้จากแท็บ Sound (s) ประกอบด้วยชื่อและผู้ผลิตสำหรับอุปกรณ์แต่ละเครื่องและข้อมูลเกี่ยวกับโปรแกรมควบคุมเช่นวันที่และเวอร์ชัน ปัญหาอุปกรณ์ในท้ายที่สุดแสดงอยู่ในฟิลด์ Notes

วิธีการรับข้อมูลป้อนเข้าของระบบ
แท็บ ป้อนข้อมูล จะแสดงข้อมูลเกี่ยวกับอุปกรณ์อินพุตทั้งหมดที่เสียบอยู่: อุปกรณ์ต่างๆเช่นแป้นพิมพ์เมาส์เบ้าเกมหรือไมโครโฟน

คุณสามารถดูข้อมูลโดยละเอียดเกี่ยวกับอุปกรณ์แต่ละเครื่องได้ (เช่นไฟล์ไดรเวอร์ที่ถูกต้องรุ่น ฯลฯ ) โดยการขยายอุปกรณ์ป้อนข้อมูลประเภทต่างๆในส่วน ป้อนข้อมูลอุปกรณ์ที่เกี่ยวข้อง

ข้อสรุป
เครื่องมือแก้ปัญหาอื่น ๆ ที่ Windows มีให้บริการเครื่องมือ วินิจฉัย DirectX เป็น เครื่องมือที่ มีประโยชน์มากซึ่งจะช่วยในการระบุว่ามีปัญหากับการ์ดแสดงผลการ์ดเสียงหรืออุปกรณ์อินพุตของคุณ หากคุณประสบปัญหาด้านประสิทธิภาพขณะเล่นเกมหรือดูภาพยนตร์เราขอแนะนำให้ใช้เครื่องมือนี้เพื่อค้นหาว่าเหตุใด อย่าลังเลที่จะแชร์เคล็ดลับอื่น ๆ เกี่ยวกับเครื่องมือที่ช่วยคุณได้



