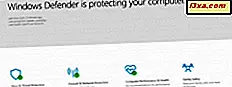ถ้าคุณใช้ Windows 7 หรือ Windows XP คุณจะรู้ว่าระบบปฏิบัติการเหล่านี้ช่วยให้คุณสามารถสร้างการเชื่อมต่อแบบไร้สายเฉพาะกิจระหว่างคอมพิวเตอร์ได้ คุณสามารถใช้พวกเขาเพื่อสร้างเครือข่ายไร้สายระหว่างคอมพิวเตอร์หลายเครื่องหรือเพื่อแบ่งปันการเชื่อมต่ออินเทอร์เน็ตที่มีอยู่ในหนึ่งในนั้น ถ้าคุณมี Windows Update ครบรอบ 10 ฉบับหรือใหม่กว่าคุณก็โชคดีที่คุณสามารถสร้าง Hotspot บนอุปกรณ์เคลื่อนที่ของคุณได้ด้วยการคลิกเพียงไม่กี่ครั้งหรือแตะที่คุณจะเห็นในคู่มือนี้ในภายหลัง แต่ถ้าคุณใช้ Windows 8.1 หรือ Windows 10 เวอร์ชันที่เผยแพร่ก่อนวันครบรอบการอัปเดตคุณอาจสังเกตเห็นว่าคุณไม่สามารถทำได้อย่างรวดเร็วโดยอย่างน้อยไม่ได้ใช้อินเตอร์เฟซแบบภาพ อย่างไรก็ตามด้วยความช่วยเหลือของ Command Prompt และคำสั่งไม่กี่คำคุณยังสามารถเปลี่ยนแล็ปท็อปของคุณให้เป็นจุดเข้าใช้งาน Wi-Fi นี่คือวิธีการ:
วิธีเปลี่ยนอุปกรณ์ Windows 10 ของคุณ (พร้อมอัพเดตครบรอบหรือใหม่กว่า) ลงใน Wi-Fi hotspot บนอุปกรณ์เคลื่อนที่
ก่อนอื่นคุณควรทราบว่าวิธีนี้เป็นวิธีที่ง่ายที่สุดในการเปลี่ยนอุปกรณ์ของคุณให้เป็น Hotspot บนอุปกรณ์เคลื่อนที่ในระบบปฏิบัติการ Windows ทั้งหมด อย่างไรก็ตามเพื่อให้สามารถทำงานได้คุณต้องมีคุณสมบัติตามข้อกำหนดบางประการ:
- เครื่องของคุณต้องใช้งาน Windows 10 กับ Anniversary Update หรือใหม่กว่า (ออกหลังวันที่ 2 สิงหาคม 2016)
- ต้องมีการ์ดเครือข่าย Wi-Fi อย่างน้อยหนึ่งการ์ดที่เชื่อมต่ออยู่
- ต้องเชื่อมต่อกับอินเทอร์เน็ตโดยใช้การ์ด Wi-Fi หรือวิธีการอื่น ๆ เช่นการเชื่อมต่ออีเธอร์เน็ตอินเทอร์เน็ตโมเด็มหรือซิมการ์ด
ถ้าสิ่งที่จำเป็นทั้งหมดเหล่านี้ตรงตามขั้นตอนต่อไปให้เปิดแอป การตั้งค่า มีหลายวิธีที่จะทำได้ แต่วิธีหนึ่งที่ง่ายที่สุดคือการคลิกหรือแตะที่ปุ่ม cogwheel จาก เมนูเริ่ม

ในแอป " การตั้งค่า " ให้เปิด หมวดหมู่การตั้งค่า "เครือข่ายและอินเทอร์เน็ต"

ที่ด้านซ้ายของหน้าต่างให้เลือก "Mobile hotspot"
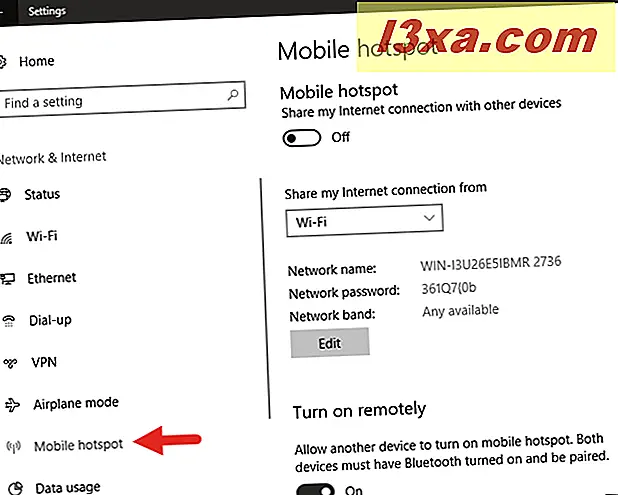
ตอนนี้ที่ด้านขวาของหน้าต่างจะมีการโหลดหน้าการตั้งค่าที่เรียกว่า "Mobile hotspot" สิ่งแรกคือการเปลี่ยนเรียกอีกอย่างหนึ่งว่า "Mobile hotspot" การเปิดใช้งานสวิตช์นี้จะเปิดฮอตสปอตเคลื่อนที่ อย่างไรก็ตามก่อนที่จะดำเนินการดังกล่าวขั้นแรกคุณควรตรวจสอบการตั้งค่าและดูว่าคุณต้องการใช้ชื่อเครือข่ายรหัสผ่านหรือแบนด์วิดท์ที่กำหนดเองหรือไม่
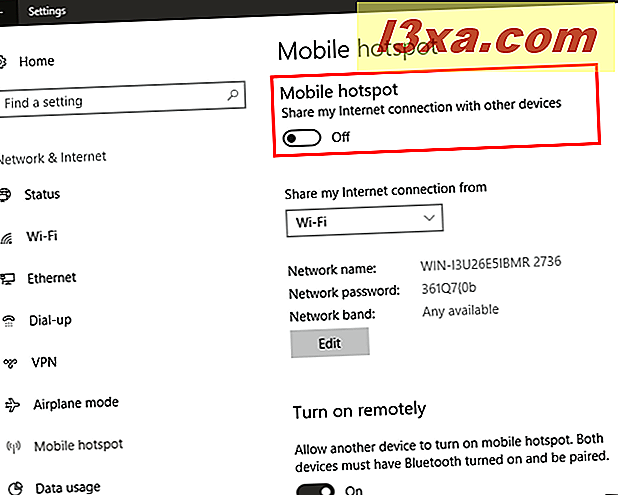
หากคุณมีการเชื่อมต่ออินเทอร์เน็ตมากกว่าหนึ่งเครื่องที่ทำงานบนแล็ปท็อปหรืออุปกรณ์ Windows 10 ของคุณตรวจสอบให้แน่ใจว่าคุณได้เลือกอุปกรณ์ที่คุณต้องการใช้ในรายการ "แบ่งปันการเชื่อมต่ออินเทอร์เน็ตของฉันจาก"

จากนั้นคุณจะเห็นค่าเริ่มต้น "ชื่อเครือข่าย", "รหัสผ่านเครือข่าย" และ "เครือข่าย" ที่สร้างโดยอัตโนมัติจากอุปกรณ์ Windows 10 ของคุณ ถ้าคุณพอใจกับพวกเขาและต้องการใช้พวกเขาตามที่เป็นอยู่เพียงแค่ย้อนกลับและเปิดใช้งาน ส วิทช์ "Mobile hotspot"
หากคุณต้องการปรับแต่งค่าเหล่านี้ด้วยตนเองคลิกหรือแตะปุ่ม แก้ไข
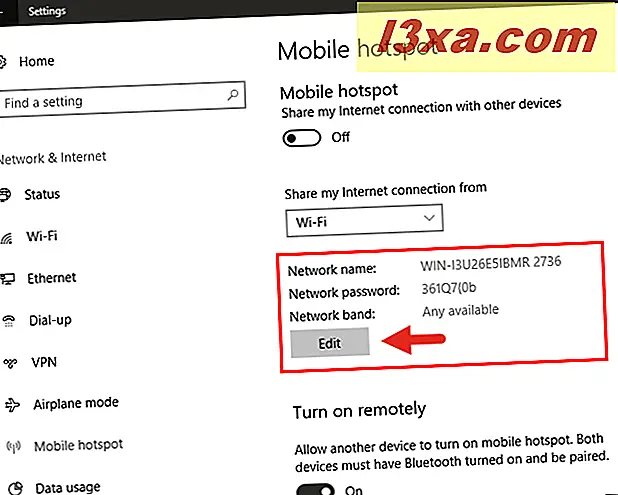
ป้อน ชื่อเครือข่าย "Network password" และ "Network band" ที่คุณต้องการใช้จากนั้นคลิกหรือกดปุ่ม Save

ค่าที่กำหนดเองของคุณจะได้รับการบันทึกทันทีและขณะนี้คุณสามารถดูค่าเหล่านี้ได้จากหน้า "Mobile hotspot" จากแอป การตั้งค่า
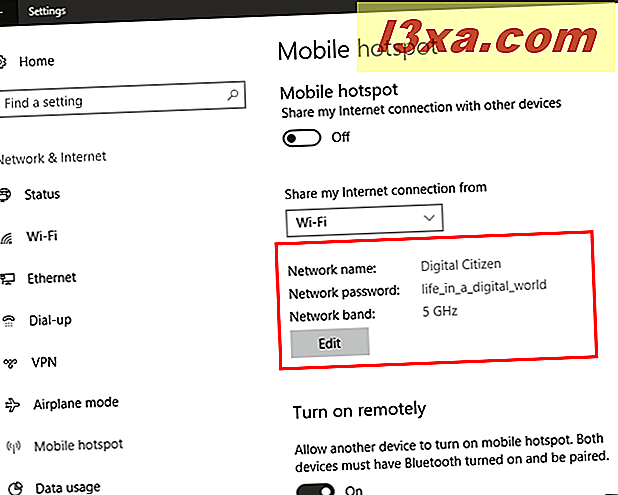
หากอุปกรณ์ของคุณมีบลูทู ธ คุณจะได้รับการตั้งค่าที่อนุญาตให้อุปกรณ์อื่น ๆ ที่คุณเป็นเจ้าของเปิดฮอตสปอตเคลื่อนที่ในและนอกจากระยะไกล คุณสามารถทำได้โดยใช้ สวิตช์ "เปิดใช้งานระยะไกล" แต่คุณต้องทราบว่าอุปกรณ์ทั้งสองต้องมีบลูทู ธ อยู่และต้องจับคู่ก่อน
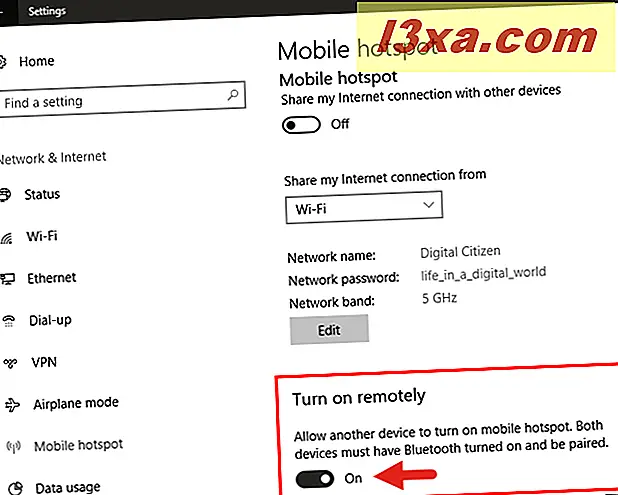
ตอนนี้ทุกสิ่งทุกอย่างได้รับการแยกออกแล้วคุณสามารถเปิดส่วน "Mobile hotspot" ที่ด้านบนของหน้าได้ เมื่อคุณทำเช่นนั้นการตั้งค่า hotspot จะเปลี่ยนเป็นสีเทาและไม่สามารถเปลี่ยนแปลงได้เนื่องจากใช้งานได้อย่างมีประสิทธิภาพ นอกจากนี้ภายใต้พวกคุณคุณยังสามารถดูข้อมูลใหม่ ๆ ได้จากจำนวน "อุปกรณ์ที่เชื่อมต่อ" โปรดทราบว่าจำนวนการเชื่อมต่อที่อนุญาตสูงสุดคือ 8
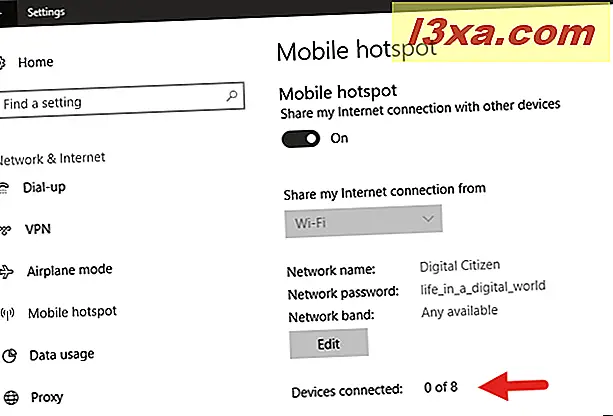
ขณะนี้คุณได้กำหนดค่า "Mobile hotspot" ไว้ ให้ทำงานได้ตามที่คุณต้องการแล้วคุณควรทราบด้วยว่ามีวิธีอื่น ๆ อีกสองวิธีที่สามารถเปิดหรือปิดได้เร็วขึ้น ขั้นแรกคือการเปิด "Action Center" และคลิกหรือแตะที่ปุ่ม "Mobile hotspot"
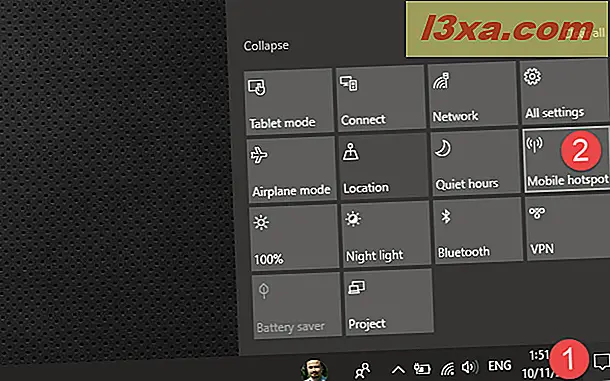
วิธีที่สองคือการเปิดไอคอนเครือข่ายจากถาดระบบและคลิกหรือแตะที่ปุ่ม "Mobile hotspot"

อย่างไรก็ตามทั้ง 2 วิธีนี้ไม่ได้แสดงการตั้งค่า hotspot บนอุปกรณ์เคลื่อนที่ดังนั้นคุณต้องทราบก่อนว่าชื่อเครือข่ายและรหัสผ่านคืออะไร
หากอุปกรณ์ของคุณใช้ Windows 8.1 หรือ Windows 10 เวอร์ชันที่เผยแพร่ก่อนวันครบรอบการอัปเดตให้ไปที่หน้า 2 ของคู่มือนี้