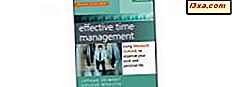Microsoft Edge เป็นหนึ่งในแอพพลิเคชันที่สำคัญที่สุดในรายการสิ่งที่ต้องทำของ Microsoft ซึ่งเป็นเว็บเบราเซอร์ใหม่ที่สร้างมาตั้งแต่เริ่มต้นมุ่งมั่นที่จะดีกว่าคู่แข่ง ซึ่งหมายความว่า Edge ต้องมีประสบการณ์ในการท่องเว็บที่ดีกว่า แต่ก็ต้องสามารถให้ผู้ใช้สามารถเปลี่ยนการตั้งค่าได้อย่างง่ายดาย ในบทแนะนำนี้เราจะแสดงวิธีกำหนดค่าสิ่งที่สำคัญที่สุดในเว็บเบราเซอร์หนึ่ง: วิธีเปลี่ยนโฟลเดอร์ดาวน์โหลดเริ่มต้นที่ใช้โดย
Microsoft Edge
หมายเหตุ :: ภาพหน้าจอที่ใช้ในบทความนี้มาจาก Windows 10 และ Anniversary Update การปรับปรุงครบรอบ 10 ปีของ Windows จะมีให้บริการฟรีสำหรับผู้ใช้ Windows 10 ทุกราย ณ วันที่ 2 สิงหาคม 2016
วิธีการเข้าถึงการตั้งค่าขั้นสูงของ Microsoft Edge
เพื่อที่จะสามารถเปลี่ยนโฟลเดอร์ดาวน์โหลดเริ่มต้นสำหรับ Microsoft Edge ได้คุณต้องเข้าถึงการตั้งค่าขั้นสูงและในการดำเนินการดังกล่าวคุณจะต้องเปิด Microsoft Edge ก่อน เราสมมติว่าคุณได้ทำอย่างน้อยสองครั้ง แต่ถ้าคุณไม่ทำคุณควรรู้ว่า Windows 10 สร้างทางลัดเริ่มต้นสำหรับ Microsoft Edge บนแถบงานและเป็นแผ่นงานใน Start Menu คลิกหรือแตะที่ใดก็ได้และ Edge จะเปิดขึ้น
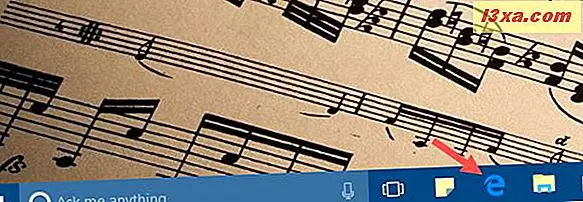
ในหน้าต่าง Microsoft Edge คลิกหรือแตะปุ่มเพิ่มเติมจากมุมบนขวา ดูเหมือนว่าสามจุดระงับ
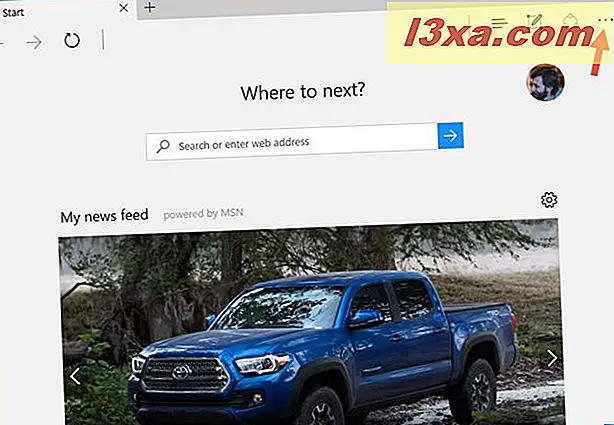
Microsoft Edge จะแสดงเมนูคอนฟิกูเรชันหลัก ที่ด้านล่างของรายการคุณจะเห็นลิงก์ไปยังการตั้งค่า
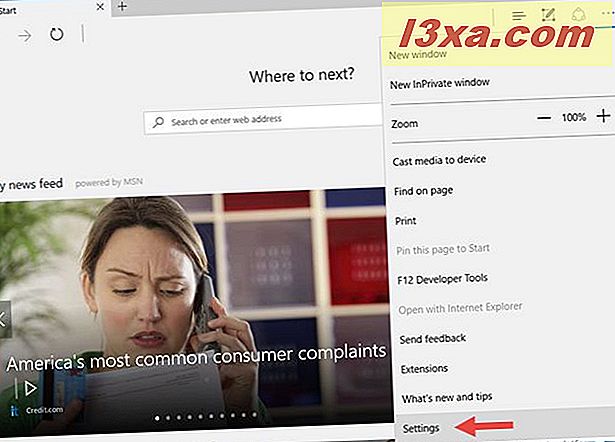
คลิกหรือแตะที่มันและบานหน้าต่างการตั้งค่าจะเลื่อนลงในมุมมอง
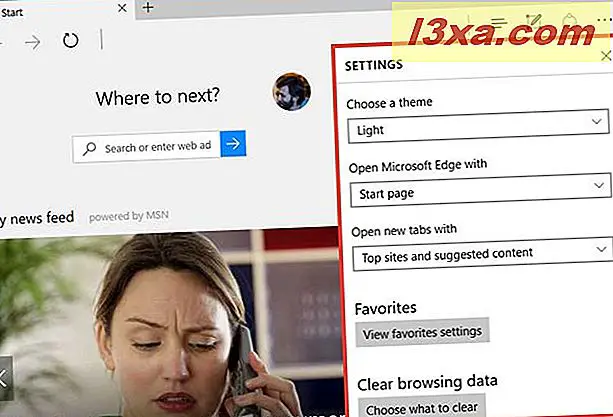
เลื่อนลงจนสุดรายการการตั้งค่าสิ้นสุดลง - คุณจะพบส่วนที่เรียกว่าการตั้งค่าขั้นสูง
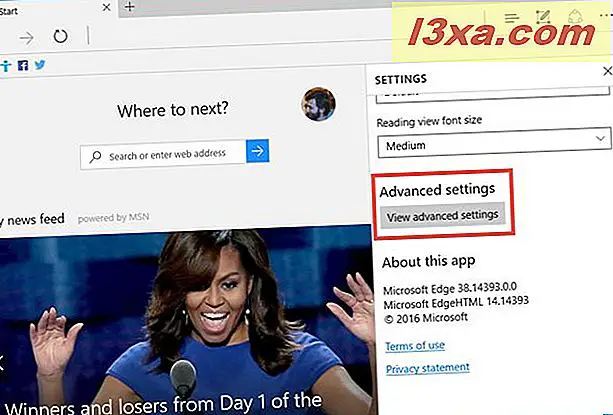
คลิกหรือแตะที่ "ดูการตั้งค่าขั้นสูง" และ Microsoft Edge จะเลื่อนบานหน้าต่างการตั้งค่าขั้นสูงไปไว้ในมุมมอง
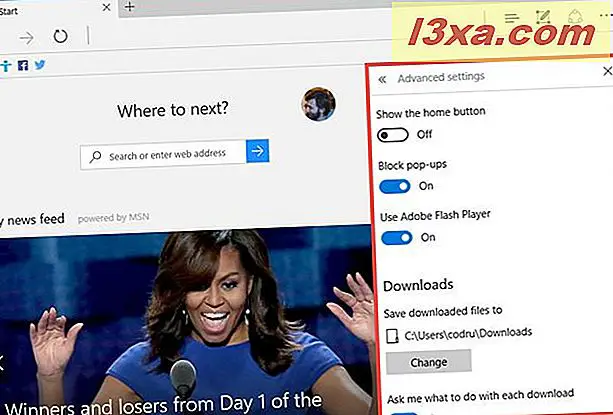
วิธีการกำหนดตำแหน่งของโฟลเดอร์ดาวน์โหลดใน Microsoft Edge
หลังจากที่คุณได้เปิดบานหน้าต่างการตั้งค่าขั้นสูงจาก Microsoft Edge แล้วเลื่อนลงไปจนกว่าคุณจะพบส่วนที่เรียกว่า Downloads
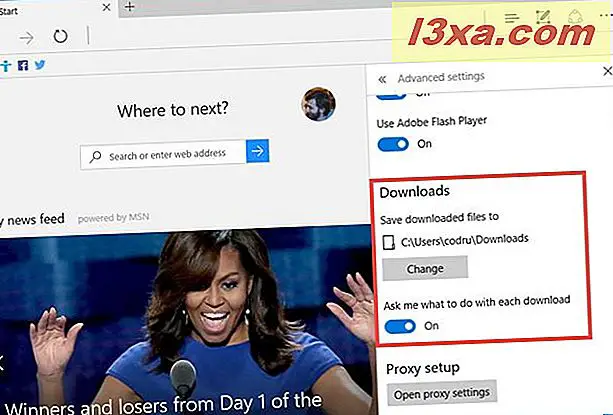
ตำแหน่งเริ่มต้นสำหรับการบันทึกไฟล์ที่คุณดาวน์โหลดด้วย Microsoft Edge คือ "C: \ Users \ ชื่อผู้ใช้ \ Downloads ของคุณ" อย่างไรก็ตามคุณอาจต้องการบันทึกการดาวน์โหลดในโฟลเดอร์อื่นที่คุณเลือก
หากเป็นเช่นนั้นให้คลิกหรือแตะที่ปุ่มเปลี่ยนแปลงจากส่วนการตั้งค่าดาวน์โหลด
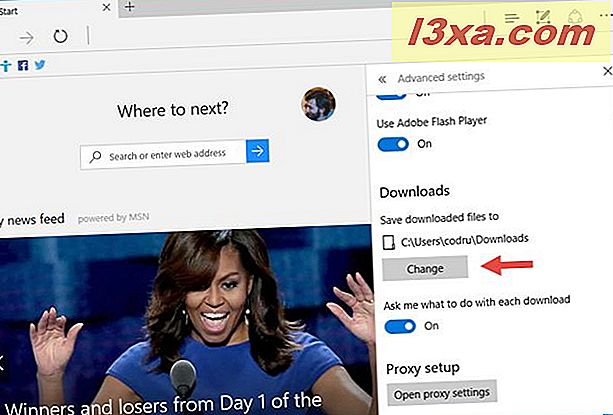
Microsoft Edge จะเปิดหน้าต่างโต้ตอบชื่อว่า Select เรียกดูผ่านพีซีหรืออุปกรณ์ Windows 10 และเลือกโฟลเดอร์ที่คุณต้องการ "บันทึกไฟล์ที่ดาวน์โหลดมา"
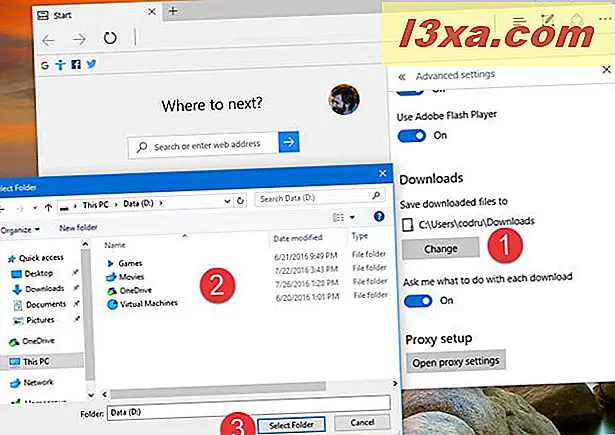
หลังจากเลือกโฟลเดอร์ดาวน์โหลดใหม่ไฟล์ที่คุณจะดาวน์โหลดด้วย Microsoft Edge จะถูกบันทึกไว้โดยอัตโนมัติ
วิธีทำให้ Microsoft Edge ถามคุณว่าจะทำอย่างไรกับไฟล์แต่ละไฟล์ที่คุณดาวน์โหลด
Microsoft Edge สามารถกำหนดค่าได้โดยอัตโนมัติเพื่อบันทึกไฟล์ที่คุณดาวน์โหลดลงในโฟลเดอร์ดาวน์โหลดหรือถามว่า "... จะทำอย่างไรกับการดาวน์โหลดแต่ละครั้ง" ถ้าคุณเปิดสวิตช์นี้ทุกครั้งที่คุณเริ่มดาวน์โหลด Microsoft Edge จะช่วยให้คุณเลือกสิ่งที่คุณต้องการทำ: บันทึกไฟล์ในโฟลเดอร์ Downloads เริ่มต้น "Save [the file] เป็น" ไฟล์ที่ระบุในโฟลเดอร์เฉพาะ ที่คุณเลือกเองหรือยกเลิกการดาวน์โหลด
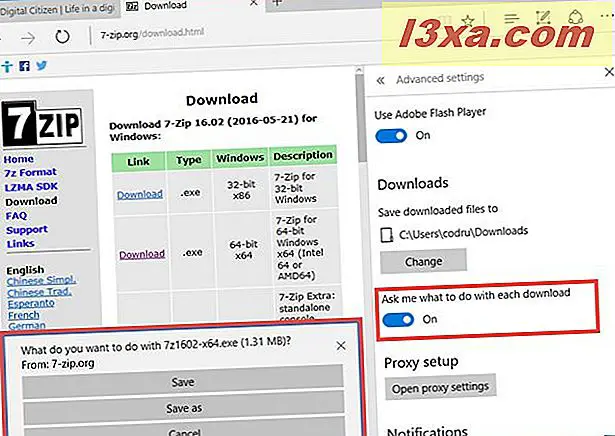
หากคุณเลือกที่จะบันทึกไฟล์ Microsoft Edge จะบันทึกไฟล์ไว้ในโฟลเดอร์ดาวน์โหลดที่คุณกำหนดค่าไว้ก่อนหน้านี้ในส่วนก่อนหน้าของบทแนะนำนี้
ถ้าคุณดาวน์โหลดไฟล์จากอินเทอร์เน็ตคุณเลือกตัวเลือก "บันทึกเป็น" Microsoft Edge จะช่วยให้คุณระบุด้วยตนเองว่าไฟล์ใดจะถูกบันทึกลงในพีซี Windows 10 ของคุณ
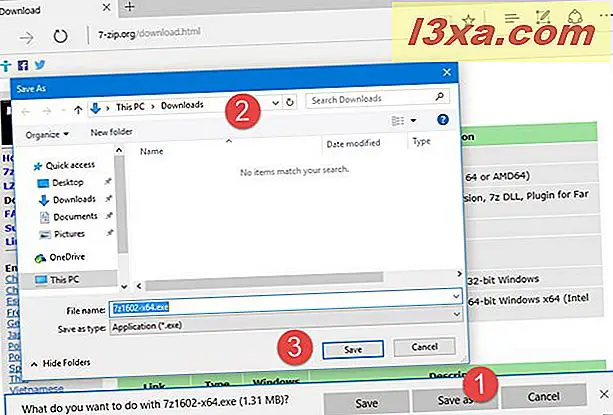
สุดท้ายหากคุณคลิกหรือแตะที่ยกเลิกไฟล์จะไม่สามารถดาวน์โหลดได้อีกต่อไป
ข้อสรุป
การเลือกบันทึกไฟล์ที่คุณดาวน์โหลดโดยอัตโนมัติด้วย Microsoft Edge ในโฟลเดอร์ที่คุณระบุจะมีประโยชน์มาก ตัวอย่างที่ดีมากคือเมื่อคุณดาวน์โหลดไฟล์จำนวนมากและมีพื้นที่ จำกัด บนไดรฟ์ C ในกรณีเช่นนี้คุณอาจต้องการตั้งค่า Microsoft Edge บันทึกไฟล์ที่ดาวน์โหลดไว้ในไดรฟ์หรือพาร์ติชันอื่น คุณจะเปลี่ยนโฟลเดอร์ดาวน์โหลดสำหรับเบราว์เซอร์ Microsoft Edge หรือคุณจะเก็บโฟลเดอร์เริ่มต้นไว้หรือไม่? แบ่งปันความคิดเห็นของคุณกับเราในส่วนความคิดเห็นด้านล่าง