
คุณต้องการวิธีการที่ง่ายและรวดเร็วในการกำหนดเวลาเมื่อคอมพิวเตอร์หรืออุปกรณ์ Windows ของคุณปิดทำงานหรือเริ่มระบบใหม่หรือไม่? คุณต้องการกำหนดเวลาอื่นเช่นเมื่อเข้าสู่โหมด สลีป หรือไม่? โชคดีที่เราได้พบหนทางที่จะทำทั้งหมดนี้ด้วยความช่วยเหลือของแอปแบบง่ายๆที่สามารถดาวน์โหลดและใช้งานได้ฟรี คุณไม่จำเป็นต้องใช้เครื่องมือที่ซับซ้อนเช่น Task Scheduler หรือ Command Prompt นี่คือวิธีการทำงานทั้งหมด:
ทำไมวิธีการนี้ดีกว่าคนอื่น?
เมื่อคุณค้นหาวิธีกำหนดเวลาขั้นตอนการปิดระบบของคอมพิวเตอร์หรืออุปกรณ์ Windows คุณจะพบเว็บไซต์จำนวนมากที่บอกให้คุณใช้ Task Scheduler ใน Windows หรือ Command Prompt ซึ่งคุณเรียกใช้คำสั่ง shutdown พร้อมกับพารามิเตอร์พิเศษ แม้ว่าวิธีการทั้งหมดเหล่านี้จะทำงานได้ดี แต่ผู้ใช้ส่วนใหญ่มักชอบที่จะหลีกเลี่ยงปัญหาเหล่านี้เนื่องจากเป็นเทคนิคที่ค่อนข้างเหมาะสม ในที่สุดผู้ใช้ส่วนใหญ่ยังไม่เคยได้ยินเกี่ยวกับ Task Scheduler หรือเมื่อเห็น Command Prompt พวกเขารู้สึกว่าหายไปและต้องการออกไป
วิธีการของเราดีกว่าเพราะต้องใช้แอปพลิเคชันง่ายๆสำหรับงานนี้ซึ่งทุกคนสามารถดาวน์โหลดติดตั้งและใช้ การคลิกสิ่งที่คุณเข้าใจเป็นสิ่งที่ต้องการใช้เครื่องมือของผู้ดูแลระบบเช่น Task Scheduler
ดาวน์โหลดและติดตั้ง Simple Shutdown Scheduler
Simple Shutdown Scheduler เป็นแอปพลิเคชันโอเพ่นซอร์สฟรีที่ทุกคนสามารถดาวน์โหลดและติดตั้งได้บนคอมพิวเตอร์และอุปกรณ์ Windows ของตน ขั้นแรกให้ดาวน์โหลดแอพจากหน้าโครงการอย่างเป็นทางการ คุณจะดาวน์โหลดไฟล์ชื่อ SSS-v1.1.0-Setup.exe จะมีขนาดไม่ถึง 1 MB เมื่อคุณเรียกใช้คุณอาจได้รับแจ้งว่าต้องการ Microsoft .NET Framework 2.0 เพื่อให้สามารถทำงานได้ คลิกหรือแตะใช่
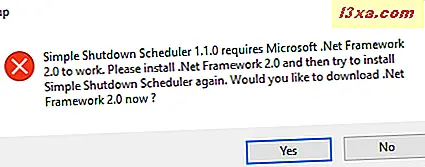
เว็บเบราเซอร์เริ่มต้นของคุณจะดาวน์โหลดในรูปแบบไฟล์ "dotnetfx35.exe" เรียกใช้แฟ้มและติดตั้ง. NET Framework ถ้าคุณกำลังใช้ Windows 10 คุณจะดาวน์โหลดเวอร์ชัน 3.5 ซึ่งรวมถึง. NET Framework 2.0
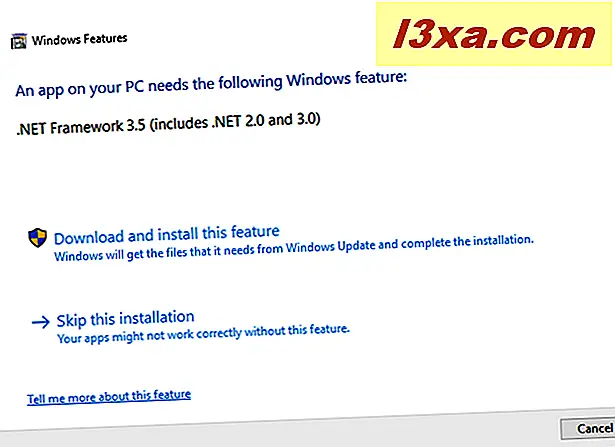
หมายเหตุ :: ถ้าคุณต้องการด้วยตนเองดาวน์โหลด. NET Framework คุณจะพบได้ที่นี่ในเว็บไซต์ของ Microsoft
ถ้าคุณไม่ได้บอกอะไรเกี่ยวกับ. NET Framework ก็หมายความว่าได้มีการติดตั้งไว้แล้วบนคอมพิวเตอร์ Windows ของคุณและคุณเพียงแค่ดำเนินการติดตั้งแอ็พพลิเคชัน Simple Shutdown Scheduler
เมื่อคุณรัน SSS-v1.1-Setup.exe ตัวช่วยสร้างการติดตั้งจะเริ่มทำงาน กด ถัดไป และปรับแต่งการติดตั้งแอพฯ
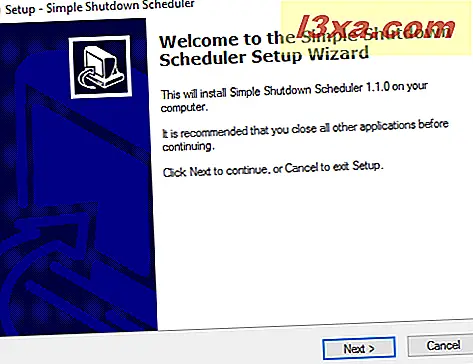
ในขั้นตอนสุดท้ายกด เสร็จสิ้น และเรียกใช้แอพ
วิธีกำหนดเวลาปิดเครื่องคอมพิวเตอร์ด้วย Simple Shutdown Scheduler
ในแอ็พพลิเคชัน Scheduler Shutdown Scheduler ให้ไปที่แท็บ General แล้วคลิกหรือแตะ Options ตรวจสอบให้แน่ใจว่าคุณได้เปิดใช้งานตัวเลือกต่อไปนี้:
- "เริ่ม SSS ในการเริ่มต้นระบบ Windows" - ทำให้แน่ใจว่าแอปจะเริ่มทำงานโดยอัตโนมัติทุกครั้งที่คุณลงชื่อเข้าใช้ Windows ด้วยวิธีนี้ถ้าคุณสร้างตารางเวลาที่เกิดซ้ำสำหรับดาวน์ดาวน์และการดำเนินงานอื่น ๆ แอปจะทำงานในพื้นหลังเสมอและทำในสิ่งที่คุณต้องการให้ทำ
- "เริ่มต้นด้วยสถานการณ์ที่เปิดใช้งาน" - เพื่อกำหนดเวลาปิดดาวน์อย่างสม่ำเสมอและการดำเนินการอื่น ๆ คุณต้องสร้างสถานการณ์ คุณต้องการให้เปิดใช้ทุกครั้งที่แอปพลิเคชันเริ่มทำงาน
- "เริ่มลดขนาด" - ถ้าคุณต้องการเรียกใช้แอปพลิเคชันในพื้นหลังและทำสิ่งต่างๆโดยไม่ทำให้คุณรำคาญคุณจะต้องการให้เริ่มลดขนาดลง
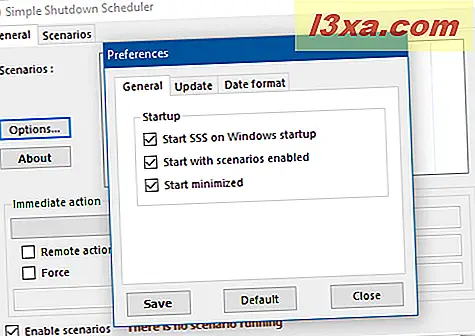
หากต้องการบันทึกการกำหนดค่าของคุณให้กด บันทึก แล้วคลิก ปิด จากนั้นไปที่แท็บ สถานการณ์ ที่นี่คุณสามารถสร้างสถานการณ์ใหม่ได้
หากต้องการสร้างสถานการณ์ใหม่ให้คลิกแรกหรือแตะรายการแบบเลื่อนลง "สถานการณ์ใหม่" และเลือกการกระทำที่คุณต้องการให้ทำ ในกรณีของเราให้เลือก Shutdown
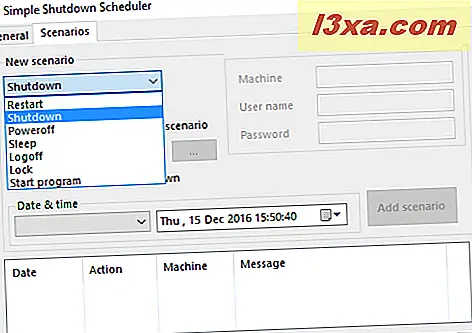
เพื่อให้แน่ใจว่าการปิดระบบจะดำเนินการในขณะนี้แม้ว่าจะมีแอปปิดกั้นไว้ก็ตามให้ตรวจสอบตัวเลือก Force จากนั้นถ้าคุณต้องการตั้งเวลาปิดระบบตามปกติของคุณ (เช่นการปิดเครื่องรายวันในเวลาที่ระบุ) ให้เลือก วันที่และเวลา และคลิกรายการแบบเลื่อนลงที่มีชื่อเดียวกัน จากนั้นเลือกช่วงเวลาที่คุณต้องการให้ภาพจำลองทำงาน: หนึ่งครั้งทุกวันรายสัปดาห์หรือรายเดือน

จากนั้นปรับเปลี่ยนเวลาที่คุณต้องการให้ภาพจำลองทำงานและคลิกหรือแตะ "เพิ่มภาพจำลอง"
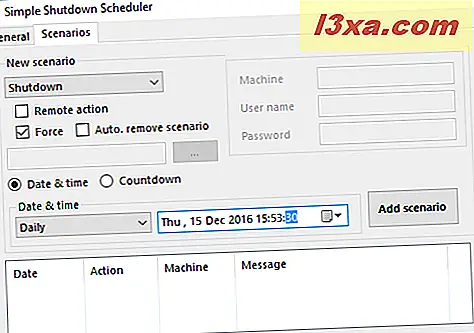
ถ้าคุณไปที่แท็บ ทั่วไป คุณจะเห็นว่ามีการเพิ่มและใช้งานภาพจำลอง
คุณยังสามารถตั้งค่าการนับถอยหลังและปิดเครื่องได้หลังจากผ่านไปเป็นระยะเวลาหนึ่ง หากต้องการให้เลือก นับถอยหลัง กำหนดระยะเวลาที่คุณต้องการและกด เพิ่มภาพจำลอง

ตอนนี้กลับไปที่แท็บ ทั่วไป แล้วคุณจะเห็นการนับถอยหลังทำงานและแจ้งให้คุณทราบเมื่อคอมพิวเตอร์ Windows ของคุณกำลังจะปิดตัวลง

ลองใช้แอพและดูว่ามันทำงานอย่างไร
วิธีการลบสถานการณ์ออกจาก Simple Shutdown Scheduler
แม้ว่าแอปจะใช้งานได้ง่ายสำหรับคนส่วนใหญ่ แต่ก็สามารถปรับปรุงได้ ตัวอย่างเช่นไม่เป็นที่ประจักษ์ชัดว่าจะลบสถานการณ์ที่คุณไม่ต้องการใช้อีกต่อไป ในการดำเนินการนี้ให้เลือกภาพจำลองในแท็บ ทั่วไป และกดปุ่ม ลบ บนแป้นพิมพ์ของคุณ จากนั้นระบบจะขอให้คุณยืนยันว่าคุณสามารถลบภาพจำลองที่เลือกได้ กด Yes และเสร็จแล้ว
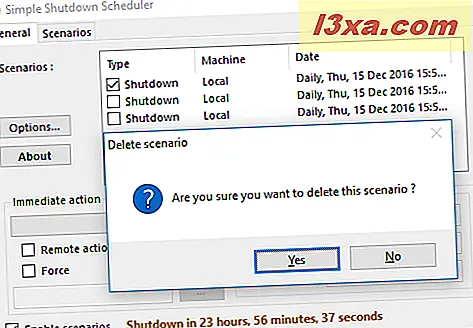
ปัญหาก็คือคุณไม่สามารถแก้ไขสถานการณ์ที่บันทึกไว้ได้ ดังนั้นคุณต้องลบภาพจำลองที่ไม่ทำงานตามที่คุณต้องการแล้วสร้างภาพใหม่
สิ่งอื่น ๆ ที่คุณสามารถทำได้ด้วย Simple Shutdown Scheduler
แอ็พพลิเคชัน Simple Shutdown Scheduler มีความยืดหยุ่นมากและช่วยให้คุณสามารถกำหนดเวลาอื่น ๆ อีกมากมายนอกเหนือจากการปิดเครื่องคอมพิวเตอร์ คุณสามารถกำหนดเวลาเริ่มระบบใหม่ขั้นตอนการนอนหลับการล็อกเครื่องคอมพิวเตอร์ของคุณหรือผู้ใช้ของคุณออกจากระบบ นอกจากนี้คุณสามารถใช้เพื่อกำหนดตารางเวลาในการเรียกใช้แอปเดสก์ท็อปบางอย่างที่คุณสนใจในช่วงเวลาปกติ
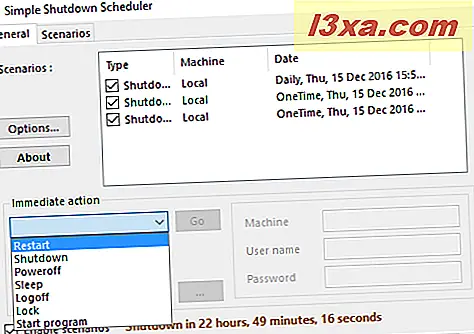
อีกวิธีหนึ่งที่คุณสามารถใช้คือการดำเนินการทันทีแทนการกำหนดเวลา
ข้อสรุป
ใช้แอ็พพลิเคชัน Simple Shutdown Scheduler และแจ้งให้เราทราบว่าการทำงานนี้เหมาะกับคุณอย่างไร สิ่งที่คุณต้องการให้โปรแกรมเมอร์ปรับปรุงและสิ่งที่คุณใช้เพื่อ? คุณสามารถเข้าถึงแบบฟอร์มความคิดเห็นด้านล่างและแบ่งปันประสบการณ์ของคุณได้



