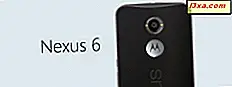ถึงเวลาแล้วที่เราจะทำชุดการทำงานกับภาษาที่ใช้แสดงผลต่อไปโดยแสดงวิธีลบภาษาที่แสดงโดยใช้เครื่องมือ Vistalizator ดังที่คุณจะเห็นในบทแนะนำนี้ขั้นตอนจะไม่ซับซ้อนมาก หากต้องการเรียนรู้ขั้นตอนที่จำเป็นทั้งหมดคลิกเพื่ออ่านเพิ่มเติม
ขั้นตอนที่ 1: เปลี่ยนเป็นภาษาที่ใช้ในการแสดงผลที่คุณต้องการใช้
ก่อนลบภาษาที่ใช้แสดงผลคุณต้องเปลี่ยนภาษาที่ใช้แสดงผลอีก คุณสามารถทำสิ่งนี้ได้โดยตรงจาก Vistalizator
เริ่มแอพพลิเคชันและเลือกภาษาที่ใช้ในการแสดงผลที่คุณต้องการใช้ จากนั้นคลิกที่ เปลี่ยนภาษา
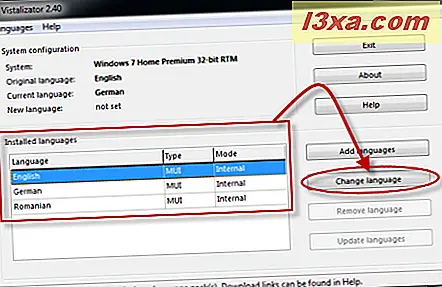
คุณจะได้รับแจ้งว่าคุณต้องออกจากโปรแกรมเพื่อเริ่มระบบใหม่และมีการใช้การเปลี่ยนแปลง คลิก ตกลง
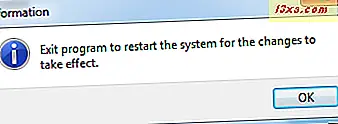
คลิกปุ่ม ออก ในหน้าต่าง Vistalizator
ขณะนี้คุณได้รับแจ้งว่าระบบจะรีสตาร์ทเพื่อใช้การเปลี่ยนแปลง ปิดแอปพลิเคชันที่รันอยู่ในคอมพิวเตอร์ของคุณและเปิดเอกสารที่คุณอาจมี จากนั้นคลิก ใช่
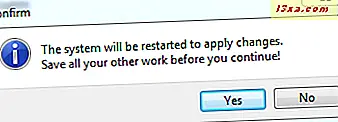
ระบบจะเริ่มต้นใหม่ เมื่อคุณกลับเข้าสู่ระบบภาษาของหน้าจอจะเปลี่ยนไปตามการเลือกที่คุณทำใน Vistalizator
หมายเหตุ: หากคุณติดตั้งภาษาสำหรับการแสดงผลที่คุณต้องการเก็บไว้โดยใช้วิธีการหรือเครื่องมืออื่นที่ไม่ใช่ Vistalizator มีโอกาสที่ภาษาดังกล่าวจะไม่ปรากฏในรายการตัวเลือกที่มีอยู่ใน Vistalizator ในสถานการณ์สมมตินี้คุณจำเป็นต้องเปลี่ยนภาษาที่แสดงโดยใช้ฟังก์ชัน Windows 7 ที่มีอยู่ภายใน หากต้องการเรียนรู้วิธีการนี้โปรดอ่านส่วน 'เปลี่ยนภาษาที่แสดง' ในครึ่งหลังของบทแนะนำนี้: ติดตั้งและเปลี่ยนเป็นภาษาที่ใช้แสดงผลใน Windows 7 Ultimate และ Enterprise
ขั้นที่ 2: ถอนการติดตั้งภาษาที่แสดง
เมื่อคุณเปลี่ยนไปเป็นภาษาที่ใช้แสดงผลที่คุณต้องการใช้อยู่แล้วคุณต้องเริ่มต้นกระบวนการถอนการติดตั้ง ขั้นแรกให้เริ่มใช้งาน Vistalizator
จากรายการภาษาที่ติดตั้งไว้เลือกภาษาที่คุณต้องการนำออก จากนั้นคลิก 'ลบภาษา'
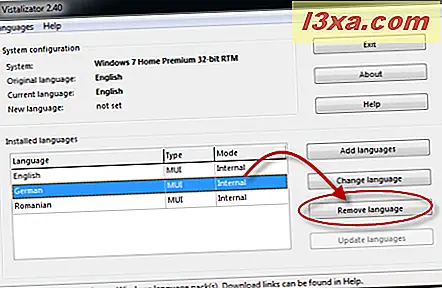
คุณจะได้รับแจ้งให้ยืนยันตัวเลือกของคุณ คลิก ใช่
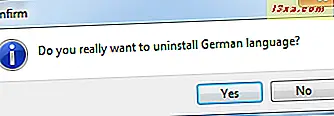
กระบวนการลบของภาษาที่เลือกกำลังเริ่มต้น ขั้นตอนใช้เวลาสักครู่และจนกว่าจะสิ้นสุดคุณจะเห็นแถบความคืบหน้า
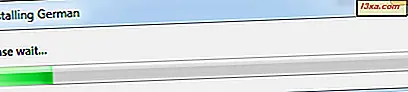
เมื่อการกำจัดเสร็จสิ้นแล้วคุณจะกลับไปที่หน้าต่างหลักของ Vistalizator ที่ด้านล่างซ้ายจะมีข้อความปรากฏขึ้นโดยระบุว่าได้ยกเลิกการติดตั้งภาษาที่แสดงแล้ว
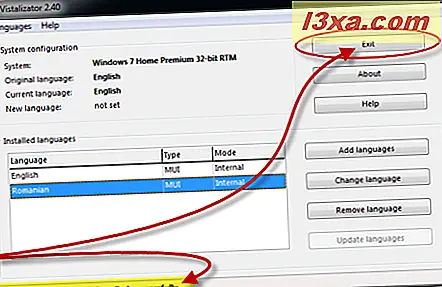
ถ้าคุณมีภาษาอื่นในการแสดงผลให้ทำซ้ำขั้นตอนนี้ เมื่อเสร็จแล้วให้คลิกที่ ออก
ขณะนี้ภาษาที่แสดงได้ถูกถอนการติดตั้งจาก Windows 7 แล้ว
ข้อสรุป
ดังที่คุณเห็นในบทแนะนำนี้ขั้นตอนการลบภาษาที่ใช้การแสดงผลด้วย Vistalizator สั้นและเรียบง่าย หากคุณมีคำถามใด ๆ โปรดอย่าลังเลที่จะใช้แบบฟอร์มความคิดเห็นด้านล่าง
บทความที่เกี่ยวข้อง
ติดตั้งและเปลี่ยนเป็นภาษาที่แสดงผลใหม่ใน Windows 7 พร้อม Vistalizator
ติดตั้งและเปลี่ยนเป็นภาษาที่ใช้แสดงผลใน Windows 7 Home and Professional
วิธีถอนการติดตั้งภาษาที่แสดง