
ประวัติไฟล์ ทำให้การสำรองข้อมูลของคุณโดยอัตโนมัติและทำงานร่วมกับอุปกรณ์จัดเก็บข้อมูลเช่นฮาร์ดไดรฟ์ภายนอกที่เก็บข้อมูลเครือข่ายและอื่น ๆ ถ้าคุณต้องการใช้ File History เพื่อย้อนกลับข้อมูลผู้ใช้ของคุณจาก Windows 10 ให้อ่านบทแนะนำนี้ เราจะแสดงวิธีการเปิด ประวัติไฟล์ วิธีการเปลี่ยนวิธีการทำงานวิธีการหยุดการทำงานเมื่อคุณไม่จำเป็นต้องใช้อีกต่อไปและวิธีเปลี่ยนอุปกรณ์เก็บข้อมูล File History อ่านเพื่อเรียนรู้เพิ่มเติม:
วิธีเปิดประวัติไฟล์ใน Windows 10?
ก่อนเปิด ประวัติไฟล์ โปรดตรวจสอบให้แน่ใจว่าคุณเชื่อมต่อฮาร์ดไดรฟ์ภายนอกเข้ากับคอมพิวเตอร์หรืออุปกรณ์ Windows 10 ของคุณ คุณสามารถแมปไดรฟ์เครือข่ายเพื่อให้คุณสามารถใช้เพื่อสำรองข้อมูลของคุณด้วย ประวัติไฟล์ หลังจากเสร็จสิ้นการเชื่อมต่ออุปกรณ์จัดเก็บข้อมูลที่คุณต้องการใช้แล้วให้เปิดแอปการตั้งค่าใน Windows 10 วิธีง่ายๆเพียงวิธีเดียวคือกดปุ่ม Windows + I ในเวลาเดียวกัน ในแอป Settings ให้ไปที่ Update & Security

ในคอลัมน์ด้านซ้ายให้เลือกการ สำรองข้อมูล นี่คือที่ที่ Windows 10 แสดงตัวเลือกและตัวควบคุมสำหรับการทำงานกับ File History โดยค่าเริ่มต้นควรปิดใช้งาน

หากต้องการเปิด ประวัติไฟล์ ให้คลิกหรือแตะ "+ เพิ่มไดรฟ์" และเลือกไดรฟ์ที่คุณต้องการใช้เพื่อจัดเก็บข้อมูลสำรองของคุณ

หลังจากไม่กี่วินาที ประวัติไฟล์ จะถูกเปิดใช้งานและคุณจะเห็นสวิทซ์ปรากฏขึ้นชื่อ "สำรองไฟล์ของฉันโดยอัตโนมัติ" สวิตช์ถูกตั้งค่าเป็นเปิดส่งสัญญาณว่าเปิดใช้งาน ประวัติไฟล์ และทำงานในพื้นหลัง

ข้อมูลสำรองข้อมูลไฟล์จะทำอย่างไรและต้องใช้เวลานานเท่าไรในการสำรองข้อมูล?
หากคุณไม่ได้เปลี่ยนการกำหนดค่าเริ่มต้น ประวัติไฟล์ จะสำรองไลบรารีผู้ใช้ทั้งหมดของคุณโดยอัตโนมัติ (ทั้งไลบรารีดีฟอลต์และไลบรารีที่กำหนดเองที่คุณสร้างขึ้น) เดสก์ท็อปรายชื่อผู้ติดต่อ Microsoft Edge และในที่สุด OneDrive ประวัติไฟล์ เป็นกระบวนการพื้นหลังที่มีลำดับความสำคัญต่ำและเป็นครั้งแรกที่ใช้งานจะต้องใช้เวลาหลายชั่วโมงในการสำรองข้อมูลของคุณ หากต้องการสำรองข้อมูลมากกว่า 100 GB การดำเนินการครั้งแรกครั้งแรกอาจใช้เวลาถึง 24 ชั่วโมง ความเร็วในการสำรองข้อมูลขึ้นอยู่กับปัจจัยต่อไปนี้:
- วิธีที่คุณใช้คอมพิวเตอร์หรืออุปกรณ์ Windows 10 หากคุณเรียกใช้แอ็พพลิเคชันและงานที่ต้องการทรัพยากร ประวัติไฟล์ จะมีลำดับความสำคัญต่ำกว่าในพื้นหลังและใช้เวลาในการสำรองข้อมูลของคุณนานขึ้น
- ความเร็วของไดรฟ์เก็บข้อมูลที่คุณใช้สำหรับ ประวัติไฟล์ ถ้าคุณใช้พอร์ต USB 2.0 แทนพอร์ต USB 3.0 ความเร็วในการโอนถ่ายข้อมูลจะต่ำกว่ามาก นอกจากนี้ยังมีเรื่องสำคัญหรือไม่ว่าไดรฟ์จัดเก็บข้อมูลคือ SSD หรือ HDD ไดรฟ์ช้าลงกระบวนการสำรองข้อมูลจะยาวขึ้น พื้นที่เก็บข้อมูลในระบบเครือข่ายมีแนวโน้มที่จะช้ากว่าที่จัดเก็บในเครื่อง
หลังจากการดำเนินการเสร็จสมบูรณ์ครั้งแรก ประวัติไฟล์ จะเร็วกว่ามากเนื่องจากจะสำรองเฉพาะไฟล์ใหม่ที่ปรากฏขึ้นและไฟล์ที่มีการเปลี่ยนแปลง การทำงานโดยทั่วไปหลังจากการสำรองข้อมูลครั้งแรกจะใช้เวลาไม่เกินสองถึงสามนาที
วิธีกำหนดค่าประวัติการทำงานของไฟล์: ความถี่ในการทำงาน, ระยะเวลาที่เก็บข้อมูลของคุณและโฟลเดอร์ที่สำรองข้อมูล
มีหลายสิ่งที่คุณสามารถเปลี่ยนเกี่ยวกับ ประวัติไฟล์ที่ใช้ งานได้ หากต้องการเข้าถึงตัวเลือกการกำหนดค่าที่มีให้คลิกหรือแตะลิงก์ "ตัวเลือกเพิ่มเติม" ใต้สวิตช์ "สำรองไฟล์ของฉันโดยอัตโนมัติ"
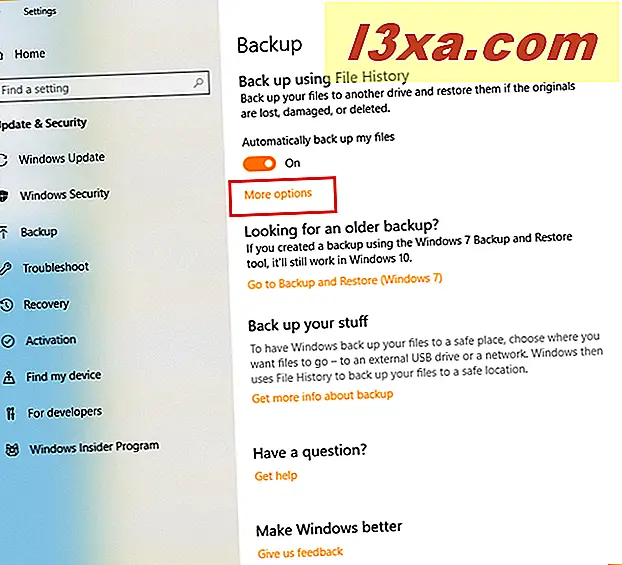
ขั้นแรกคุณจะเห็นภาพรวมที่แสดงขนาดของการสำรองข้อมูลที่มีอยู่ (จนกว่าการทำงานครั้งแรกจะเสร็จสิ้นขนาดอาจเป็นศูนย์) เนื้อที่ทั้งหมดที่มีอยู่ในอุปกรณ์จัดเก็บข้อมูลที่ File History ใช้ และสถานะของการสำรองข้อมูลของคุณ . ภายใต้ภาพรวมคุณมีตัวเลือกในการเปลี่ยนความถี่ในการเรียกใช้ ประวัติไฟล์ ระยะเวลาที่เก็บไฟล์และรายการโฟลเดอร์ที่สำรองไว้ ลองใช้ตัวเลือกเหล่านี้ทีละรายการและดูวิธีการเปลี่ยนแปลง

หากต้องการเปลี่ยนระยะเวลาระหว่าง ประวัติไฟล์ ให้คลิกหรือแตะรายการแบบเลื่อนลง "สำรองไฟล์ของฉัน" คุณสามารถเลือกที่จะเรียกใช้ File History ได้ ทุกๆสิบนาทีทุกๆสิบห้านาทีเป็นต้นไปจนถึงวันละครั้ง การตั้งค่าเริ่มต้นคือ File History เพื่อรันทุกๆชั่วโมง เลือกค่าที่คุณต้องการ

ประวัติไฟล์ จะเก็บไฟล์ของคุณไว้ตลอดไป นี่เป็นวิธีแน่ใจว่าพื้นที่ทำงานจะหมดเร็วในอุปกรณ์จัดเก็บข้อมูลที่คุณใช้สำหรับการสำรองข้อมูล File History เราต้องการเก็บ ประวัติ ไฟล์ไว้ในระยะเวลาที่ จำกัด หากต้องการเปลี่ยนลักษณะการทำงานนี้ให้คลิกหรือแตะรายการแบบเลื่อนลง "เก็บข้อมูลสำรองของฉันไว้" คุณสามารถเลือกที่จะเก็บไฟล์ที่ถูกลบหรือไฟล์เก่าที่มีอยู่แล้วเป็นเวลาอย่างน้อยหนึ่งเดือนและเพิ่มระยะเวลานานถึงสองปีหรือ ... ตลอดไป

คุณอาจไม่ต้องการให้ File History สำรองข้อมูลไลบรารีและโฟลเดอร์ทั้งหมดของผู้ใช้ของคุณ หากต้องการลบโฟลเดอร์บางส่วนที่สำรองไว้ให้เลื่อนลงไปที่รายการโฟลเดอร์และคลิกหรือแตะโฟลเดอร์แรกที่คุณต้องการข้ามจากกระบวนการสำรองข้อมูล จากนั้นคลิกหรือแตะปุ่ม ลบที่ อยู่ใกล้กับชื่อโฟลเดอร์นั้น ทำซ้ำขั้นตอนสำหรับโฟลเดอร์ทั้งหมดที่คุณไม่ต้องการสำรองโดย ประวัติไฟล์

นอกจากนี้คุณยังสามารถเพิ่มโฟลเดอร์ใหม่ลงในรายการเพื่อให้ ประวัติไฟล์ สำรองข้อมูลได้ เมื่อต้องการทำเช่นนี้ให้คลิกหรือแตะ "+ เพิ่มโฟลเดอร์" เรียกดูโฟลเดอร์ที่คุณต้องการรวมไว้เลือกจากนั้นกด "เลือกโฟลเดอร์นี้"

โฟลเดอร์ที่เลือกจะรวมอยู่ในรายการโฟลเดอร์ที่ได้รับการสำรองข้อมูลไว้โดย File History แล้ว ทำซ้ำขั้นตอนเพื่อเพิ่มโฟลเดอร์ทั้งหมดที่คุณต้องการ
วิธีการเรียกใช้การสำรองข้อมูล File History ด้วยตนเอง
ถ้าคุณต้องการเริ่มต้นการสำรองข้อมูล แฟ้มประวัติ ด้วยตนเองนอกเวลาปกติคุณสามารถทำได้ ไปที่หน้าต่าง ตัวเลือกการสำรองข้อมูล โดยใช้คำแนะนำที่ใช้ร่วมกันในส่วนก่อนหน้าของบทแนะนำนี้: เปิดแอป การตั้งค่า ไปที่การ อัปเดตและความปลอดภัย เลือกการ สำรองข้อมูล และคลิกหรือแตะ "ตัวเลือกเพิ่มเติม"
ในส่วน ภาพรวม ให้กดปุ่ม "สำรองข้อมูลเลย" การดำเนินการนี้จะเริ่มต้นการเรียกใช้ ไฟล์ประวัติ ด้วยตนเอง

วิธีการหยุดประวัติไฟล์ใน Windows 10
หากต้องการหยุด ประวัติไฟล์ให้ ทำดังนี้: เปิดแอป Settings ไปที่ Update & Security แล้วเลือก Backup และตั้งสวิตช์ "Automatically back up my files" เป็น Off

ตราบเท่าที่คุณไม่ได้ตั้งค่าสวิทช์นี้กลับเป็น เปิด ประวัติไฟล์ จะถูกปิดใช้งานและไม่สำรองข้อมูลของคุณไว้ในพื้นหลังอีกต่อไป
วิธีเปลี่ยนไดรฟ์เก็บข้อมูลที่ใช้สำหรับการสำรองข้อมูล File History
ในบางช่วงเวลาคุณอาจต้องหยุดการใช้ไดรฟ์เก็บข้อมูลเพื่อดู ประวัติไฟล์ เพื่อให้คุณสามารถเปลี่ยนแปลงได้ด้วย ในการดำเนินการนี้ให้ไปที่หน้าต่าง ตัวเลือกการสำรองข้อมูล โดยใช้คำแนะนำที่แชร์ในส่วนก่อนหน้าของบทแนะนำนี้: เปิดแอป การตั้งค่า ไปที่การ อัปเดตและความปลอดภัย เลือกการ สำรองข้อมูล และคลิกหรือแตะ "ตัวเลือกเพิ่มเติม"
เลื่อนลงรายการตัวเลือกจนกว่าคุณจะเห็นส่วน "สำรองข้อมูลไปยังไดรฟ์อื่น" ที่นี่ให้กดปุ่ม "หยุดการใช้ไดรฟ์"

ขณะนี้ ประวัติไฟล์ ถูกหยุดทำงานและไม่ทำงานอีกต่อไป คลิกหรือแตะลูกศร กลับ และเสียบไดรฟ์เก็บข้อมูลใหม่ที่คุณต้องการใช้สำหรับ ประวัติไฟล์ จากนั้นคลิกหรือแตะ "+ เพิ่มไดรฟ์" และเลือกไดรฟ์ใหม่ที่คุณต้องการใช้สำหรับจัดเก็บข้อมูลสำรอง

ปัญหาคือตอนนี้ ประวัติไฟล์ กลับสู่การตั้งค่าเริ่มต้น คุณต้องกำหนดค่าอีกครั้งและเรียกใช้ข้อมูลสำรองโดยใช้คำแนะนำในส่วนก่อนหน้าของบทแนะนำนี้
คุณชอบประวัติไฟล์ใน Windows 10 อย่างไร?
Windows 10 นำข้อมูลส่วนบุคคลไปใช้กับ ประวัติไฟล์ มากยิ่งขึ้นและวิธีการทำงาน เราใช้ข้อมูลนี้ร่วมกับบริการจัดเก็บข้อมูลระบบคลาวด์เพื่อให้เรามีข้อมูลสำรอง ด้วยวิธีนี้เราจะไม่สูญเสียไฟล์ที่มีความสำคัญต่อการใช้งาน หลังจากอ่านบทแนะนำนี้ลองใช้ File History และแจ้งให้เราทราบว่าการทำงานของคุณเป็นอย่างไร คุณพอใจกับ ประวัติไฟล์ หรือไม่? ใช้งานง่ายหรือไม่? มันส่งผลที่คุณต้องการ? ความคิดเห็นด้านล่างและขอหารือกัน



