
คุณสามารถใช้โปรแกรม ผู้บรรยาย ซึ่งเป็นหนึ่งในเครื่องมือ การเข้าถึงความง่ายในการ อ่านข้อความที่ปรากฏบนหน้าจอของคุณ นี้สามารถเป็นประโยชน์สำหรับผู้ที่มีวิสัยทัศน์หรือปัญหาภาษาและชอบที่จะได้ยินมากกว่าที่จะอ่าน ในบทความนี้เราจะพูดถึงวิธีการเข้าถึง ผู้บรรยาย ซึ่งเป็นตัวเลือกที่พร้อมใช้งานและทางลัดพื้นฐานที่จะช่วยให้ใช้งานได้ง่ายขึ้น
การเข้าถึงผู้บรรยาย
วิธีที่เร็วที่สุดในการเปิดโปรแกรม ผู้บรรยาย คือเปิด เมนู Start และพิมพ์ "narrator" ลงในช่องค้นหาที่ด้านล่าง

หรือถ้าคุณต้องการทำแบบสมัยเก่าให้เปิด เมนู Start และไปที่ All Programs> Accessories> Ease of Access> Narrator
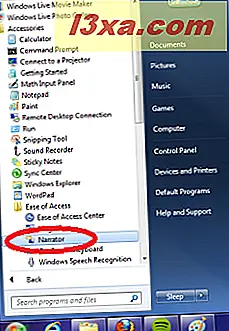
ทั้งสองวิธีจะนำแผง ผู้บรรยาย ขึ้นมาและถ้าเสียงของคุณติดอยู่คุณน่าจะได้ยินเสียงพูดคุยกับคุณทันที
ตัวเลือกและการตั้งค่า
ก่อนที่เราจะเข้าสู่วิธีการใช้ฟังก์ชันนี้ให้ตรวจสอบให้แน่ใจว่าได้พูดตามตรงเมื่อคุณต้องการและในระดับเสียงที่คุณสามารถฟังได้
เมื่อคุณเปิด ผู้บรรยาย หน้าจอควรมีลักษณะดังนี้ มีสี่ตัวเลือกที่คุณสามารถเปิดและปิดได้โดยทำเครื่องหมายในช่อง กล่องข้อความ "Echo User's Keystrokes" จะทำให้ ผู้บรรยาย พูดออกเสียงดัง ๆ ทุกคีย์ที่คุณพิมพ์ "Announce System Messages" จะอ่านออกเสียงข้อความใด ๆ ที่ปรากฏขึ้น "ประกาศ Scroll Notifications" จะบอกคุณเมื่อใดก็ตามที่หน้าจอเลื่อนไปและ "Start Ngườiบรรยาย" Minimized " จะช่วยให้คุณสามารถเปิดหน้าต่าง Narrator ในอนาคตได้ในแถบงานของคุณ
ถ้าต้องการเรียนรู้การกวดวิชาให้คลิกที่ "ความช่วยเหลือด่วน" ที่นี่และ Windows จะทำเช่นนี้ให้กับคุณ
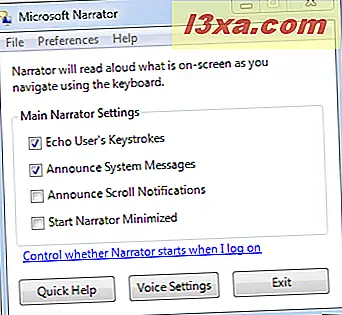
ด้านล่างช่องทำเครื่องหมายคุณจะเห็นตัวเลือก "ควบคุมว่าผู้บรรยายจะเริ่มต้นเมื่อฉันเข้าสู่ระบบหรือไม่" หากคุณต้องการให้ ผู้บรรยาย เปิดโดยอัตโนมัติเมื่อคุณเริ่มใช้คอมพิวเตอร์ให้คลิกที่นี้และแผงด้านล่างจะเปิดขึ้น ช่องทำเครื่องหมายด้านบนเป็น "เปิดผู้บรรยาย"
ทำเครื่องหมายในช่องนี้และคลิก ตกลง ขณะนี้เมื่อใดก็ตามที่คุณเปิดเครื่องคอมพิวเตอร์ ผู้บรรยาย จะเปิดโดยอัตโนมัติ

คุณยังคงเห็นตัวเลือก การตั้งค่าเสียง เพิ่มเติมจากหน้าต่าง ผู้บรรยาย เริ่มต้นที่ด้านล่างและตรงกลาง ที่นี่ถ้าคุณมีเสียงหลายเสียงให้เลือกคุณสามารถเลือกเสียงอื่นได้ อย่างที่คุณเห็นฉันคงติดอยู่กับ Anna Anna เป็นภาษาอังกฤษในตอนนี้ซึ่งเหมาะสมกับฉันมาก ด้านล่างนี้คุณยังสามารถจัดการกับการพูดคุยของแอนนาได้เร็วแค่ไหนเสียงพูดของเธอดังมากแค่ไหนและเสียงแหลมของเธอสูงหรือต่ำ สิ่งเหล่านี้อยู่ในระดับ 1 ถึง 9 และคุณจะต้องการปรับแต่งให้กับตัวเองเพื่อให้ได้ประสบการณ์ที่สะดวกสบายที่สุดสำหรับตัวคุณเอง อย่าลืมคลิก ตกลง เมื่อคุณตั้งค่าที่เหมาะสมแล้ว

ใช้ผู้บรรยาย
ตอนนี้คุณอาจจำได้ว่า ผู้บรรยาย จะพูดพล่ามในขณะที่คุณไปจากหน้าต่างไปยังหน้าต่าง ไม่ว่าคีย์บอร์ดของคุณจะมุ่งเน้นอะไรก็ตามก็จะเริ่มอ่าน นอกจากนี้ยังมีคำสั่งแป้นพิมพ์ที่คุณสามารถใช้เพื่อควบคุม ผู้บรรยายได้ อีกนิด
ถ้าคุณต้องการหยุดพูดกลางคันให้กด ปุ่ม Ctrl บนแป้นพิมพ์ ถ้าคุณต้องการให้ ผู้บรรยาย ให้ข้อมูลเกี่ยวกับรายการที่เลือกในปัจจุบันให้ กด Ctrl และ Shift ค้าง ไว้แล้วกด Enter ที่แป้นพิมพ์ของคุณ ถ้าคุณต้องการให้ ผู้บรรยาย อ่านหน้าต่างที่เลือกทั้งหมดให้ กด Ctrl และ Shift ค้างไว้ และกด Spacebar
หากคุณกำลังมองหารายการคำสั่งทั้งหมดที่สามารถใช้กับ ผู้บรรยาย ได้เราขอแนะนำให้คุณอ่านตารางที่นี่: เลือกข้อความที่ผู้บรรยายอ่านออกเสียง นอกจากนี้คุณยังสามารถเข้าถึงไฟล์วิธีใช้ที่ระบุคำสั่งต่างๆได้โดยเข้าไปที่เมนู วิธี ใช้และคลิก เอกสาร นอกจากนี้ยังสามารถทำได้โดยเพียงแค่กดปุ่ม F1 ในขณะที่ใช้ ผู้บรรยาย
ปิด
ผู้บรรยาย เป็นเครื่องมือง่ายๆ แต่ผู้ใช้ Windows ที่มีความรู้สามารถใช้เพื่อทำการนำทางขั้นพื้นฐานผ่านคอมพิวเตอร์โดยไม่มีจอภาพ นอกจากนี้ทุกคนที่มีปัญหาในการอ่านหน้าจออาจขอขอบคุณสำหรับความช่วยเหลือ ส่วนตัวฉันไม่สามารถจินตนาการได้ว่าไม่สามารถอ่านหน้าจอของฉันได้ แต่บางครั้งก็เป็นการดีที่ได้ยินคนพูดกับฉันเมื่อฉันตื่นสาย ... แม้ว่าจะเป็นเพียงคอมพิวเตอร์เท่านั้น! แจ้งให้เราทราบว่าคุณคิดอย่างไรเกี่ยวกับเครื่องมือนี้และหากคุณมีแนวคิดอื่น ๆ สำหรับวิธีที่สามารถใช้งานได้ จนกระทั่งเพื่อนครั้งต่อไป



