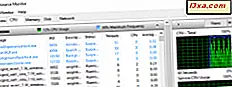
หนึ่งความเป็นจริงของชีวิตด้วย Windows คือทุกครั้งที่เดี๋ยวนี้คอมพิวเตอร์ของคุณจะทำงานช้าหรือหยุดทำงานหรือโปรแกรมจะไม่ทำงานตามที่คุณคาดหวัง มันจะไม่ดีถ้าคุณมีวิธีการในการหาสิ่งที่ได้ไปผิดและทำไม - ไม่ว่าจะเป็นการใช้ CPU, การใช้หน่วยความจำ, โปรแกรมพฤติกรรมไม่ดีหรืออย่างอื่น? ใช่มันคงจะดีมากที่ได้รู้จักสิ่งเหล่านี้และอื่น ๆ และนั่นคือเหตุผลที่ Resource Monitor มีอยู่ใน Windows บทแนะนำนี้จะแสดงทุกสิ่งที่คุณจำเป็นต้องรู้เกี่ยวกับเครื่องมือที่ยอดเยี่ยมนี้และวิธีใช้:
สำคัญ: เรารู้ว่าเป็นเรื่องธรรมดาสำหรับคนจำนวนมากที่เริ่มเล่นเกมใหม่ ๆ โดยไม่ต้องอ่านคำแนะนำก่อน ในกรณีส่วนใหญ่ก็ดี ในกรณีของ Resource Monitor คุณสามารถทำให้เกิดปัญหาทุกอย่างได้หากคุณทดสอบโดยไม่ทราบว่าคุณกำลังทำอะไรอยู่ นี่เป็นเหตุผลที่คุณจะเห็นคำเตือนที่เด่นชัดบางอย่างที่นี่ โปรดเอาใจใส่คำเตือนเหล่านั้น
หมายเหตุ: คู่มือนี้ใช้ได้กับ Windows 10, Windows 7 และ Windows 8.1
วิธีการเริ่มการทำงานของตัวตรวจสอบทรัพยากรใน Windows 7
เราไม่คิดว่าเราเคยเจอโปรแกรม Windows ที่นำเสนอวิธีต่างๆมากมายในการเปิดตัว เห็นได้ชัดว่าไมโครซอฟท์มุ่งมั่นที่จะใช้ตัวตรวจสอบทรัพยากร อาจมีวิธีอื่น ๆ มากกว่าที่เราพบอยู่ดังนั้นหากคุณรู้จักเกตเวย์อื่นไปยัง Resource Monitor เรายินดีที่จะฟัง! นี่คือวิธีที่ฉันพบ:
พิมพ์ Resource Monitor หรือทรัพยากรลงในช่องค้นหา Start Menu และคลิกที่ผลการค้นหาที่เหมาะสม

อีกวิธีหนึ่งเพื่อเปิด Resource Monitor คือพิมพ์ resmon.exe ลงในช่องค้นหา Start Menu และกด Enter

หรือคุณสามารถเปิดเมนู Start และไปที่ "All Programs -> Accessories -> System Tools -> Resource Monitor"

หากต้องการใช้แป้นพิมพ์ให้กด Ctrl-Shift-Esc หรือ Ctrl-Alt-Del การดำเนินการนี้จะเปิด Task Manager ภายในให้ไปที่แท็บประสิทธิภาพและคลิกที่ปุ่มการตรวจสอบทรัพยากร

ไม่ว่าคุณจะเลือกวิธีใดคุณจะเห็นหน้าจอภาพรวมของตัวตรวจสอบทรัพยากรพร้อมชุดของรายการและกราฟที่เปลี่ยนแปลงตลอดเวลาทำให้คุณเห็นได้ว่าคอมพิวเตอร์ของคุณทำอะไรอยู่เบื้องหลัง
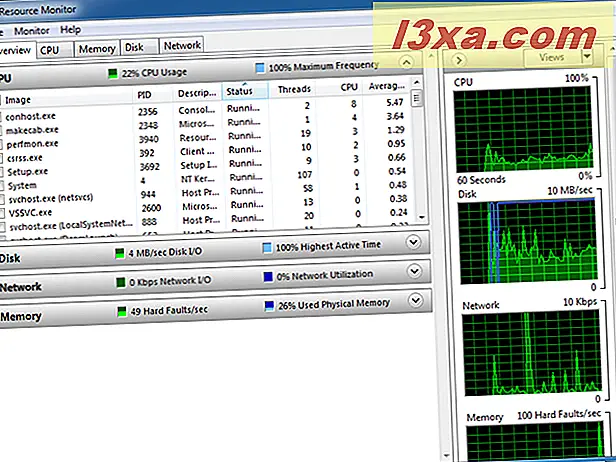
วิธีการเริ่มการทำงานของตัวตรวจสอบทรัพยากรใน Windows 8.1
น่าเสียดายที่การค้นหา Resource Monitor ใน Windows 8.1 ไม่ใช่เรื่องง่าย หากคุณค้นหาในหน้าจอเริ่มต้นสำหรับจอภาพทรัพยากรหรือทรัพยากรคุณจะไม่ได้รับทางลัดไปยังเครื่องมือนี้ในฐานะผลการค้นหา แต่คุณยังสามารถเปิดใช้งานได้ หากคุณต้องการใช้การค้นหาให้ค้นหาไฟล์ปฏิบัติการ: resmon.exe แล้วคลิกหรือแตะที่ผลการค้นหาเท่านั้นที่จะแสดงขึ้น

หรือคุณสามารถเปิด Task Manager ตัวใหม่ได้ ถ้าคุณไม่ทราบวิธีการกวดวิชานี้จะช่วยให้: 10 วิธีในการเริ่ม Task Manager ใน Windows 10 และ Windows 8.1
จากนั้นไปที่แท็บประสิทธิภาพ ที่ด้านล่างของแท็บนั้นคุณจะพบลิงก์ "Open Resource Monitor" คลิกหรือแตะบน

ใน Windows 8.1 หน้าต่างตัวตรวจสอบทรัพยากรจะมีลักษณะดังนี้:

วิธีการเริ่มการทำงานของตัวตรวจสอบทรัพยากรใน Windows 10
วิธีที่เร็วที่สุดในการเริ่มต้นการ ตรวจสอบทรัพยากร ใน Windows 10 คือการใช้อำนาจการค้นหาของ Cortana ป้อน ทรัพยากร คำในช่องค้นหาจากแถบงานของคุณจากนั้นคลิกหรือแตะที่ทางลัดของตัว ตรวจสอบทรัพยากร

หากต้องการคุณสามารถใช้หน้าต่าง เรียกใช้ เพื่อ เรียกใช้ ตัว ตรวจสอบทรัพยากร เปิดหน้าต่าง Run โดยกดปุ่ม Windows + R พร้อมกันป้อนคำสั่ง resmon ในฟิลด์ข้อความจากนั้นกด Enter หรือ OK

อีกวิธีหนึ่งในการเปิดเครื่องมือ Resource Monitor คือการใช้ Task Manager เปิดใช้งานได้อย่างรวดเร็วโดยการกดพร้อมกันบน แป้น Ctrl + Shift + Escape บนแป้นพิมพ์ จากนั้นเปิดมุมมองรายละเอียดเลือกแท็บ ประสิทธิภาพ และคลิกหรือแตะที่ทางลัดของ Open Resource Monitor จากด้านล่างของหน้าต่าง
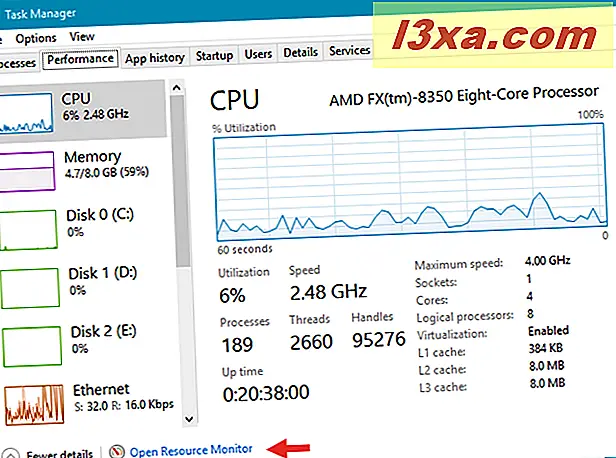
นี่คือสิ่งที่หน้าต่างการ ตรวจสอบทรัพยากร มีลักษณะเหมือนใน Windows 10:

หมายเหตุ: เนื่องจากเครื่องมือการ ตรวจสอบทรัพยากร มีลักษณะและทำงานเหมือนกันใน Windows เวอร์ชันที่ทันสมัยทั้งหมด - Windows 10, Windows 8.1 และ Windows 7 - จากที่นี่เราจะใช้ภาพหน้าจอที่ใช้ใน Windows 10 เท่านั้น
ตกลงการตรวจสอบทรัพยากรจะเปิดขึ้น ตอนนี้อะไรล่ะ?
หน้าต่างภาพรวมจะแสดงกิจกรรมของ CPU ตามค่าเริ่มต้น คุณจะเห็นว่ามีแท็บสำหรับหน่วยความจำดิสก์และเครือข่าย ในส่วนล่างของหน้าต่างด้านซ้ายมีหน้าต่างยุบสำหรับดิสก์เครือข่ายและหน่วยความจำ (ไม่ทราบว่าเหตุใดคำสั่งซื้อจึงแตกต่างกันและไม่สำคัญ) การคลิกที่ลูกศรที่ด้านขวาสุดของแถบชื่อจะขยายรายการเหล่านี้

คุณอาจต้องการขยายหน้าต่างการตรวจสอบทรัพยากรทั้งหมดไปที่ขนาดเต็มหน้าจอเพื่อให้คุณสามารถดูสิ่งที่เกิดขึ้นได้มากขึ้น คุณยังสามารถลากขอบด้านล่างของหน้าต่างแต่ละด้านทางซ้ายเพื่อแสดงข้อมูลจำนวนมากหรือน้อยลงในแต่ละครั้ง
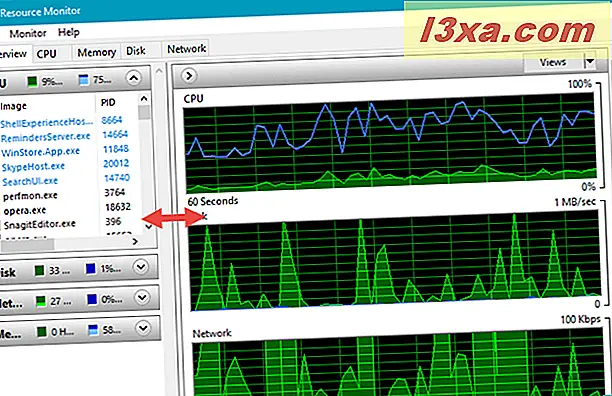
แต่ละหน้าต่างจะแสดงรายการของโปรแกรมที่กำลังใช้ทรัพยากรอยู่และกราฟด้านขวาจะแสดงภาพรวมทั้งหมด คุณสามารถเปลี่ยนขนาดของกราฟได้โดยคลิกหรือแตะที่ปุ่มมุมมอง มุมมองเริ่มต้นคือ "Large"

ดูรายการและกราฟที่เปลี่ยนแปลงและดูว่าโปรแกรมใดใช้แหล่งข้อมูลของคุณ เราพบว่าน่าสนใจว่า opera.exe (ซึ่งเป็นปฏิบัติการของเว็บเบราเซอร์ Opera) จะแสดงขึ้นหลายครั้งในรายชื่อของเรา (แต่ละแท็บมีไฟล์ปฏิบัติการของตัวเอง) อย่างไรก็ตามไม่สะดวกที่จะเปรียบเทียบการกระโดดในกราฟโดยใช้เวลาที่แน่นอนและชุดของทรัพยากรที่ใช้งานอยู่
วิธีการตรวจสอบการใช้งาน CPU โดยใช้ Resource Monitor
เริ่มต้นด้วยการสำรวจหน้าต่าง CPU ซึ่งเป็นมุมมองเริ่มต้น คุณจะเห็นข้อมูลทั้งหมดได้ง่ายขึ้นถ้าคุณขยายหน้าต่าง Resource Monitor ลงในขนาดเต็มหน้าจอ (คลิกที่กล่องกระเบื้องที่มุมขวาบน) คลิกที่แท็บ CPU และคุณจะพบหน้าต่าง Processes ที่ขยายออกไป ด้านล่างนี้เป็นหน้าต่างที่ยุบสำหรับบริการแอสโซซิเอทแฮนด์และโมดูลที่เกี่ยวข้อง

เราจะไม่พูดถึงรายละเอียดเกี่ยวกับ Handles และ Associated Handles พวกเขาได้รับข้อมูลที่มีข้อมูลเฉพาะหลังจากที่คุณเลือกกระบวนการทำงานหรือบริการ
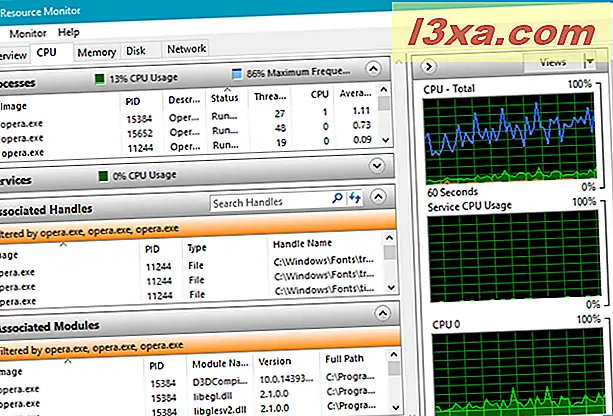
สำหรับผู้ที่ต้องการทราบว่าโมดูลและที่จับได้คืออะไรโมดูลเป็นไฟล์หรือโปรแกรมช่วยเหลือเช่นไฟล์ไลบรารีลิงค์แบบไดนามิก (DLL) ที่ใช้โดยกระบวนการที่คุณเลือกในขณะที่ตัวจัดการเป็นตัวชี้ที่อ้างถึงองค์ประกอบของระบบเช่นไฟล์รีจิสทรี คีย์เหตุการณ์หรือไดเรกทอรีที่ใช้โดยกระบวนการที่เลือก
ทางด้านขวาคุณจะเห็นกราฟการใช้งาน CPU ที่เลื่อนเพื่อแสดงข้อมูลของคุณในแบบเรียลไทม์ หากคุณมี CPU แบบมัลติซีพียูกราฟสองตัวแรกแสดงข้อมูลเฉลี่ยสำหรับแกนทั้งหมดในขณะที่ข้อมูลอื่น ๆ มีความเป็นอิสระสำหรับแต่ละแกน

ลองดูหน้าต่าง Processes ด้านซ้ายคุณจะเห็นรายการกระบวนการ PID (ตัวระบุกระบวนการ) ชื่อของกระบวนการ (ซึ่งจะมีประโยชน์มากสำหรับการระบุสิ่งที่อยู่) สถานะ (การทำงานหรือมิฉะนั้น) เธรด (a องค์ประกอบหลักของกระบวนการของ Windows ที่คนส่วนใหญ่ไม่ต้องกังวลกับตัวเอง), ซีพียู (การใช้งานซีพียูในเวลาใด ๆ ) และ CPU เฉลี่ย (การใช้งานเฉลี่ยตลอดช่วงเวลา) ถ้าคุณไม่สามารถอ่านส่วนหัวหรือเนื้อหาของคอลัมน์ให้จับแถบแบ่งของแต่ละคอลัมน์ในแถบชื่อเรื่องและเลื่อนไปที่ด้านขวาเพื่อดูทุกอย่าง หากเลื่อนเคอร์เซอร์ไปที่ส่วนหัวของแต่ละคอลัมน์คำอธิบายของคอลัมน์นั้นจะปรากฏขึ้น

หากคุณมีกระบวนการที่ไม่ตอบสนองชื่อของพวกเขาจะปรากฏเป็นสีแดง
คุณสามารถทำอะไรกับรายการนี้ได้บ้าง? เช่นเดียวกับโปรแกรม Windows หลายโปรแกรม Resource Monitor ช่วยให้คุณสามารถจัดเรียงเนื้อหาของคอลัมน์ตามลำดับจากน้อยไปมากหรือมากไปน้อย คลิก / แตะที่รายการ Average CPU เพื่อเรียงลำดับข้อมูลด้วยกระบวนการที่ใช้ทรัพยากรมากที่สุดที่ด้านบน โอกาสที่ดีคุณจะไม่เห็นหมูทรัพยากรใด ๆ ที่มีขนาดใหญ่เนื่องจากโปรแกรม Windows ส่วนใหญ่จะทำงานได้ดี แต่ถ้าคุณควรจะพบว่าคอมพิวเตอร์ของคุณทำงานช้าลงอย่างไม่คาดคิดลองดูที่คอลัมน์นี้ หากมีบางอย่างที่ใช้ทรัพยากร CPU มากคุณอาจต้องการปิดเครื่องและเริ่มต้นใหม่อีกครั้ง หากคุณไม่แน่ใจว่ามีอะไรอยู่ให้คลิกขวา (หรือแตะ) ที่ชื่อและเลือกค้นหาออนไลน์จากรายการ ซึ่งจะดึงขึ้นค้นหาด้วยเบราว์เซอร์และเครื่องมือค้นหาเริ่มต้นของคุณและคุณสามารถหาข้อมูลเพิ่มเติมเกี่ยวกับสิ่งที่แต่ละชื่อที่คลุมเครือบางครั้งหมายถึงได้

หากกระบวนการแสดงเป็นสีแดงและสถานะเป็น "ไม่ตอบสนอง" หรือสิ่งที่คล้ายกันคุณสามารถปิดกระบวนการดังกล่าวโดยคลิกขวาที่ชื่อกระบวนการและเลือก "End Process"

คำเตือน: ห้ามใช้ "End Process" จนกว่าคุณจะมั่นใจว่าได้ทราบว่าคุณกำลังทำอะไรอยู่ Windows จะถามคุณว่าคุณแน่ใจหรือไม่ว่าต้องการจะยุติกระบวนการก่อนที่จะปิดระบบ แต่จะไม่ปกป้องคุณหากคุณตอบว่าใช่กับบางสิ่งบางอย่างและคุณคิดว่าคุณรู้ดีว่าเกิดอะไรขึ้น กระบวนการบางอย่างเชื่อมต่อกันและปิดเพียงคนเดียวเท่านั้นที่สามารถสร้างความหายนะให้กับคนอื่น ๆ ได้ นอกจากนี้คุณไม่ต้องการสิ้นสุดกระบวนการ SYSTEM หรือ svchost.exe และกระบวนการ Windows อื่น ๆ ที่มีความสำคัญต่อการทำงานของระบบ เมื่อสิ้นสุดกระบวนการตรวจสอบให้แน่ใจว่าคุณรู้ว่าพวกเขาเป็นอย่างไรและสิ่งที่พวกเขาทำ
ส่วนบริการคล้ายกับหน้าต่างกระบวนการ ลองขยายโดยไม่ยุบหน้าต่าง Processes และลองดู คุณจะเห็นรายการชื่อที่แตกต่างจากชื่อในหน้าต่างกระบวนการซึ่งจะเปลี่ยนไปตามที่คุณดู ความแตกต่างคือสิ่งเหล่านี้กำลังใช้บริการภายในของ Windows

ถ้าคุณเลือกอย่างน้อยหนึ่งกระบวนการทำงานหน้าต่างบริการจะแสดงเฉพาะบริการที่เกี่ยวข้องกับกระบวนการเหล่านั้นเท่านั้น ข้อมูลนี้อาจเป็นข้อมูลที่มีประโยชน์ในบางครั้ง
หากคุณคลิกขวา (แตะค้างไว้) บนชื่อบริการคุณจะเห็นว่าคุณมีตัวเลือกในการหยุดบริการเริ่มต้นใหม่ (ในกรณีที่อุปกรณ์ชำรุด แต่คุณต้องใช้) หรือค้นหาข้อมูลเพิ่มเติมเกี่ยวกับ ออนไลน์

เรียนรู้วิธีการใช้หน่วยความจำโดย Windows
จากนั้นคลิกหรือแตะที่แท็บ Memory ที่ด้านบนคุณจะเห็นรายการของโปรแกรมและกระบวนการที่ใช้พื้นที่หน่วยความจำและที่ด้านล่างกราฟแท่งจะแสดงตำแหน่งและวิธีการใช้หน่วยความจำที่มีอยู่ของคุณ คอลัมน์มีข้อความ Hard Faults / Sec, Commit, Working Set, Shareable และ Private ตามด้วย (KB) - หมายถึงพื้นที่หน่วยความจำเป็นกิโลไบต์

คุณอาจไม่เห็นอะไรนอกจาก zero ในคอลัมน์ Hard Faults / sec คำว่า "ความผิดพลาดอย่างหนัก" ค่อนข้างจะทำให้เข้าใจผิด - ไม่ใช่ความผิดพลาดในหน่วยความจำ แต่เป็นกรณีที่ Windows ล่มพื้นที่ใน RAM และต้องใช้ไฟล์ swap (พื้นที่ฮาร์ดดิสก์ที่ Windows กำหนดไว้ ใช้เมื่อหน่วยความจำกายภาพหมด) หากคุณเห็นความผิดพลาดจำนวนมากแสดงว่าคุณจำเป็นต้องซื้อหน่วยความจำเพิ่มเติมสำหรับคอมพิวเตอร์ของคุณ
คอลัมน์ Commit จะแสดงพื้นที่หน่วยความจำที่ Windows จัดสรรให้กับแต่ละโปรแกรมตามค่าเริ่มต้น โปรแกรมอาจใช้หรือไม่ใช้พื้นที่ทั้งหมด (ถ้าคอลัมน์ของคุณยังไม่ได้จัดเรียงให้คลิกที่นี่เพื่อแสดงว่ามีอะไรใช้หน่วยความจำมากที่สุด) คอลัมน์ Working Set จะแสดงจำนวนหน่วยความจำแต่ละโปรแกรมที่ใช้อยู่ในขณะนี้
คอลัมน์ที่ใช้ร่วมกันจะแสดงจำนวนหน่วยความจำที่จัดสรรให้กับแต่ละโปรแกรมที่สามารถใช้ร่วมกันได้โดยโปรแกรมอื่น ๆ และคอลัมน์ส่วนตัวจะแสดงจำนวนหน่วยความจำที่จัดสรรให้กับแต่ละโปรแกรมสามารถใช้งานได้โดยโปรแกรมนั้นเท่านั้น หากโปรแกรมแสดงขึ้นโดยใช้หน่วยความจำมากเกินไปคุณสามารถตัดสินใจที่จะปิดได้
กราฟแท่งของการใช้หน่วยความจำเป็นตัวอธิบายและเป็นกราฟที่แสดงอยู่ทางด้านขวาของหน้าต่างตัวตรวจสอบทรัพยากร
มีดิสก์อะไร? ตรวจสอบการทำงานของดิสก์
ส่วนดิสก์ตามที่คุณอาจทราบแสดงให้เห็นว่ามีอะไรใช้ทรัพยากรของฮาร์ดไดรฟ์ นี้จะมีประโยชน์มากถ้าแสงฮาร์ดดิสก์ของคุณอยู่บนและคุณไม่แน่ใจว่าทำไม มีสามหน้าต่างระบุว่ากระบวนการที่มีกิจกรรมบนดิสก์กิจกรรมดิสก์และที่จัดเก็บ ขยายพวกเขาทั้งหมดและดู คุณอาจต้องการขยายส่วนหัวของคอลัมน์เพื่อให้เห็นชื่อเรื่องทั้งหมด ในส่วนหัวของคอลัมน์ "B / sec" หมายถึง "ไบต์ต่อวินาที"

ไม่มีข้อมูลที่คุณสามารถทำได้ (หรือควรทำ) กับข้อมูลในส่วนนี้ คุณอาจจะประหลาดใจที่เห็นว่ากิจกรรมดิสก์ที่โปรแกรมโปรดปรานของคุณต้องใช้มากเพียงใดเนื่องจากโปรแกรมของ Windows มักจะมีการประพฤติดีเป็นพิเศษซึ่งคุณจะได้เห็นบางสิ่งบางอย่างที่เกิดขึ้นจริงและทำให้ฮาร์ดไดรฟ์ของคุณฉีกออกไปยกเว้น โปรแกรมที่ใช้ในการดาวน์โหลดไฟล์ เช่นเดียวกับส่วนการตรวจสอบทรัพยากรอื่น ๆ คุณสามารถคลิกขวา (แตะค้างไว้) ที่ชื่อใด ๆ ที่คุณไม่รู้จักและคลิก / แตะค้นหาออนไลน์เพื่อดูคำอธิบาย (ซึ่งทำงานในส่วนกระบวนการที่มีกิจกรรมดิสก์เท่านั้น) คุณสามารถจบกระบวนการเหล่านี้ได้จากเมนูคลิกขวาเดียวกัน แต่อีกครั้งไม่แนะนำให้ใช้จนกว่าคุณจะรู้ว่าคุณกำลังทำอะไรอยู่ ในส่วนกิจกรรมดิสก์คลิกขวาที่ชื่อไม่ได้ทำอะไรเลยดังนั้นหากคุณอยากรู้เกี่ยวกับสิ่งเหล่านั้นคุณจะต้องดูด้วยตัวเอง
ส่วนด้านล่าง Storage แสดงรายการของไดรฟ์ของคุณพร้อมข้อมูลในดิสก์ตรรกะดิสก์ทางกายภาพเวลาทำงานพื้นที่ว่าง Space และความยาว Queue Queer

สองสามตัวแรกเป็นตัวอธิบาย "ความยาวคิวของดิสก์" เป็นข้อบ่งชี้ว่ามีกี่คำขอให้พื้นที่ดิสก์กำลังรอการเติมเงิน ถ้าคุณไม่ได้ทำอะไรบางอย่างจากซอฟต์แวร์ธรรมดาหรือมีซอฟต์แวร์ที่ทำงานไม่เหมาะสมจริงๆข้อมูลของคอลัมน์นี้จะเป็นศูนย์ ซึ่งเป็นไปตามที่ควร
มีอะไรใช้เครือข่ายและอินเทอร์เน็ต
แท็บสุดท้ายคือ Network เมื่อเปิดไฟล์นี้คุณจะเห็นส่วนสำหรับกระบวนการที่มีกิจกรรมเครือข่ายกิจกรรมทางเครือข่ายการเชื่อมต่อ TCP และ Listening Ports ส่วนแรกเป็นคนเดียวที่คุณสามารถทำอะไรได้ คนอื่นเป็นข้อมูลของคุณ แต่คุณไม่สามารถจัดการหรือเปลี่ยนแปลงอะไรในพวกเขา TCP Connections และ Listening Ports ประกอบด้วยข้อมูลที่เป็นประโยชน์สำหรับผู้ใช้ขั้นสูงที่มีความรู้เกี่ยวกับระบบเครือข่ายที่ดีดังนั้นเราจึงไม่ต้องพูดถึงเรื่องเหล่านี้มากนัก

ดูส่วนกระบวนการที่มีกิจกรรมเครือข่าย ที่นี่คุณจะพบรายการของโปรแกรมที่กำลังทำงานอยู่ซึ่งกำลังเชื่อมต่อกับเครือข่ายของคุณและอินเทอร์เน็ต คุณอาจจะไม่พบความประหลาดใจใด ๆ ที่นี่เนื่องจากอาจเป็นรายการเบราว์เซอร์การส่งข้อความโต้ตอบแบบทันทีและแอปอื่น ๆ กระบวนการเชื่อมต่อเครือข่ายและโปรแกรมต่างๆเช่น Dropbox ที่อาศัยการจัดเก็บข้อมูลแบบคลาวด์ หากชื่อมีความลับเกินไปคุณสามารถใช้คำสั่ง "Search Online" ยอดเยี่ยมจากเมนูคลิกขวาเพื่อดูว่ามีอะไรอยู่
สิ่งหนึ่งที่มีประโยชน์มากที่คุณสามารถทำได้ในแท็บนี้คือการเลือกกระบวนการหรือกลุ่มกระบวนการที่คุณสนใจเพียงอย่างเดียวและข้อมูลในส่วนล่างจะถูกกรองโดยอัตโนมัติเพื่อให้คุณสามารถดูกิจกรรมเครือข่ายการเชื่อมต่อ TCP หรือ Listening Ports สำหรับการเลือกที่คุณทำเท่านั้น

กราฟทางด้านขวาจะอธิบายได้ง่ายและแสดงภาพรวมของกิจกรรมเครือข่ายการเชื่อมต่อ TCP และกิจกรรมผ่านการเชื่อมต่อในพื้นที่ของคุณ
ข้อสรุป
ตัวตรวจสอบทรัพยากรเป็นวิธีที่ยอดเยี่ยมในการเปิดหน้าต่างใน Windows เพื่อที่จะพูด ช่วยให้คุณมองไปที่สิ่งที่กำลังเกิดขึ้นอยู่เบื้องหลังและหยุดกิจกรรมที่ก่อให้เกิดปัญหา ตราบเท่าที่คุณดำเนินการด้วยความระมัดระวังและไม่เพียงแค่เล่นรอบกับสิ่งต่างๆเพื่อประโยชน์ในการเล่นรอบ ๆ คุณสามารถเรียนรู้ได้มากเกี่ยวกับสิ่งที่เกิดขึ้นภายในคอมพิวเตอร์ของคุณและ (โดยเฉพาะถ้าคุณใช้เวลาในการติดต่อกับ Windows รุ่นเก่ากว่านี้) ) คุณสามารถชื่นชมได้ว่า Windows 10, Windows 8.1 และ Windows 7 ได้รับการออกแบบมาเพื่อทำงานได้ดีเพียงใด



