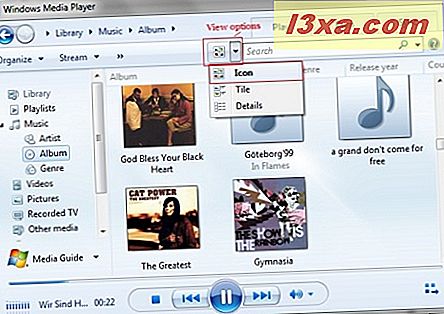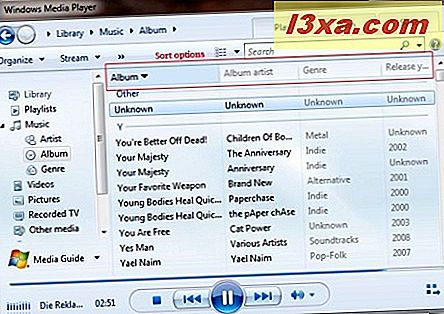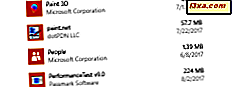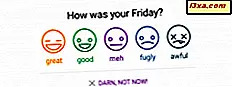Windows Media Player 12 จะดึงความท้าทายของการใช้โหมดดูภาพจำนวนมากและระบบห้องสมุดที่ซับซ้อนโดยไม่ทำให้คุณมีตัวเลือกและปุ่ม arcane การนำทางของ Windows Media Player 12 ทำได้ง่ายโดยไม่คำนึงถึงวิธีการจัดเรียงและจัดระเบียบไฟล์มีเดียของคุณหลายวิธี ในบทแนะนำนี้เราจะนำคุณไปสู่ฟังก์ชั่นการนำทางขั้นพื้นฐานที่คุณจำเป็นต้องทราบเพื่อเล่นเพลงชมวิดีโอและค้นหาสื่อในห้องสมุดของคุณ
เมื่อคุณเปิด Windows Media Player 12 เป็นครั้งแรกคุณจะเห็น ไลบรารีของ Player มีค่าคงที่สองรายการใน Library Player รวมถึง ปุ่มควบคุมการเล่นปุ่ม ย้อนกลับและไปข้างหน้า แถบ การนำทาง และปุ่ม 'เปลี่ยนไปเล่นเดี๋ยวนี้'
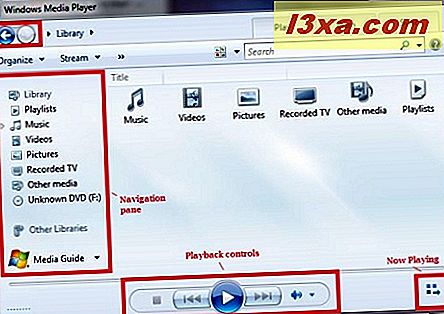
องค์ประกอบเหล่านี้ส่วนใหญ่เป็นตัวอธิบาย แต่ฉันจะดูที่แต่ละคนในการดำเนินการในบทต่อไปของบทความนี้
บานหน้าต่างนำทางปุ่มย้อนกลับ / ไปข้างหน้าและ Breadcrumbs
เมื่อคุณคลิกที่ประเภทสื่อ (เช่น Music, Pictures, Video) ใน Navigation Pane จะขยายเพื่อแสดงประเภทย่อย หากคุณคลิกที่ 'ศิลปิน' ระบบจะแสดงรายการไฟล์เพลงของคุณตามศิลปิน เมื่อคุณย้ายลึกเข้าไปในห้องสมุดคุณจะสังเกตเห็น Breadcrumbs ที่ อยู่ด้านบนของหน้าจอ (ที่นี่พวกเขาอ่าน 'Library -> Music -> Artist' ) คุณสามารถคลิกคำเหล่านี้เพื่อกลับไปที่ระดับห้องสมุดของคุณได้ อีกวิธีหนึ่งคือคุณสามารถใช้ลูกศร ย้อนกลับและข้างหน้า เพื่อกลับไปยังหน้าจอก่อนหน้าได้อย่างที่คุณต้องการในขณะที่ใช้เว็บเบราเซอร์
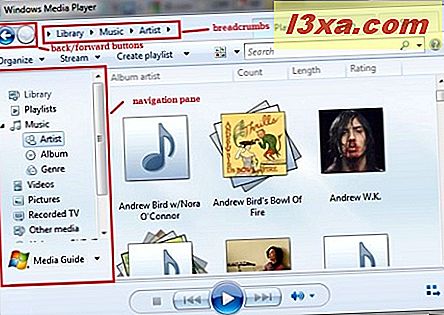
การทำงานกับสตริงการค้นหา
หนึ่งในคุณสมบัติที่ดีที่สุดของ Windows Media Player 12 คือ ช่อง Search (ค้นหา ) ในหน้าจอที่แสดงไว้ด้านบนคุณอาจได้รับความสนใจจากศิลปินมากมายที่แสดง แต่ถ้าคุณต้องการอยู่ในศิลปินเฉพาะชื่ออัลบั้มหรือชื่อเพลงคุณสามารถพิมพ์ในสตริงการค้นหาและตัวเลือกของคุณจะถูก จำกัด ให้แคบลงทันที
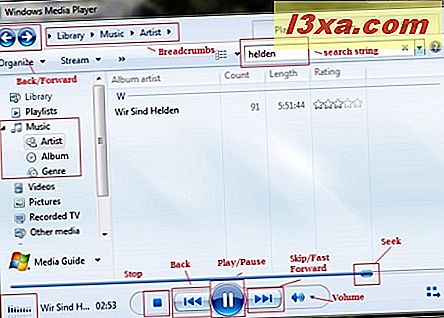
ถ้ามุมมองของคุณไม่มีการจับคู่ใด ๆ Windows Media Player 12 จะชี้ให้คุณเห็นการแข่งขันอื่น ๆ ในไลบรารีของคุณ คลิกที่ข้อความสีน้ำเงินเพื่อดูผลลัพธ์เหล่านั้น
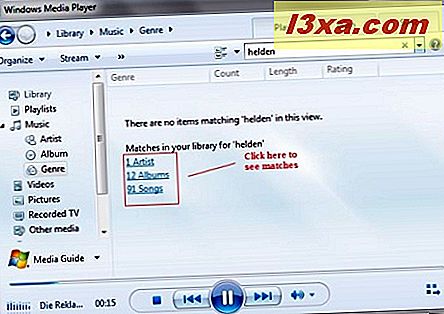
ดับเบิลคลิกที่ชื่อศิลปินจะแสดงรายการเพลง หากต้องการเล่นเพลงให้ดับเบิลคลิกที่ชื่อเพลงหรือไฮไลต์แล้วกด 'เล่น' ในส่วน ควบคุมการเล่น ที่ด้านล่างของหน้าจอ
ไม่ว่าคุณจะอยู่ที่ไหนใน Library Player คุณจะเห็นการ ควบคุม Playback ฟังก์ชันของแต่ละปุ่มมีการอธิบายไว้ที่นี่ แต่เราจะอธิบายถึงแต่ละปุ่มในการสอนที่จะเกิดขึ้นในเชิงลึกมากขึ้น

วิธีการทำงานร่วมกับตัวเลือกมุมมองและการเรียงลำดับ
ตัวเลือกมุมมอง สำหรับ Windows Media Player 12 มีดังนี้: ไอคอนไพ่ และ รายละเอียด คุณสามารถเลือกได้โดยคลิกลูกศรถัดจากปุ่ม ตัวเลือกมุมมอง หรือเลื่อนไปที่ปุ่มเหล่านี้โดยคลิกที่ปุ่ม มุมมองเหล่านี้มีลักษณะคล้ายกับมุมมองต่างๆใน Windows Explorer ลองดูแต่ละมุมมองในการดำเนินการ:
- มุมมองไอคอน - ใน Windows Explorer มุมมอง ไอคอน จะสวยด้วยตัวอธิบาย - เฉพาะรายละเอียดที่แสดงเป็นชื่อไฟล์และไอคอน ใน Windows Media Player 12 มุมมอง ไอคอนจะ ทำงานในรูปแบบเดียวกันยกเว้นไอคอนที่เป็นปกอัลบั้ม (ถ้าคุณดาวน์โหลดมา) ข้อมูลที่แสดงด้านล่างปกอัลบั้มขึ้นอยู่กับระดับของไลบรารีที่คุณกำลังดูอยู่ ตัวอย่างเช่นในภาพหน้าจอนี้เราอยู่ในระดับอัลบั้มดังนั้นจึงแสดงชื่อศิลปินที่อยู่ด้านล่างชื่ออัลบั้ม (ถ้ามี) ในระดับศิลปินจะมีเฉพาะชื่ออัลบั้มเท่านั้น
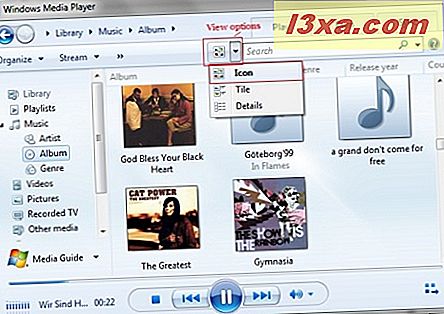
- Tile View - มุมมอง กระเบื้อง เป็นแบบไฮบริดระหว่าง ไอคอน และ รายละเอียด คุณจะเห็นปกอัลบั้มและข้อมูลเพิ่มเติมที่แสดงทางด้านขวา ในระดับอัลบั้มคุณจะได้รับชื่อศิลปินชื่ออัลบั้มประเภทและปี ในมุมมองศิลปินคุณจะเห็นจำนวนเพลงและความยาว หากอัลบั้มได้รับการจัดอันดับข้อมูลนี้ก็จะปรากฏเช่นกัน

- มุมมองรายละเอียด - มุมมอง รายละเอียด เป็นส่วนใหญ่ที่ปรับแต่งได้และมีประสิทธิภาพมากที่สุดสำหรับการเรียงลำดับและการค้นหา ช่วยให้คุณสามารถดูคอลัมน์ประเภทและช่วยให้คุณเรียงลำดับเพลงได้อย่างรวดเร็วตามคอลัมน์เหล่านี้ คลิกที่คอลัมน์หนึ่งครั้งเพื่อจัดเรียงรายการตามลำดับจากน้อยไปมาก คลิกอีกครั้งเพื่อเรียงลำดับจากน้อยไปมาก
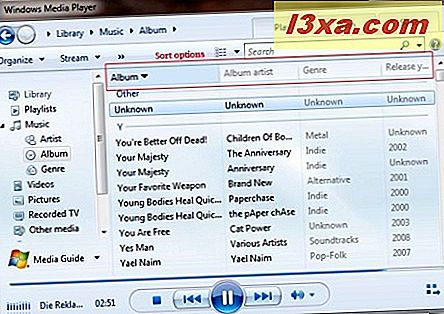
คุณจะสังเกตเห็นว่า ตัวเลือกมุมมอง บาง ตัว ไม่สามารถใช้งานได้ในบางระดับในไลบรารี ตัวอย่างเช่นคุณไม่สามารถใช้มุมมองแบบ ละเอียด หรือมุมมอง รายละเอียด ที่ด้านบน (ไลบรารี) และไม่สามารถใช้ ไอคอน เมื่อดูจากระดับเพลง
ด้วย ตัวเลือกมุมมอง ทั้งสามแบบคุณสามารถเปลี่ยนวิธีจัดเรียงรายการได้โดยคลิกที่คอลัมน์หมวดหมู่ที่เหมาะสม ตัวอย่างเช่นคลิก 'อัลบั้ม' หนึ่งครั้งเพื่อจัดเรียงรายการตามลำดับจากชื่ออัลบั้ม คลิก 'อัลบั้ม' อีกครั้งเพื่อจัดเรียงรายการตามลำดับจากชื่ออัลบั้ม
การสลับระหว่างโหมดการดู
สำหรับวัตถุประสงค์ส่วนใหญ่คุณจะใช้โหมด ไลบรารีของ Player แต่ Windows Media Player 12 ยังมีโหมด Skin และโหมด Now Playing จาก ไลบรารี Player คุณสามารถสลับไปยังโหมดใดก็ได้โดยการคลิกขวาที่พื้นที่ว่างแล้วเลือก View และโหมดมุมมองที่เหมาะสม
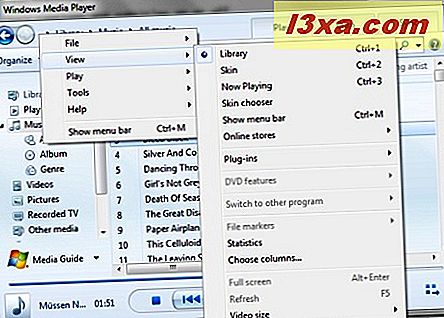
ลองมาดูความแตกต่างระหว่างกัน:
- โหมดการเล่นเดี๋ยวนี้ - เป็นโหมดที่มีขนาดกะทัดรัดที่ออกแบบมาให้นั่งนิ่งอยู่บนเดสก์ท็อป ตามค่าเริ่มต้นโหมด การเล่นในขณะนี้ แสดงอาร์ตเวิร์กอัลบั้ม แต่คุณยังสามารถแสดงการสร้างภาพข้อมูลได้ (ตามที่แสดงในภาพหน้าจอ) หากคุณมีเนื้อเพลงที่ดาวน์โหลดมาพวกเขาก็จะปรากฏที่นี่ การควบคุมการเล่นจะถูกฝังอยู่ที่ด้านล่างและคุณสามารถเปลี่ยนกลับไปที่ไลบรารีของ Player ได้โดยคลิกที่ไอคอนที่มุมบนขวา

- โหมดสกิน - แสดงผู้เล่นในสกินที่กำหนดเองที่คุณเลือกไว้ ลักษณะและการจัดวางจะแตกต่างกันไปขึ้นอยู่กับผิวที่เลือก ภาพหน้าจอแสดงภาพ Revert skin

แป้นพิมพ์ลัดที่เป็นประโยชน์
คุณสามารถดำเนินการกับ Windows Media Player 12 ได้อย่างรวดเร็วด้วยการใช้แป้นพิมพ์ลัด โปรดทราบว่าแป้นพิมพ์ลัดบางปุ่มใช้งานได้เฉพาะใน ไลบรารีของ Player หรือ โหมดเล่นเดี๋ยวนี้ เท่านั้น
- ขนาดวิดีโอ 50% - Alt + 1
- ขนาดวิดีโอ 100% - Alt + 2
- ขนาดวิดีโอ 200% - Alt + 3
- สลับการแสดงผลสำหรับวิดีโอแบบเต็มหน้าจอ - Alt + Enter
- ย้อนดูขั้นตอนของคุณกลับผ่านมุมมองล่าสุดใน Player - Alt + ลูกศรซ้าย
- ทำตามขั้นตอนต่อไปผ่านมุมมองล่าสุดใน Player - Alt + ลูกศรขวา
- เปลี่ยนไปใช้ไลบรารี Player - Ctrl + 1
- เปลี่ยนเป็นโหมดสกิน - Ctrl + 2
- เปลี่ยนไปใช้โหมดเล่นเดี๋ยวนี้ - Ctrl + 3
- เพิ่มในรายการเล่น - Ctrl + 7
- เพิ่มลงในรายการที่จะเขียน - Ctrl + 8
- เพิ่มลงในรายการซิงค์ - Ctrl + 9
- เลือกทั้งหมดในบานหน้าต่างรายการ - Ctrl + A
- ก่อนหน้า (รายการหรือบท) - Ctrl + B
- ในไลบรารี Player ให้วางเคอร์เซอร์ไว้ในช่องค้นหา - Ctrl + E
- ถัดไป (รายการหรือบท) - Ctrl + F
- เปิดหรือปิดการเล่นแบบสับเปลี่ยน - Ctrl + H
- ขับแผ่นซีดีหรือดีวีดี (ไม่สามารถใช้งานได้กับเครื่องคอมพิวเตอร์ที่มีไดรฟ์ซีดีหรือดีวีดีสองแผ่นขึ้นไป) - Ctrl + J
- ในไลบรารี Player ให้แสดงหรือซ่อนแถบเมนู - Ctrl + M
- สร้างเพลย์ลิสต์ใหม่ - Ctrl + N
- เปิดไฟล์ - Ctrl + O
- เล่นหรือหยุดเล่นชั่วคราว - Ctrl + P
- หยุดเล่น - Ctrl + S
- เปิดหรือปิดการทำซ้ำ - Ctrl + T
- ระบุ URL หรือเส้นทางไปยังไฟล์ - Ctrl + U
- ปิดหรือหยุดเล่นไฟล์ - Ctrl + W
- เพลย์ลิสต์ก่อนหน้า - Ctrl + ลูกศรซ้าย
- เพลย์ลิสต์ถัดไป - Ctrl + ลูกศรขวา
- เริ่มวิดีโอใหม่ - Ctrl + Shift + B
- เปิดหรือปิดคำบรรยายภาพและคำบรรยาย - Ctrl + Shift + C
- กรอไปข้างหน้าผ่านวิดีโอหรือเพลง - Ctrl + Shift + F
- ใช้ความเร็วในการเล่นอย่างรวดเร็ว - Ctrl + Shift + G
- เล่นที่ความเร็วปกติ - Ctrl + Shift + N
- ใช้ความเร็วในการเล่นแบบช้า - Ctrl + Shift + S
- แสดงวิธีใช้ Windows Media Player - F1
- แก้ไขข้อมูลสื่อในรายการที่เลือกในไลบรารีของ Player - F2
- เปลี่ยนมุมมองของรายการในบานหน้าต่างรายละเอียด - F4
- เพิ่มขนาดของปกอัลบั้ม - F6
- ลดขนาดของปกอัลบั้ม - Shift + F6
- ปิดเสียง - F7
- ลดระดับเสียง - F8
- เพิ่มระดับเสียง - F9
- แสดงแถบเมนูในไลบรารีของ Player - F10
- แสดงเมนูทางลัด - Shift + F10
ข้อสรุป
ที่เกี่ยวกับ wraps ขึ้นทุกคำแนะนำพื้นฐานและคำแนะนำคุณจะต้องพบไฟล์ของคุณและเล่นเพลงโดยใช้ Windows Media Player 12 คอยติดตามการสนทนาลึกเกี่ยวกับการเล่นเพลงและวิดีโอใน Windows Media Player 12 การปรับปรุงการเล่นเพลย์ลิสต์และอื่น ๆ จนกว่าจะถึงตอนนี้อย่าลังเลที่จะแชร์เคล็ดลับและเทคนิคที่คุณมีกับเรา