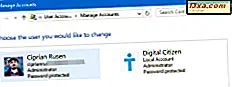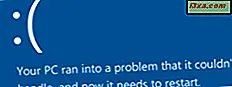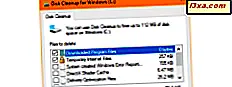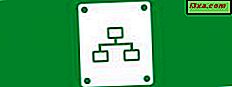
หนึ่งในคุณลักษณะที่รู้จักกันใน Windows Explorer และ File Explorer ก็คือเครื่องมือเหล่านี้สามารถจัดการการเชื่อมต่อกับเซิร์ฟเวอร์ FTP ได้ คุณสามารถใช้ไฟล์เหล่านี้เพื่อทำไฟล์และการจัดการโฟลเดอร์ทั้งหมดที่คุณคาดหวัง: คัดลอกย้ายลบสร้างเปลี่ยนชื่อเป็นต้น ในคู่มือนี้เราจะแสดงวิธีใช้ Windows Explorer และ File Explorer เพื่อให้สามารถเชื่อมต่อกับเซิร์ฟเวอร์ FTP ชนิดใดก็ได้อย่างรวดเร็ว
หมายเหตุ: Windows Explorer 7 ของ Windows 7 และ Windows Explorer ของ Windows Explorer ทำงานในลักษณะเดียวกันและมีอินเทอร์เฟซที่คล้ายคลึงกันเมื่อพูดถึงการเชื่อมต่อ FTP ดังนั้นสำหรับวัตถุประสงค์ของบทความนี้เราจึงใช้ภาพหน้าจอที่ใช้ใน Windows 8.1 เท่านั้น
วิธีเชื่อมต่อกับเซิร์ฟเวอร์ FTP
เปิด Windows Explorer หรือ File Explorer และในแถบที่อยู่พิมพ์ ftp: // ตามด้วยที่อยู่ IP ของเซิร์ฟเวอร์ FTP นี่คือตัวอย่างหนึ่งของการหลอกลวงว่าควรมีลักษณะอย่างไรดังนี้: ftp://192.168.2.1 แน่นอนคุณสามารถใช้ชื่อโดเมนได้เช่นกันถ้าคุณรู้ ที่มีลักษณะดังนี้: ftp.example.com

จากนั้นระบบจะขอให้คุณกรอกรายละเอียดเช่นชื่อผู้ใช้และรหัสผ่านที่จะใช้เพื่อเชื่อมต่อกับเซิร์ฟเวอร์ FTP พิมพ์ชื่อผู้ใช้รหัสผ่านและถ้าคุณต้องการเข้าสู่เซิร์ฟเวอร์นี้มากกว่าหนึ่งครั้งให้ทำเครื่องหมายที่ช่อง "บันทึกรหัสผ่าน" ซึ่งจะทำให้ Windows จดจำการเชื่อมต่อในอนาคตได้ดังนั้นคุณจึงไม่จำเป็นต้องพิมพ์อีกครั้ง หากเซิร์ฟเวอร์ FTP ของคุณสนับสนุนการเชื่อมต่อแบบไม่ระบุชื่อให้ทำเครื่องหมายที่ช่อง "เข้าสู่ระบบโดยไม่ระบุตัวตน"
เมื่อเสร็จสิ้นการกรอกรายละเอียดทั้งหมดให้กด "Log On"
 ขณะนี้ Windows / File Explorer เชื่อมต่อกับเซิร์ฟเวอร์ FTP และหากการเชื่อมต่อถูกสร้างขึ้นโดยไม่มีปัญหาคุณจะเห็นโฟลเดอร์ทั้งหมดบนเซิร์ฟเวอร์เหมือนกับว่าเป็นโฟลเดอร์ในคอมพิวเตอร์ของคุณ
ขณะนี้ Windows / File Explorer เชื่อมต่อกับเซิร์ฟเวอร์ FTP และหากการเชื่อมต่อถูกสร้างขึ้นโดยไม่มีปัญหาคุณจะเห็นโฟลเดอร์ทั้งหมดบนเซิร์ฟเวอร์เหมือนกับว่าเป็นโฟลเดอร์ในคอมพิวเตอร์ของคุณ

วิธีการทำงานกับเซิร์ฟเวอร์ FTP
ขณะนี้คุณสามารถทำงานบนเซิร์ฟเวอร์ FTP เหมือนกับว่าเป็นคอมพิวเตอร์ของคุณเอง ขึ้นอยู่กับความเร็วของการเชื่อมต่อในขณะที่คุณเรียกดูไฟล์และโฟลเดอร์อาจใช้เวลาสักครู่สำหรับสิ่งต่างๆที่จะแสดง
สิ่งหนึ่งที่คุณต้องจำไว้ก็คือตราบเท่าที่คุณเปิดหน้าต่าง Windows / File Explorer ขึ้นมาซึ่งเป็นที่ตั้งของการเชื่อมต่อไว้การเชื่อมต่อ FTP ยังคงใช้งานอยู่ หากต้องการยกเลิกการเชื่อมต่อเพียงแค่ปิด หน้าต่าง Windows / File Explorer
คุณสามารถเรียกดูโฟลเดอร์จากคอมพิวเตอร์ของคุณได้ใน หน้าต่าง Windows / File Explorer ใหม่ หรือในหน้าต่างเดียวกัน อย่างไรก็ตามจะไม่มีทางลัดเพื่อนำคุณกลับไปยังเซิร์ฟเวอร์ FTP หากต้องการกลับไปที่รายการคุณต้องคลิกหรือแตะที่ลูกศรเล็ก ๆ ที่อยู่ใกล้กับปุ่ม ย้อนกลับ และ ไปข้างหน้า ที่นั่นคุณจะเห็นรายการที่มีสถานที่ทั้งหมดที่คุณได้เรียกดูและคุณสามารถกลับไปที่เซิร์ฟเวอร์ FTP ของคุณโดยไม่ต้องเริ่มต้นการเชื่อมต่อใหม่

การจัดการไฟล์และโฟลเดอร์ทำได้ตามปกติ Windows / File Explorer จะ แปลงคลิก / ก๊อกและคำสั่งแป้นพิมพ์ทั้งหมดของคุณลงในคำสั่ง FTP ที่เหมาะสม

ข้อแตกต่างที่สำคัญอย่างหนึ่งก็คือคุณไม่เห็นตัวอย่างไฟล์ที่พบในเซิร์ฟเวอร์ FTP คุณสามารถดูรูปขนาดย่อแทนได้สำหรับแต่ละประเภทไฟล์เท่านั้น
ข้อสรุป
แม้ว่าจะไม่ได้เปรียบเทียบในแง่ของคุณสมบัติและการใช้งานกับโปรแกรมเฉพาะสำหรับการจัดการการเชื่อมต่อ FTP, Windows / File Explorer ไม่ได้งานที่ดีที่มัน หากคุณวางแผนที่จะทำงานเป็นประจำกับเซิร์ฟเวอร์ FTP บางเครื่องเราขอแนะนำให้คุณสร้างการทำแผนที่ไดรฟ์ใน Windows / File Explorer หรือใช้งานเฉพาะสำหรับวัตถุประสงค์นี้