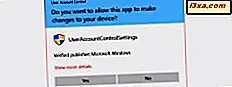
การ ควบคุมบัญชีผู้ใช้ (UAC) เป็นคุณลักษณะด้านความปลอดภัยหลักของ Windows ตั้งแต่ Windows Vista บางคนไม่ได้ตระหนักถึงการดำรงอยู่ของมัน พวกเขาตอบสนองเฉพาะข้อความแจ้งว่า "คุณต้องการอนุญาตให้แอปพลิเคชันนี้ทำการเปลี่ยนแปลงเครื่องคอมพิวเตอร์ของคุณหรือไม่" แล้วคลิก Yes เพื่อ สุ่มสี่สุ่มห้าโดยไม่ต้องวิเคราะห์ว่ามีอะไรเกิดขึ้นบ้าง หากคุณพบข้อความแจ้งดังกล่าวและต้องการเปลี่ยนความถี่ที่แสดงให้อ่านคู่มือนี้และเรียนรู้วิธีการตั้งค่า UAC ใน Windows 7, Windows 8.1 และ Windows 10:
การควบคุมบัญชีผู้ใช้ (UAC) คืออะไร?
เมื่อคุณเรียกใช้แอปเดสก์ท็อปที่ต้องการสิทธิ์ของผู้ดูแลระบบเพื่อทำงานคุณจะได้รับพรอมต์ Windows ชื่อ "การควบคุมบัญชีผู้ใช้" ซึ่งจะกล่าวว่า "คุณต้องการอนุญาตให้แอปพลิเคชันนี้แก้ไขคอมพิวเตอร์ของคุณหรือไม่" . พรอมต์นี้จะปรากฏขึ้นเมื่อคุณเปลี่ยนการตั้งค่าระบบที่สำคัญซึ่งต้องได้รับอนุมัติจากผู้ดูแล

เราได้อธิบายถึงบทบาทของพรอมต์นี้แล้วและเหตุใดจึงควรเปิดใช้งานคุณลักษณะนี้ไว้ในคู่มือนี้: UAC (การควบคุมบัญชีผู้ใช้) คืออะไรและเหตุใดคุณจึงไม่ควรปิดการทำงาน โปรดอ่านก่อนดำเนินการต่อด้วยคู่มือนี้
เปิดการตั้งค่าการควบคุมบัญชีผู้ใช้ (UAC) ใน Windows
การเปลี่ยนวิธีการทำงาน UAC ทำได้จากหน้าต่าง การตั้งค่าการควบคุมบัญชีผู้ใช้ มีหลายวิธีที่จะเปิดหน้าต่างนี้:
วิธีหนึ่งคือการเริ่ม Control Panel และไปที่ "System and Security -> Change User Account Control"

ใน Windows 10 ให้เปิดช่องค้นหาบนแถบงานและพิมพ์คำว่า "uac" จากนั้นคลิกหรือแตะผลการค้นหาที่ระบุว่า "เปลี่ยนการตั้งค่าการควบคุมบัญชีผู้ใช้"

ใน Windows 8.1 คุณสามารถพิมพ์คำว่า "uac" ได้โดยตรงบนหน้าจอ เริ่มต้น ในรายการผลการค้นหาให้คลิกหรือแตะ "เปลี่ยนการตั้งค่าการควบคุมบัญชีผู้ใช้"

ใน Windows 7 ให้เปิด เมนู Start พิมพ์คำว่า "uac" ลงในช่องค้นหาและคลิกที่ผลการค้นหา "Change User Account Control"

ตอนนี้เปิดหน้าต่าง การตั้งค่าการควบคุมบัญชีผู้ใช้ แล้ว
วิธีกำหนดค่าระดับการควบคุมบัญชีผู้ใช้ (UAC) ใน Windows
หน้าต่าง การตั้งค่าการควบคุมบัญชีผู้ใช้ มีแถบเลื่อนที่คุณสามารถใช้เพื่อปรับการตั้งค่า UAC โดยค่าเริ่มต้นใน Windows 7, Windows 8.1 และ Windows 10 จะมีการตั้งค่า User Account Control เพื่อแจ้งให้คุณทราบเฉพาะเมื่อโปรแกรมและแอปเดสก์ท็อปพยายามเปลี่ยนแปลงคอมพิวเตอร์ของคุณเท่านั้น

คุณสามารถสลับระหว่างระดับสี่ระดับที่ใช้ได้: "แจ้งให้ทราบเสมอ", "แจ้งให้ฉันทราบเฉพาะเมื่อโปรแกรม / แอ็พพลิเคชั่นพยายามเปลี่ยนแปลงคอมพิวเตอร์ของฉัน", "แจ้งให้ฉันทราบเฉพาะเมื่อโปรแกรม / แอ็พพลิเคชั่นพยายามทำการเปลี่ยนแปลงคอมพิวเตอร์ของฉัน ไม่ทำให้เดสก์ทอปของฉันมัว ") และ " ไม่ต้องแจ้ง "
ทุกระดับเหล่านี้ได้อธิบายไว้ในรายละเอียดที่นี่: UAC (การควบคุมบัญชีผู้ใช้) คืออะไรและทำไมคุณจึงไม่ควรปิดการทำงาน ถ้าคุณยังไม่ได้อ่านคู่มือนี้เช่นเราขอให้คุณโปรดดำเนินการโดยเด็ดขาดโดยเฉพาะอย่างยิ่งหากคุณกำลังจะปิด UAC
หากต้องการเปลี่ยนไปใช้ระดับอื่นเพียงเลื่อนแถบเลื่อนไปที่ตำแหน่งที่เหมาะสมและคลิกหรือแตะ ตกลง ขึ้นอยู่กับระดับ UAC ก่อนหน้านี้ที่ตั้งไว้คุณอาจได้รับข้อความแจ้งการควบคุมบัญชีผู้ใช้โดยขอให้คุณยืนยันการเปลี่ยนแปลงนี้

ข้อสรุป
ดังที่คุณเห็นในคู่มือนี้การเปลี่ยน User Account Control ทำได้ง่ายมากใน Windows รุ่นใหม่ทั้งหมด ระดับที่สามารถใช้งานได้มีความยืดหยุ่นและปรับแต่งได้มากพอสมควรเพื่อให้คุณสามารถเก็บอุปกรณ์ Windows ของคุณให้ปลอดภัยโดยไม่ต้องรำคาญเกินไปโดย UAC จะแจ้งให้ทราบ ก่อนที่คุณจะปิดบทความนี้อย่าลังเลที่จะแบ่งปันกับเราซึ่งระดับ UAC ที่คุณต้องการใช้และทำไม



