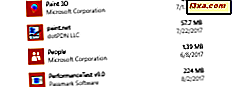คาดเดาสิ่งที่ผู้ใช้ Windows 8 และ Windows 8.1: เมื่อคุณใช้ระบบปฏิบัติการใหม่ล่าสุดของ Microsoft คุณไม่จำเป็นต้องติดตั้งการป้องกันไวรัส ... โอ้พระเจ้าเราเสียงเหมือน elitists Mac เหล่านี้ใช่หรือไม่? ดีเราไม่ได้พูดเรื่องนี้เนื่องจากมีความเชื่อมั่นมากเกินไปในการสร้างโค้ดไวรัสโดยไม่ให้ความสนใจในส่วนแบ่งการตลาดที่ค่อนข้างเล็ก เรากำลังพูดถึงเรื่องนี้เนื่องจาก Windows 8 และ Windows 8.1 มีการอบป้องกันไวรัสที่เพียงพอในการป้องกันมัลแวร์ส่วนใหญ่ Windows Defender ที่ คุณเห็นใน Windows 8 และ Windows 8.1 ไม่ใช่เครื่องสแกนมัลแวร์ขั้นพื้นฐานที่คุณเห็นใน Windows 7 ซึ่งเป็นเครื่องสแกนไวรัสที่มีคุณลักษณะครบถ้วนพร้อมการป้องกันแบบเรียลไทม์ อ่านต่อและเราจะแสดงวิธีการใช้งาน
วิธีการเปิดใช้ Windows Defender
เปิดหน้าจอเริ่มต้นและพิมพ์ "ผู้พิทักษ์" เสน่ห์ในการค้นหาจะเปิดขึ้นเพื่อรับข้อมูลที่คุณป้อน คลิกหรือแตะ "Windows Defender" จากหน้าต่างผลลัพธ์เพื่อเปิดแอ็พพลิเคชัน

ใน Windows 8.1 กระบวนการทำงานเหมือนกัน ข้อแตกต่างเพียงอย่างเดียวก็คือผลลัพธ์จะปรากฏในลักษณะที่ต่างกัน

คุณจะสังเกตเห็นได้ทันทีว่า Windows Defender ใหม่มีลักษณะคล้ายกับ Microsoft Security Essentials ที่ คุณอาจเคยเห็นในอดีต นั่นอาจเป็นเพราะ Windows Defender ใหม่เป็น Microsoft Security Essentials เวอร์ชันใหม่ เพียงแค่ว่า Microsoft ต้องการใช้ชื่อผลิตภัณฑ์อื่น

วิธีการดูสถานะการรักษาความปลอดภัยของคุณ
แท็บ Home ของ Windows Defender ทำให้สถานะปัจจุบันของคอมพิวเตอร์ของคุณเป็นที่ชัดเจนมาก ถ้าทุกอย่างดีคุณจะเห็นเครื่องหมายถูกล้อมรอบด้วยสีเขียวอ่อน

หากมีข้อผิดพลาดเกิดขึ้น - คำจำกัดความของคุณล้าสมัยระบบป้องกันแบบเรียลไทม์จะถูกปิดใช้งานหรือตรวจพบไวรัสแล้วคุณจะเห็นสีธรรมชาติน้อยลง หากคุณเห็นสีแดงแสดงว่าคอมพิวเตอร์ของคุณมีความเสี่ยงและต้องใช้การดำเนินการทันที คุณจะเห็นข้อความนี้หาก Windows Defender ถูกปิดใช้งานหรือมีการตรวจพบไวรัส

หากคุณเห็นการแจ้งเตือนสีส้มนั่นหมายความว่าคอมพิวเตอร์ของคุณอาจมีความเสี่ยง คุณจะเห็นว่าสำหรับคำจำกัดความของไวรัสที่ล้าสมัยหรือถ้าคุณไม่ได้ใช้การสแกนเป็นเวลานาน
วิธีการสแกนเครื่องคอมพิวเตอร์โดยใช้ Windows Defender ด้วยตนเอง
สิ่งอื่นที่คุณสังเกตเห็นในแท็บ Home ของ Windows Defender เป็นวิธีที่รวดเร็วในการเริ่มสแกนไวรัสด้วยตนเอง เพียงเลือกประเภทการสแกนและคลิก "สแกนเดี๋ยวนี้"

คุณมีสามทางเลือก:
- ด่วน - สแกนพื้นที่ที่เสี่ยงที่สุดของคอมพิวเตอร์ของคุณ
- เต็ม - สแกนไดรฟ์ทั้งหมดของคอมพิวเตอร์อย่างช้ากว่า
- กำหนดเอง - สแกนเฉพาะตำแหน่งที่คุณระบุเท่านั้น
หากเลือกแบบกำหนดเองคุณจะต้องเลือกตำแหน่งที่จะสแกน

หากเจตนาของคุณคือการเริ่มต้นการสแกนอย่างรวดเร็วคุณไม่จำเป็นต้องเปิดโปรแกรมก่อนที่จะทำ ใน Windows 8 เพียงแค่พิมพ์ "สแกนไวรัส" ลงในหน้าจอ เริ่มต้น คลิกหรือแตะ "การตั้งค่า" และคลิกหรือแตะ "สแกนมัลแวร์และซอฟต์แวร์อื่นที่อาจไม่เป็นที่ต้องการ"

ใน Windows 8.1 ขั้นตอนจะคล้ายกันและคุณต้องกรองตาม การตั้งค่า เพื่อดูผลการค้นหา

วิธีการปรับปรุง Windows Defender ด้วยตนเอง
Windows Defender ควรดาวน์โหลดไฟล์คำจำกัดความใหม่โดยอัตโนมัติเมื่อใดก็ตามที่พร้อมใช้งานผ่านทาง Windows Update อย่างไรก็ตามหากการอัปเดตล้มเหลวและคุณถูกทำร้ายด้วยแท็บ หน้าแรก สีแดงให้เลือกแท็บ อัปเดต และคลิกหรือแตะ "อัปเดต"
 Windows Defender จะตรวจสอบเพื่อดูว่ามีการอัพเดตหรือไม่ หากมีผู้ใดออกจากที่นั่นระบบจะดาวน์โหลดและติดตั้งโปรแกรมให้กับคุณ คุณสามารถคลิกหรือแตะ "ยกเลิกการอัปเดต" ได้ตลอดเวลาเพื่อหยุดกระบวนการ
Windows Defender จะตรวจสอบเพื่อดูว่ามีการอัพเดตหรือไม่ หากมีผู้ใดออกจากที่นั่นระบบจะดาวน์โหลดและติดตั้งโปรแกรมให้กับคุณ คุณสามารถคลิกหรือแตะ "ยกเลิกการอัปเดต" ได้ตลอดเวลาเพื่อหยุดกระบวนการ 
วิธีการดูไวรัสที่ติดตั้ง Windows Defender
หาก Windows Defender เจอมัลแวร์ใด ๆ ระหว่างการสแกนหรือผ่านการป้องกันแบบเรียลไทม์จะมีการกักกันไว้จนกว่าคุณจะเลือกว่าจะทำอย่างไร หากต้องการดูไฟล์ที่ตรวจพบโดยโปรแกรมป้องกันไวรัสให้เลือกแท็บ ประวัติ คุณมีสามตัวเลือกสำหรับไฟล์ที่จะดูที่:
- รายการที่ถูกกักกัน - มีมัลแวร์ที่สงสัยว่ามีอยู่ แต่ไม่ถูกลบ
- รายการที่อนุญาต - รายการที่สงสัยว่าเป็นมัลแวร์ แต่คุณอนุญาตให้ใช้งานได้ต่อไป
- รายการที่ตรวจพบทั้งหมด - มัลแวร์ที่สงสัยว่าทั้งหมดที่พบโดย Windows Defender
เลือกหมวดหมู่เพื่อดูและคุณจะได้รับการแจ้งเตือนที่เหมาะสม เลือกมัลแวร์บางส่วนหากคุณต้องการกู้คืนข้อมูลจากการกักกันลบหรืออนุญาต คลิกง่ายหรือแตะปุ่มที่ด้านล่างของหน้าต่างเพื่อใช้การกระทำที่คุณเลือก

วิธีกำหนดการตั้งค่า Windows Defender
ไปที่แท็บ การตั้งค่า เพื่อเปลี่ยนวิธีการทำงานของโปรแกรมป้องกันไวรัส

เลือก "การป้องกันแบบเรียลไทม์" จากแถบการตั้งค่าที่ด้านซ้ายของหน้าต่างเพื่อเปิดหรือปิดใช้งาน เราขอแนะนำให้คุณออกจากระบบนี้ตลอดเวลาเว้นแต่คุณจะใช้โปรแกรมป้องกันไวรัสอื่น การป้องกันแบบเรียลไทม์เป็นการป้องกันที่ดีที่สุดของคุณจากมัลแวร์เนื่องจากจะสแกนและตรวจสอบกิจกรรมทั้งหมดสำหรับพฤติกรรมที่อาจเป็นอันตราย การสแกนไวรัสจะมีประโยชน์เมื่อคอมพิวเตอร์ของคุณได้รับการติดตั้งไว้แล้วการป้องกันแบบเรียลไทม์จะช่วยป้องกันการติดไวรัสในครั้งแรก

หากมีการป้องกันแบบเรียลไทม์ในทุกอย่างคุณจะได้รับการแจ้งเตือนที่แจ้งเตือนคุณว่ามีมัลแวร์อยู่

Defender จะย้ายมัลแวร์ที่เป็นไปได้โดยอัตโนมัติเพื่อกักกันที่ซึ่งคุณสามารถเลือกว่าจะทำอย่างไร
วิธีการยกเว้นไฟล์นามสกุลและกระบวนการจากการสแกนไวรัส
ในขณะที่ Windows Defender มีการใช้ทรัพยากรน้อยมาก แต่ก็ยังทำให้บุ๋มที่เห็นได้ชัดในประสิทธิภาพของคุณในระหว่างการสแกน เพื่อลดผลกระทบนี้คุณสามารถยกเว้นไฟล์ไฟล์ประเภทหรือกระบวนการต่างๆที่ได้จากการสแกนไวรัสของคุณ ถ้าคุณรู้ว่ามีอะไรบางอย่างปลอดภัยตัวอย่างเช่นการเก็บเพลงของคุณ - ยกเว้นการสแกนจะทำให้การสแกนเสร็จสิ้นเร็วขึ้นเพื่อเลิกใช้ทรัพยากรของคุณเพื่อการใช้งาน ระวังด้วยนี้แม้ว่าจะทำให้การสแกนของคุณเร็วขึ้น แต่ก็จะทำให้คอมพิวเตอร์ของคุณมีความปลอดภัยน้อยลง
เลือก "ไฟล์และสถานที่ตั้งที่ยกเว้น" "ประเภทไฟล์ที่ยกเว้น" หรือ "กระบวนการที่ยกเว้น" จากแท็บ การตั้งค่า ของ Windows Defender คลิกหรือแตะ "เรียกดู" และค้นหารายการที่คุณต้องการยกเว้นจากการสแกน คลิกหรือแตะ ตกลง เพื่อเพิ่มลงในช่องด้านบนของหน้าต่างและคลิกหรือแตะ เพิ่ม เพื่อย้ายไปยังช่องด้านล่าง รายการทั้งหมดในช่องด้านล่างจะไม่ได้รับการยกเว้นจากการสแกนไวรัสทั้งหมด

วิธีการเปลี่ยนการตั้งค่าขั้นสูงของ Windows Defender
ส่วนขั้นสูงของการตั้งค่า Windows Defender มีการปรับแต่งเล็กน้อยคุณสามารถใช้เพื่อเพิ่มความปลอดภัยในระบบของคุณ:
- สแกนไฟล์ที่เก็บถาวร - บังคับให้ Windows Defender สแกนเนื้อหาของไฟล์ที่บีบอัดทั้งหมดรวมทั้ง ZIP, RAR และ CAB files
- สแกนไดรฟ์แบบถอดได้ - เลือกตัวเลือกนี้หากคุณต้องการให้ Windows Defender สแกนไดรฟ์แบบถอดได้เช่นฮาร์ดดิสก์ภายนอกหรือแฟลชไดรฟ์ระหว่างการสแกนที่สมบูรณ์
- สร้างจุดคืนค่าระบบ - ตัวเลือกนี้จะสร้างจุดคืนค่าใหม่เมื่อใดก็ได้ Windows Defender เลือกลบรันหรือกักกันมัลแวร์ที่เป็นไปได้ ซึ่งหมายความว่าแม้คุณจะขันสกรูและยึดระบบของคุณคุณก็สามารถกู้คืนได้
- อนุญาตให้ผู้ใช้ทั้งหมดดูผลการค้นหาประวัติการทำงานแบบเต็มรูปแบบ - ผู้ใช้ใด ๆ ในคอมพิวเตอร์ของคุณสามารถเปิดการ์ดได้ แต่ผู้ดูแลระบบเท่านั้นที่สามารถดูแท็บประวัติโดยค่าเริ่มต้น เลือกตัวเลือกนี้เพื่อทำการเปลี่ยนแปลง
- ลบไฟล์กักกันหลังจาก - ใช้ตัวเลือกนี้เพื่อตั้งระยะเวลาสำหรับการลบรายการที่กักเก็บไว้ ตรวจสอบให้แน่ใจว่าคุณได้ตั้งเวลาไว้นานพอสมควรเพื่อให้คุณสังเกตเห็นว่าสิ่งที่คุณต้องการขาดหายไป

วิธีเปลี่ยนการตั้งค่าการเป็นสมาชิก MAPS
Microsoft Active Protection Service หรือที่เรียกว่า MAPS คือบริการในระบบของคุณที่สามารถส่งข้อมูลไปยัง Microsoft เกี่ยวกับมัลแวร์ใด ๆ ที่ตรวจพบได้ในระบบของคุณ การส่งข้อมูลนี้จะช่วยให้ Microsoft สามารถติดตามและจัดการกับมัลแวร์ได้ดียิ่งขึ้น แต่ความคิดในการส่งข้อมูลออกไปยัง Microsoft เป็นปัญหาที่ส่งผลต่อผู้ใช้จำนวนมาก
เลือก "MAPS" จากแท็บ การตั้งค่า เพื่อเลือกจำนวนข้อมูลที่คุณต้องการส่งให้กับ Microsoft เกี่ยวกับ Hit ซอฟต์แวร์มัลแวร์ของคุณ:
- ฉันไม่ต้องการเข้าร่วม MAPS - เลือกตัวเลือกนี้เพื่อเลือกไม่ใช้ MAPS และเก็บข้อมูลมัลแวร์ไว้เป็นส่วนตัว
- การเป็นสมาชิกขั้นพื้นฐาน - เลือกตัวเลือกนี้เพื่อส่งเฉพาะข้อมูลพื้นฐานไปยัง Microsoft รวมทั้งตำแหน่งที่คุณมีมัลแวร์และไม่ว่าคุณจะอนุญาตให้มีการกักกันหรือลบข้อมูลนั้น
- สมาชิกขั้นสูง - เลือกตัวเลือกนี้เพื่อส่งข้อมูลโดยละเอียดเกี่ยวกับมัลแวร์ที่ตรวจพบไปยัง Microsoft ข้อมูลเพิ่มเติมรวมถึงตำแหน่งที่มัลแวร์ถูกจัดเก็บไว้ในคอมพิวเตอร์ของคุณชื่อไฟล์แต่ละส่วนของส่วนประกอบมัลแวร์และรายงานว่ามัลแวร์มีผลต่อระบบของคุณอย่างไร

วิธีเปิดหรือปิด Windows Defender
ในขณะที่ Windows Defender เป็นโปรแกรมป้องกันไวรัสที่มีประสิทธิภาพมาก แต่ก็ไม่ใช่ทางเลือกเดียว หากคุณซื้อคอมพิวเตอร์จากผู้ค้าปลีกอาจมีการทดลองใช้โปรแกรมป้องกันไวรัสอื่นและ Windows Defender จะถูกปิดใช้งาน หรือคุณอาจต้องการเปิดใช้งาน แต่คุณต้องการปิดใช้งานเพื่อติดตั้งสิ่งอื่นด้วยตัวคุณเอง ไม่ว่าคุณจะอยู่ในสถานการณ์ใดคุณสามารถเปิดหรือปิด Windows Defender โดยใช้แท็บ การตั้งค่า
เลือก ผู้ดูแลระบบ และคลิกหรือเลือกช่องทำเครื่องหมายข้าง "เปิด Windows Defender" เลือกเพื่อเปิดใช้งานยกเลิกการเลือกเพื่อปิด

ใน Windows 8.1 ช่องทำเครื่องหมายเดียวกันถูกเปลี่ยนชื่อเป็น เปิดใช้งานแอป นี้ วิธีการทำงานก็เหมือนกับใน Windows 8

สิ่งที่เกี่ยวกับการสแกนกำหนดเวลา?
เดี๋ยวก่อน. เราครอบคลุมทุกส่วนของอินเทอร์เฟซผู้ใช้ Windows Defender ทุกๆครั้งและเราไม่ได้เห็นอะไรเกี่ยวกับการตั้งเวลาสแกน! ในขณะที่สมมติฐานที่เห็นได้ชัดคือ Windows Defender ไม่สนับสนุนคุณลักษณะพื้นฐานที่สำคัญซึ่งไม่ถูกต้อง คุณเพียงแค่ต้องใช้ Task Scheduler เพื่อกำหนดค่าการสแกนไวรัสซ้ำ ๆ แม้ว่าจะเป็นเรื่องยากที่จะทำ แต่สิ่งสำคัญพอที่จะรับประกันบทความของตัวเอง ตรวจสอบเพื่อเรียนรู้วิธีกำหนดเวลาการสแกนไวรัสใน Windows 8: ทำอย่างไรให้กำหนดการสแกนไวรัสด้วยโปรแกรมป้องกันไวรัสในตัวของ Windows 8 ขั้นตอนนี้ใช้กับ Windows 8.1
ข้อสรุป
นั่นเป็นข้อมูลเกี่ยวกับ Windows Defender ทั้งหมด คุณจะสังเกตเห็นว่าเป็นโซลูชันง่ายๆสำหรับการป้องกันมัลแวร์ที่ไม่ล่วงล้ำซึ่งคุณแทบจะไม่เคยสังเกตมาก่อนเลย ใช้เวลาในการตั้งค่าเมื่อคุณได้รับอุปกรณ์ Windows 8 หรือ Windows 8 ใหม่และคุณจะไม่ต้องเปิดอีกจนกว่าจะพบบางสิ่งบางอย่าง มีการป้องกันในระดับเดียวกับ Microsoft Security Essentials เพื่อให้คุณสามารถคำนวณได้อย่างมั่นใจ
คุณสบายใจในการ ใช้ Windows Defender หรือไม่? ถ้าไม่คุณต้องการโซลูชันป้องกันไวรัสอะไร เราอยากรู้ความคิดเห็นของคุณ