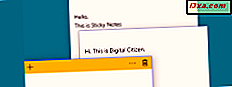
Sticky Notes เป็นโปรแกรมที่มีอยู่ใน Windows เป็นเวลานาน เป็นเครื่องมือขนาดเล็กที่ช่วยให้คุณสร้างบันทึกย่อและวางไว้ที่ใดก็ได้บนเดสก์ท็อปของคุณ คุณสามารถจัดรูปแบบข้อความในบันทึกย่อของคุณคุณสามารถปรับขนาดได้และคุณยังสามารถวาดสีได้หลายสี ใน Windows 10 แอ็พพลิเคชัน Sticky Notes มีการเปลี่ยนแปลงและแตกต่างจาก Sticky Notes เก่าที่มีอยู่ใน Windows 7 และ Windows 8.1 นั่นคือเหตุผลที่เราตัดสินใจเลือกบทแนะนำที่แตกต่างกันสองแบบ ในส่วนนี้เราแชร์ทุกอย่างที่ต้องรู้เกี่ยวกับการใช้ Sticky Notes ใน Windows 7 และ Windows 8.1
วิธีการเปิด Sticky Notes ใน Windows 7 และ Windows 8.1
ใน Windows 7 หนึ่งในวิธีที่เร็วที่สุดในการเข้าถึง บันทึกย่อ คือการค้นหาคำที่ เหนียว ในกล่องค้นหาจาก Start Menu
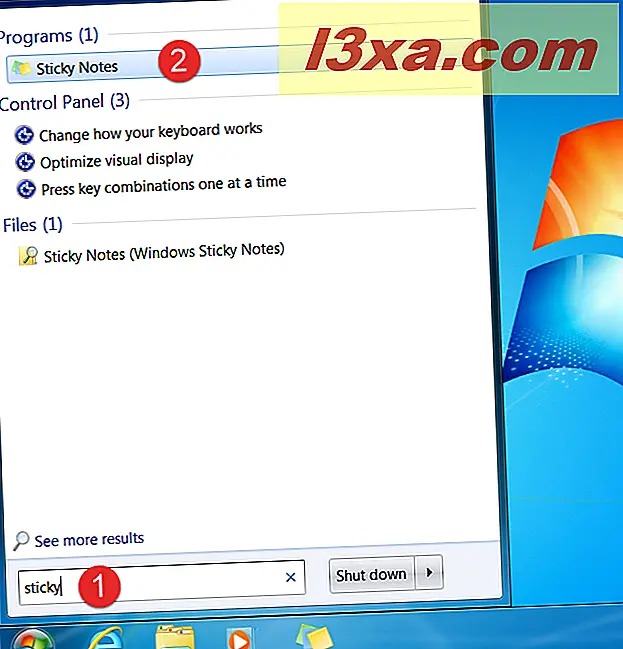
ใน Windows 8.1 ให้เปลี่ยนไปใช้หน้าจอเริ่มต้นและเริ่มพิมพ์ข้อความ เหนียว เมื่อผลการค้นหากำลังเริ่มปรากฏให้คลิกหรือแตะที่ทางลัดของ Sticky Notes
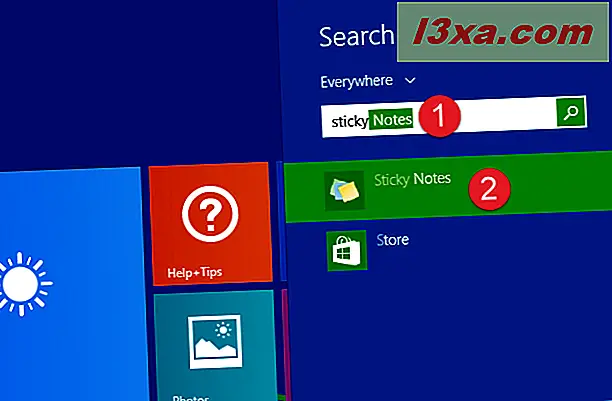
นอกจากนี้คุณยังสามารถหาทางลัดสำหรับ Sticky Notes ในส่วน อุปกรณ์เสริม ของ Start Menu ของ Windows 7
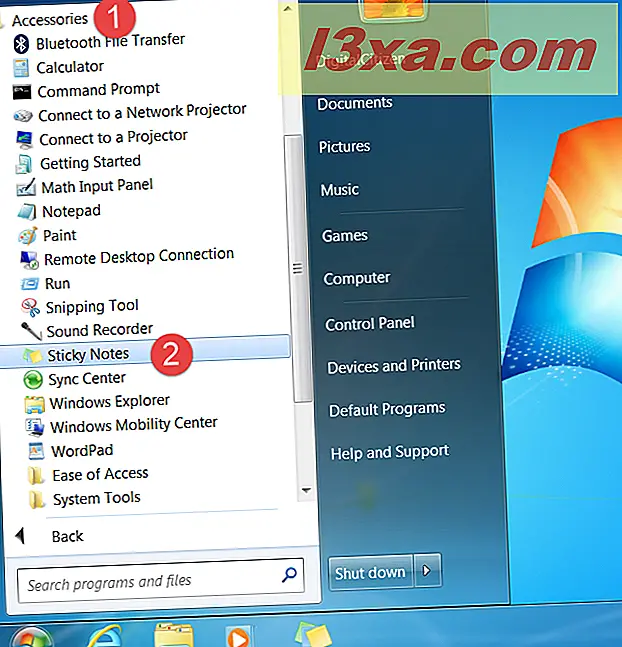
ในทำนองเดียวกันใน Windows 8.1 คุณสามารถหาทางลัดสำหรับแอป Sticky Notes ในรายการแอพจากหน้าจอ เริ่มต้น
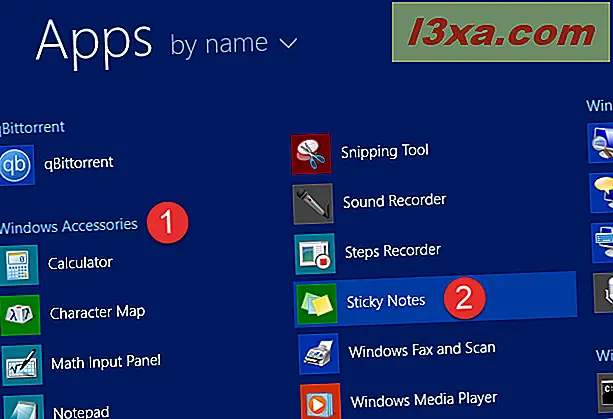
โดยไม่คำนึงถึงระบบปฏิบัติการของคุณเมื่อคุณเปิด บันทึกย่อ แอปจะโหลดโน้ตที่ว่างเปล่าอย่างง่ายๆเช่นเดียวกับที่ด้านล่าง
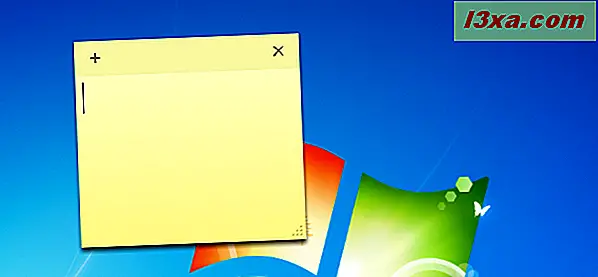
วิธีการสร้างโน้ตด้วย Sticky Notes
ส่วนติดต่อผู้ใช้ที่นำเสนอโดย Sticky Notes นั้นใช้ง่ายและใช้งานง่าย เมื่อเปิดแอปเป็นครั้งแรกคุณจะได้รับโน้ตใหม่ซึ่งคุณสามารถเริ่มเขียนได้ หากต้องการสร้างโน้ตใหม่ให้คลิกหรือแตะปุ่ม "บันทึกใหม่" จากมุมบนซ้ายของโน้ตหรือใช้แป้นพิมพ์ลัด Ctrl + N
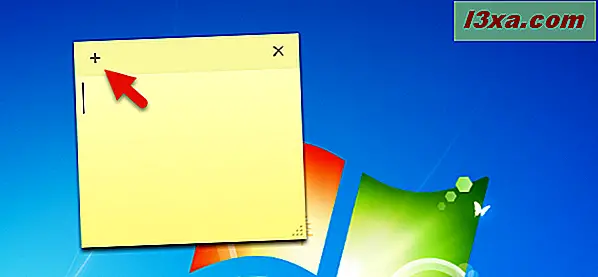
การดำเนินการนี้จะสร้างโน้ตที่ว่างเปล่าใหม่เช่นเดียวกับในภาพหน้าจอด้านล่าง
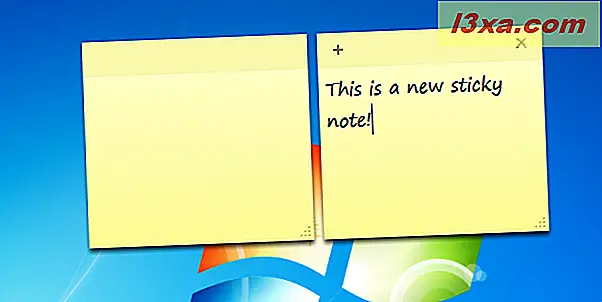
สิ่งที่เกี่ยวกับการลบบันทึกที่คุณไม่ต้องการอีกต่อไป
วิธีการลบบันทึกย่อจาก Sticky Notes
หากต้องการลบโน้ตให้คลิกหรือแตะปุ่ม "ลบโน้ต" จากมุมบนขวาหรือใช้แป้นพิมพ์ลัด Ctrl + D
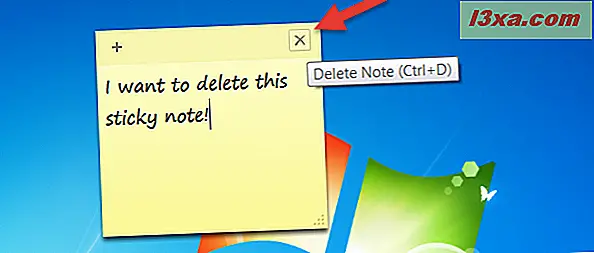
จากนั้นระบบจะขอให้คุณยืนยันตัวเลือก คลิกหรือแตะ ใช่ และโน้ตจะถูกลบ
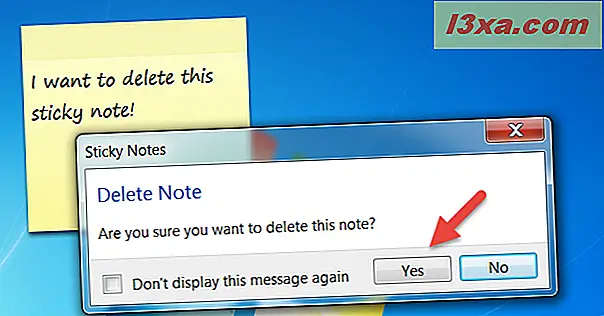
หากคุณไม่ต้องการให้ระบบยืนยันตัวเลือกของคุณทุกครั้งที่คุณลบบันทึกคุณสามารถเลือกช่องที่ระบุว่า "อย่าแสดงข้อความนี้อีก" ก่อนที่จะกดปุ่ม ใช่
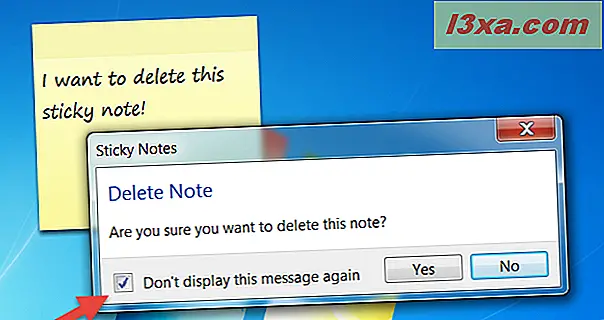
โปรดทราบว่าการลบโน้ตไม่ใช่สิ่งเดียวกับการปิดแอป Sticky Notes เมื่อคุณเพียงแค่ปิด โน้ต จากแถบงานโน้ตที่คุณสร้างจะไม่ถูกลบและแสดงผลในครั้งต่อไปที่คุณเปิดแอ็พพลิเคชันได้อย่างแม่นยำในที่เดียวกับรูปแบบที่เกิดขึ้นเมื่อคุณปิดแอปพลิเคชัน
วิธีการย้ายบันทึกย่อที่สร้างขึ้นด้วย Sticky Notes
แอป Sticky Notes ช่วยให้คุณสามารถกระจายบันทึกได้ทุกที่ที่ต้องการบนเดสก์ท็อป เมื่อต้องการทำเช่นนั้นให้คลิกหรือแตะที่แถบชื่อเรื่องของบันทึกย่อ (ส่วนที่เล็กลงเล็กน้อยของโน้ต) และลากและวางโน้ตที่คุณต้องการ
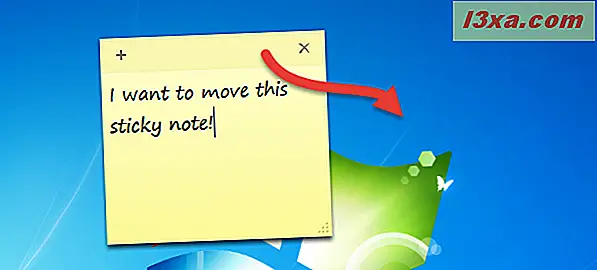
โน้ต ยังมีตัวเลือกการปรับแต่งบางอย่างเช่นการปรับขนาดการเปลี่ยนสีพื้นหลังหรือการจัดรูปแบบข้อความ
วิธีปรับขนาดโน้ตด้วย Sticky Notes
หากต้องการเปลี่ยนขนาดของโน้ตให้ลากจากมุมขวาล่าง
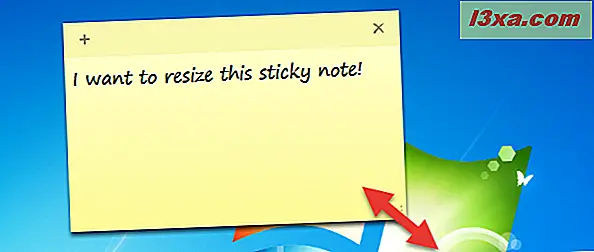
วิธีการเปลี่ยนสีของโน้ตด้วย Sticky Notes
นอกจากนี้คุณยังสามารถเปลี่ยนสีของโน้ตเพื่อช่วยให้คุณจัดระเบียบได้อีกด้วย ตัวเลือกที่ใช้ได้คือสีฟ้าสีเขียวสีชมพูสีม่วงสีขาวหรือสีเหลือง ในการดำเนินการนี้คุณต้องเปิดเมนูตามเนื้อหาของโน้ต คลิกขวาหรือกดโน้ตค้างไว้และเลือกสีที่คุณต้องการ
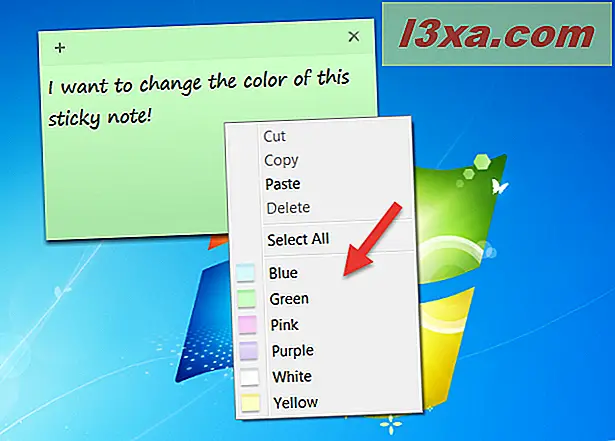
วิธีจัดรูปแบบข้อความภายในบันทึกย่อจากบันทึกย่อ
โน้ต ยังช่วยให้คุณสามารถจัดรูปแบบข้อความจากโน้ตใดก็ได้โดยใช้แป้นพิมพ์ลัดที่แตกต่างกันเล็กน้อย เลือกข้อความที่คุณต้องการจัดรูปแบบและกดแป้นพิมพ์ลัดต่อไปนี้เพื่อรับรูปแบบที่ต้องการ:
- Bold: Ctrl + B
- ตัวเอียง: Ctrl + I
- ขีดเส้นใต้: Ctrl + U
- ขีดทับ: Ctrl + T
- รายการหัวข้อย่อย: Ctrl + Shift + L
- เพิ่มขนาดตัวอักษร: Ctrl + Shift +>
- ลดขนาดตัวอักษร: Ctrl + Shift +
- ใช้อักษรตัวพิมพ์ใหญ่ที่เน้นตัวพิมพ์ใหญ่ (หรืออื่น ๆ ): Ctrl + Shift + A
- ชิดขวา: Ctrl + R
- จัดแนวกึ่งกลาง: Ctrl + E
- จัดชิดซ้าย: Ctrl + L
- พื้นที่บรรทัดเดียว: Ctrl + 1
- พื้นที่บรรทัดคู่: Ctrl + 2
- พื้นที่บรรทัด 1.5: Ctrl + 5
คุณใช้ Sticky Notes ใน Windows 7 หรือ Windows 8.1 หรือไม่?
โน้ต เป็นโปรแกรมประยุกต์ที่เป็นมิตรที่ช่วยให้คุณสามารถเพิ่มบันทึกย่อลงบนเดสก์ทอปของคุณได้ในไม่กี่ขั้นตอน พวกเขายังคงอยู่ที่นั่นตราบใดที่แอปพลิเคชันกำลังทำงานอยู่และทุกครั้งที่คุณเปิดบันทึกย่อที่เป็นลายลักษณ์อักษรล่าสุดจะถูกเรียกคืน คุณใช้แอปพลิเคชันนี้หรือไม่? หรือคุณยังต้องการใช้กระดาษโพสต์บันทึกย่อ? หากคุณมีคำถามใด ๆ เกี่ยวกับเครื่องมือนี้อย่าลังเลที่จะแสดงความคิดเห็นด้านล่างนี้



