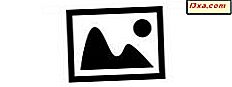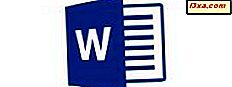
มีเครื่องมือบางอย่างใน Microsoft Word ที่คุณสามารถใช้เพื่อทำให้เอกสารของคุณเข้าใจได้ง่ายขึ้นและอ่านหรือเพื่อให้ข้อมูลเพิ่มเติมเกี่ยวกับเรื่องนี้ ส่วนหัวและส่วนท้ายเป็นสถานที่ที่ยอดเยี่ยมในการใส่ข้อมูลเช่นชื่อผู้เขียนและชื่อเรื่องของเอกสารในขณะที่หมายเลขหน้าเป็นส่วนสำคัญของเอกสารที่ยาว ๆ ทำให้ผู้อ่านสามารถนำทางเอกสารได้ง่ายขึ้น ลองดูวิธีการเพิ่มส่วนหัวส่วนท้ายและหมายเลขหน้าใน Microsoft Word สำหรับ Android:
วิธีใส่หัวกระดาษและท้ายกระดาษใน Microsoft Word สำหรับ Android
ส่วนหัวและส่วนท้ายของเอกสารเป็นตำแหน่งพิเศษที่สงวนไว้ที่ขอบด้านบนและด้านล่างของเอกสาร ในการจัดการรายการเหล่านี้ให้แตะไอคอน A ที่แถบเมนูด้านบน
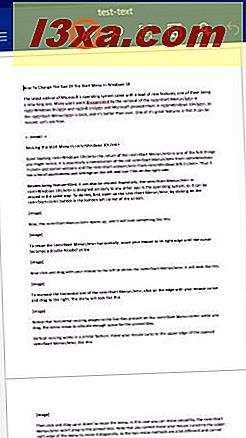
ตอนนี้ให้แตะที่ บ้าน เพื่อเปิดรายการเมนูใน Word
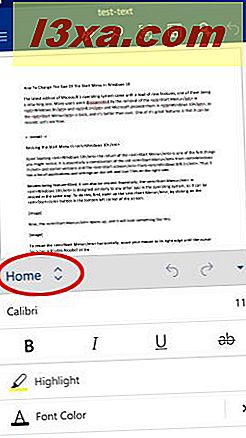
จากนั้นแตะ แทรก เพื่อดูตัวเลือกที่เกี่ยวข้อง
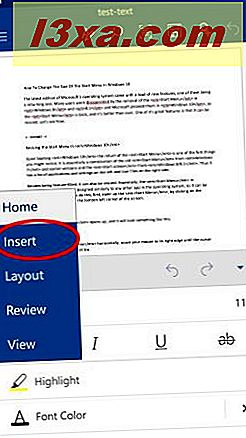
ในเมนู แทรก แตะ Header & Footer เพื่อเปิดใช้งาน
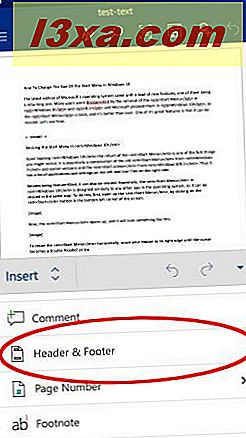
คุณจะถูกนำไปที่ส่วนหัวของหน้าแรกโดยอัตโนมัติ ที่นี่คุณสามารถป้อนและแก้ไขข้อความได้ตามที่คุณต้องการในส่วนอื่น ๆ ของเอกสาร คุณสามารถอ่านเพิ่มเติมเกี่ยวกับการแก้ไขข้อความใน Word for Android ในบทแนะนำนี้
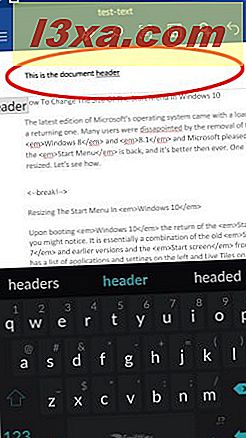
หากต้องการสลับระหว่างส่วนหัวและส่วนท้ายเพียงเลื่อนเอกสารและแตะภายในส่วนหัวหรือส่วนท้ายเพื่อแก้ไข หรืออีกวิธีหนึ่งคุณสามารถแตะที่ไอคอน A อีกครั้งเพื่อเข้าสู่เมนูซึ่งคุณสามารถแตะ Header หรือ Footer
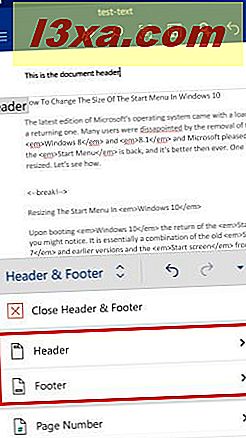
คุณสามารถเลือก แก้ไขส่วนหัว หรือ แก้ไขท้าย เพื่อเข้าถึงได้ การแตะ ลบส่วนหัว หรือ ลบส่วน ท้าย จะลบเนื้อหาทั้งหมดออกจากส่วนหัวหรือตามลำดับส่วนท้าย
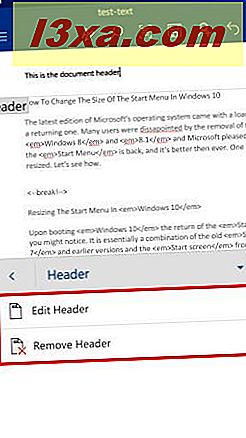
หากต้องการแทรกชื่อผู้แต่งหรือชื่อเอกสารลงในส่วนหัวหรือส่วนท้ายให้แตะ Document Info เมื่ออยู่ในเมนู Header & Footer
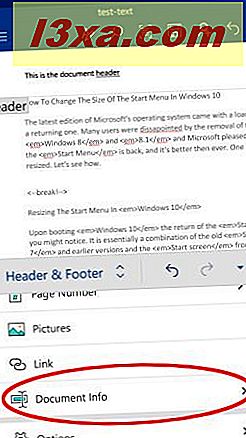
แตะ ชื่อผู้แต่ง หรือ ชื่อเอกสาร แต่ละฟิลด์จะแทรกลงในส่วนหัวและท้ายกระดาษ
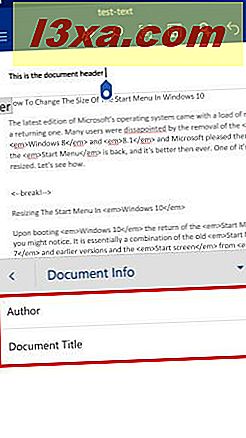
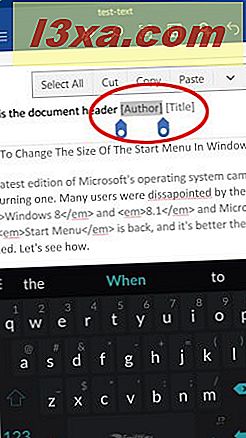
แตะฟิลด์เหล่านี้เพื่อป้อนชื่อผู้แต่งหรือชื่อของเอกสาร
หากต้องการตั้งค่าส่วนหัวส่วนหัวและส่วนท้ายให้แตะ Options บนเมนู Header & Footer
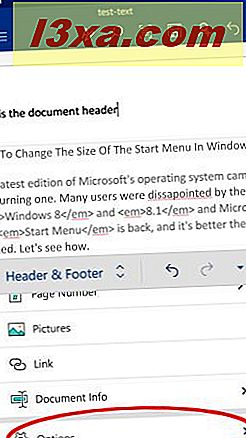
ส่วนหัวและท้ายกระดาษจะเหมือนกันในแต่ละหน้า แต่ Different First Page จะช่วยให้สามารถสร้างหน้าอื่นในหน้าแรกได้ในขณะที่ Different Odd & Even Pages จะช่วยให้สามารถสลับส่วนหัวและส่วนท้ายได้แบบคี่และแบบคั่น หน้า หลังจากเปิดใช้งานตัวเลือกเหล่านี้แล้วคุณสามารถกำหนดส่วนหัวและส่วนท้ายที่เกี่ยวข้องได้
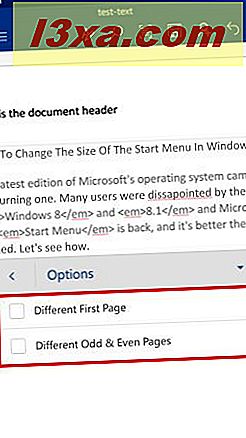
หากต้องการกลับไปแก้ไขเอกสารให้แตะที่ Close Header & Footer ในเมนู Header & Footer
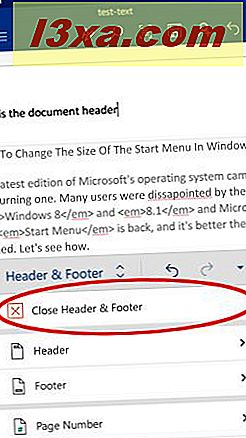
วิธีแทรกหมายเลขหน้าใน Microsoft Word สำหรับ Android
หากต้องการแทรกหมายเลขหน้าลงในเอกสารของคุณคุณต้องเข้าสู่เมนู แทรก ก่อน ในการดำเนินการให้แตะไอคอน A ที่แถบเมนูด้านบน แตะที่ บ้าน เพื่อเปิดรายการเมนูและแตะ แทรก ขั้นสุดท้ายแตะ หมายเลขหน้า ในเมนู แทรก
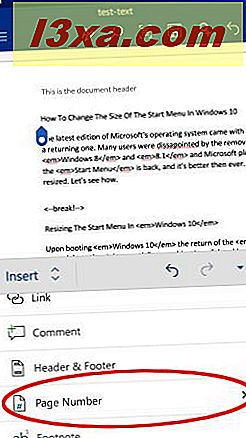
ที่นี่หกไอคอนแรกช่วยให้คุณสามารถเลือกตำแหน่งที่จะแสดงหมายเลขหน้าเว็บ: คุณสามารถวางไว้ที่ด้านซ้ายกลางหรือด้านขวาของส่วนหัวหรือส่วนท้ายได้
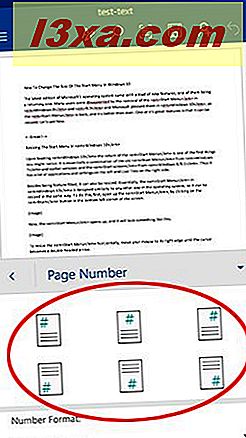
เราได้แทรกหมายเลขไว้ตรงกลางส่วนท้ายแล้ว ตอนนี้เพื่อเลือกหมายเลขหน้าจะปรากฏขึ้นให้แตะ Number Format: ในเมนู Page Number
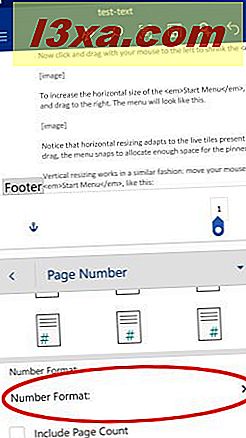
มีหกรูปแบบที่เป็นไปได้สำหรับการเรียงลำดับหน้า: แตะที่รูปแบบที่คุณต้องการใช้
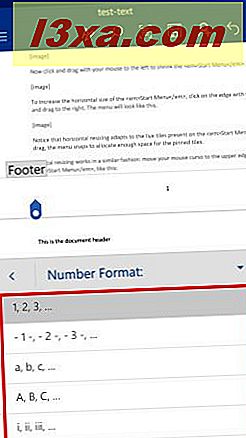
กลับไปที่เมนู Page Number คุณสามารถเลือกกล่อง Include Page Count ซึ่งจะไม่เพียง แต่แสดงหมายเลขหน้าปัจจุบันเท่านั้น แต่ยังรวมถึงจำนวนหน้าทั้งหมดในเอกสาร
อย่างไรก็ตามโปรดทราบว่าฟังก์ชันนี้จะใช้ได้เฉพาะเมื่อเลือกรูปแบบหมายเลขแรกที่ง่ายที่สุด
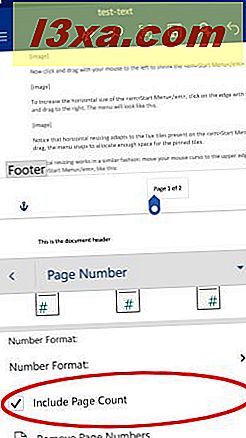
การแตะ ลบหมายเลขหน้า จะเป็นการลบเลขหน้าทั้งหมดออกจากเอกสาร
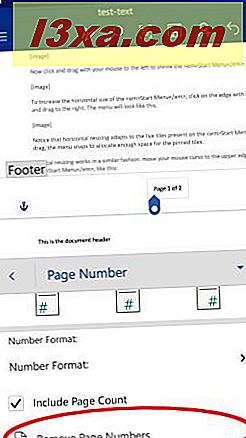
ข้อสรุป
แม้ว่าส่วนใหญ่ของข้อมูลในเอกสารเป็นข้อความหลักภายในเนื้อหาส่วนหัวและส่วนท้ายก็เป็นส่วนสำคัญเช่นกัน คุณสามารถใช้โลโก้เหล่านี้เพื่อเพิ่มโลโก้ข้อมูล บริษัท หรือข้อมูลที่จำเป็นอื่น ๆ ในเอกสารอย่างเป็นทางการหรือเพื่อแสดงหมายเลขหน้าในเอกสารที่มีความยาวได้ การใช้อย่างมีประสิทธิภาพจะช่วยให้ผู้อ่านของคุณมีประสบการณ์ในการอ่านที่ราบรื่นมากขึ้น