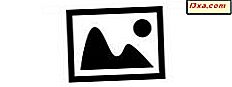
แม้ว่า Windows Photo Gallery ไม่มีเครื่องมือการแก้ไขที่ซับซ้อนซึ่งโปรแกรมอื่น ๆ บางโปรแกรมทำอย่างแน่นอน แต่ก็เพียงพอสำหรับความต้องการของคนส่วนใหญ่ ในบทแนะนำนี้จะกล่าวถึงพื้นฐานของการแก้ไขรูปถ่ายของคุณเพื่อให้คุณได้ผลลัพธ์ที่ต้องการ
หมายเหตุ: บทแนะนำนี้อนุมานว่าคุณมีรูปภาพอยู่ในฮาร์ดไดรฟ์ที่นำเข้าโดย Windows Photo Gallery หรือโปรแกรมอื่น ถ้าคุณต้องการคำแนะนำเกี่ยวกับการนำเข้ารูปภาพให้ตรวจสอบบทความนี้: การนำเข้าภาพและวิดีโอจากกล้องเข้าไปใน Windows Live Photo Gallery
พื้นฐานในการแก้ไขรูปภาพด้วย Photo Gallery
ค้นหาภาพที่คุณต้องการแก้ไขและดับเบิลคลิกที่ภาพ การดำเนินการนี้จะนำคุณไปยังเมนู แก้ไข โดยตรง

ลองใช้ปุ่ม ปรับอัตโนมัติ และดูว่า Windows Photo Gallery ปรับภาพอย่างไร
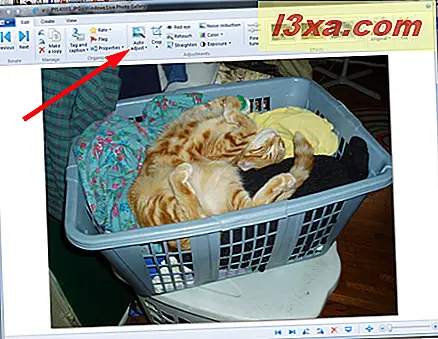
ภาพที่ได้รับการปรับแต่งสามารถดูได้ด้านล่าง

Ew ยืดออกภาพเป็น OK แต่สีจะแย่ โชคดีที่มีการแก้ไขได้ง่ายสำหรับที่ กด Ctrl-Z นอกจากนี้ยังมีปุ่ม "กลับไปใช้ต้นฉบับ" ที่ด้านขวาของแถบเมนู หากคุณทำการเปลี่ยนแปลงเพียงอย่างเดียวที่ต้องการลบคุณสามารถคลิกได้แทนที่จะกด Ctrl-Z แต่ถ้าคุณทำการเปลี่ยนแปลงหลายครั้งและคุณต้องการเลิกทำเพียงครั้งเดียว Ctrl-Z คือวิธีที่จะทำ
การคลิก เปลี่ยนกลับเป็นการ เช็ดออกการเปลี่ยนแปลงทั้งหมดของคุณและทำให้คุณกลับไปที่จุดเริ่มต้น
ลองตัดภาพเพื่อให้รายละเอียดเบื้องหลังที่ไม่เกี่ยวข้องถูกตัดออก เลือก ครอบตัด บนแถบเมนูและเส้นตารางจะปรากฏเหนือรูปของคุณ
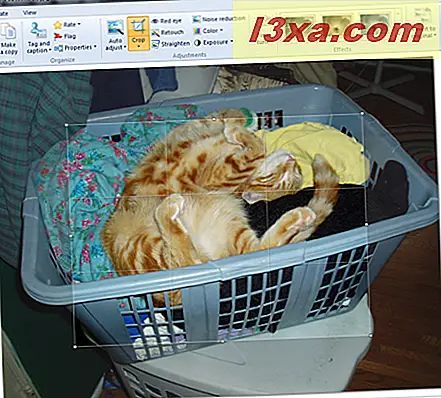
คุณปรับขนาดกล่องอีกครั้งตามที่คุณต้องการจากกล่องที่ปรับขนาดได้ของ Windows โดยคลิกและลากด้านข้างหรือมุมหรือทั้งสองอย่าง เมื่อคุณมีกล่องขนาดที่คุณต้องการให้คลิกที่ ครอบตัด อีกครั้งและเลือก ใช้การครอบตัด
 Windows Photo Gallery จะครอบตัดรูปภาพและปรับขนาดใหม่เพื่อเติมเต็มหน้าจอการแก้ไข หากสิ่งนี้ไม่เป็นที่ต้องการคุณสามารถกด Ctrl-Z เพื่อยกเลิกการเปลี่ยนแปลงของคุณและลองอีกครั้ง นี่คือภาพตัด
Windows Photo Gallery จะครอบตัดรูปภาพและปรับขนาดใหม่เพื่อเติมเต็มหน้าจอการแก้ไข หากสิ่งนี้ไม่เป็นที่ต้องการคุณสามารถกด Ctrl-Z เพื่อยกเลิกการเปลี่ยนแปลงของคุณและลองอีกครั้ง นี่คือภาพตัด  Windows Photo Gallery จะเก็บสำเนาภาพต้นฉบับของตัวเองไว้ด้วยดังนั้นหากคุณตัดสินใจในภายหลังว่าคุณไม่ต้องการทำการเปลี่ยนแปลงใด ๆ ในคราวนี้นี่คือตำแหน่งที่คุณคลิก "เปลี่ยนกลับเป็นต้นฉบับ" ใน แก้ไข แถบ
Windows Photo Gallery จะเก็บสำเนาภาพต้นฉบับของตัวเองไว้ด้วยดังนั้นหากคุณตัดสินใจในภายหลังว่าคุณไม่ต้องการทำการเปลี่ยนแปลงใด ๆ ในคราวนี้นี่คือตำแหน่งที่คุณคลิก "เปลี่ยนกลับเป็นต้นฉบับ" ใน แก้ไข แถบ 
วิธีทำงานร่วมกับเอฟเฟ็กต์พิเศษและการปรับแต่งภาพโดยละเอียด
ดังที่คุณเห็นในภาพหน้าจอด้านล่างมีเทคนิคพิเศษบางอย่างที่คุณสามารถนำไปใช้กับรูปภาพของคุณได้ด้วยการคลิกเพียงครั้งเดียว: การลบตาแดง, ปรับแต่ง, ยืดผม, ลดเสียงรบกวน, สี และการเปิด รับแสง แม้ว่าเครื่องมือเหล่านี้จะไม่ซับซ้อนเหมือนกับที่ใช้ในโปรแกรมแก้ไขภาพอื่น ๆ แต่ก็เพียงพอสำหรับการใช้งานประจำวันในรูปถ่าย
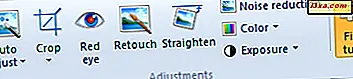 การลบ ตาแดง และการ ตกแต่งภาพ ทำได้เช่นเดียวกัน ระบบจะขอให้คุณคลิกและลากเพื่อวาดช่องรอบพื้นที่ที่คุณต้องการแก้ไข ทันทีที่คุณปล่อยเมาส์ปุ่ม Windows Photo Gallery จะแก้ไขบริเวณที่คุณระบุไว้
การลบ ตาแดง และการ ตกแต่งภาพ ทำได้เช่นเดียวกัน ระบบจะขอให้คุณคลิกและลากเพื่อวาดช่องรอบพื้นที่ที่คุณต้องการแก้ไข ทันทีที่คุณปล่อยเมาส์ปุ่ม Windows Photo Gallery จะแก้ไขบริเวณที่คุณระบุไว้ หมายเหตุ: ใช้สำหรับภาพบุคคล ไม่ทำงานบนดวงตาที่สะท้อนแสงที่คุณอาจพบได้ในภาพถ่ายสัตว์เลี้ยง
ลองดูว่า Retouch ทำงานอย่างไร ฉันเลือกจุดมืดในภาพเพื่อใช้คำสั่ง รีทัช เค้าร่างของกล่องที่ฉันวาดเป็นลมค่อนข้าง

และที่นี่ฉันได้ปล่อยปุ่มเมาส์และจุดมืดหายไป

คุณได้เห็นคำสั่ง Straighten ในที่ทำงานในเมนู Auto Adjust เน้นเส้นที่เป็นเส้นทแยงมุมในภาพและพยายามทำให้เส้นแนวตั้งฉากหรือแนวขนานกับภาพร่างมากขึ้น

เช่นเดียวกับคำสั่งอื่น ๆ ถ้าคุณไม่ชอบสิ่งที่คุณเห็นให้กด Ctrl-Z เพื่อเลิกทำ
การลดเสียงรบกวน มีวัตถุประสงค์เพื่อลบ "เสียงรบกวน" แบบดิจิตอลจากภาพ ด้วยกล้องดิจิทัลคุณภาพสูงในปัจจุบันนี้ไม่น่าจะเป็นปัญหามากนัก ในความเป็นจริงเมื่อฉันใช้ Noise Reduction กับภาพจูเลียสในตะกร้านี้จะแนะนำเส้นทแยงมุมข้ามภาพที่ฉันไม่ต้องการ
 Ctrl-Z พาฉันกลับไปที่ภาพต้นฉบับ
Ctrl-Z พาฉันกลับไปที่ภาพต้นฉบับ แท็บ Color ช่วยให้คุณสามารถทำสิ่งที่น่าสนใจด้วยสีของภาพได้ คุณสามารถเลือกให้ Windows Photo Gallery ปรับสีได้โดยอัตโนมัติหรือคุณสามารถเลือกการปรับสีหลายแบบเพื่อดูว่าเกิดอะไรขึ้น นี้เป็นมูลค่าการเล่นรอบด้วยเพื่อดูสิ่งที่คุณต้องการ
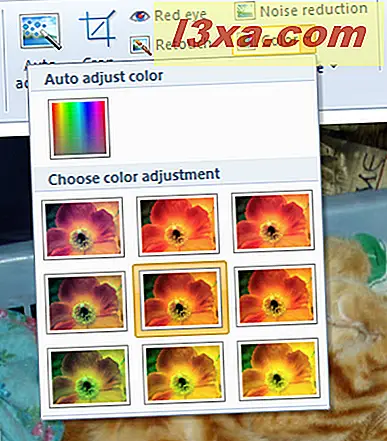
หากต้องการดูผลกระทบของตัวกรองสีแต่ละตัวให้เลื่อนเมาส์ไปวางเหนือพื้นที่เหล่านั้น เมื่อคุณพบคนที่คุณชอบให้คลิก ตั้งแต่ Julius เป็นสีส้มฉันจะลองใช้ตัวกรองสีส้ม
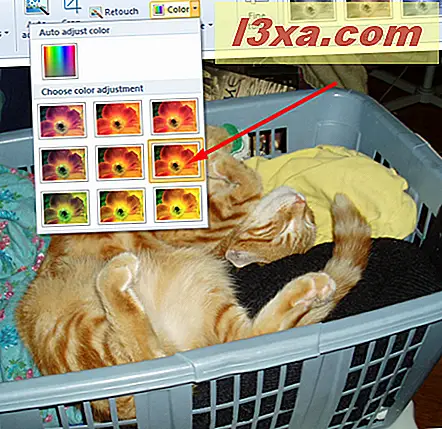
ผลก็คือความบอบบาง แต่มันก็สดใสขึ้น ฉันคลิกเพื่อให้มีการปรับค่าใช้จ่ายนี้
การปรับการ รับแสง ทำให้คุณสามารถปรับความสว่างและความคมชัดของภาพได้ นี่เป็นอีกสิ่งหนึ่งที่คุณต้องการจะเล่นด้วยเพื่อดูว่าการเปลี่ยนแปลงที่ Windows Photo Gallery ต้องการทำสอดคล้องกับสิ่งที่คุณต้องการให้รูปถ่ายของคุณมีลักษณะอย่างไร
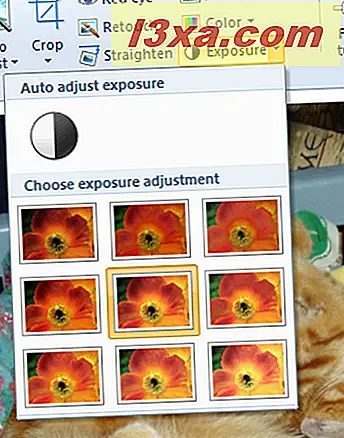
การทำงานนี้เหมือนกับการปรับสี - เลื่อนเมาส์ไปเหนือการปรับค่าแสงแต่ละครั้งและดูว่ามีผลอะไรในภาพของคุณ ที่นี่ฉันเลือกการปรับขนาดกลางแล้ว ทำให้พื้นหน้าสว่างขึ้นเล็กน้อยและพื้นหลังดูมืดลงซึ่งเป็นชุดที่ชื่นชอบ
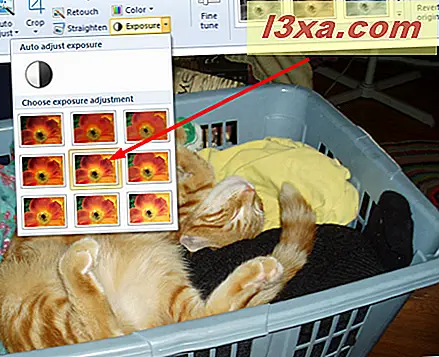
หากคุณไม่สนใจผลที่กำหนดไว้ล่วงหน้าของ Windows Photo Gallery คุณสามารถคลิก Fine Tune และปรับสีการเปิดรับแสงและรายละเอียดและปรับภาพให้ ตรง ตามที่คุณต้องการ
รายการสามรายการสุดท้ายในเมนู แก้ไข เรียกรวมกันว่า Effects ปุ่มแต่ละปุ่มจะแสดงภาพที่มีสีดำ - ขาวดำซีเปียและสีน้ำเงิน วางเมาส์เหนือแต่ละปุ่มเพื่อดูว่ารูปของคุณจะมีลักษณะอย่างไรเมื่อใช้เอฟเฟ็กต์และถ้าคุณชอบสิ่งที่คุณเห็นให้คลิกปุ่มเพื่อใช้เอฟเฟ็กต์ ที่นี่ฉันได้เปลี่ยน Julius เป็นคิตตี้สีดำและสีขาว

เมื่อคุณแก้ไขรูปภาพให้เหมาะกับความต้องการของคุณแล้วคุณไม่จำเป็นต้องจัดเตรียมภาพเพื่อแก้ไขภาพที่แก้ไข ใน Windows Photo Gallery สิ่งที่คุณเห็นคือสิ่งที่คุณได้รับ การเปลี่ยนแปลงจะถูกบันทึกโดยอัตโนมัติเมื่อคุณปิดภาพและจะเก็บต้นฉบับไว้ในกรณีที่คุณต้องการเปลี่ยนกลับ ถ้าคุณไม่ได้เปลี่ยนการตั้งค่าเริ่มต้น Windows Photo Gallery เพื่อลบต้นฉบับหลังจากที่คุณทำการเปลี่ยนแปลงแล้ว
ข้อสรุป
วิธีที่ดีที่สุดในการเรียนรู้การใช้เครื่องมือแก้ไขภาพคือการลองใช้เครื่องมือเหล่านี้ Windows Photo Gallery ทำได้ง่ายโดยเฉพาะและคุณสามารถเห็นสิ่งที่จะเกิดขึ้นกับภาพของคุณขณะทำงาน ลองดูดูว่าคุณสามารถทำรูปถ่ายของคุณให้ดีขึ้นได้อย่างไร



