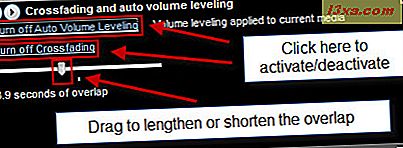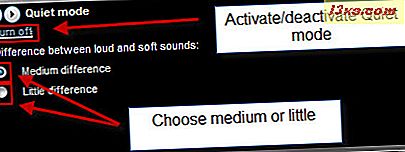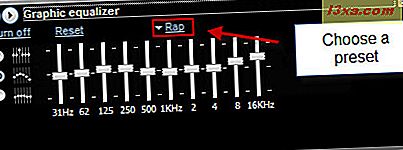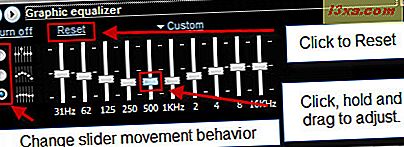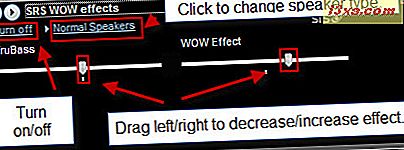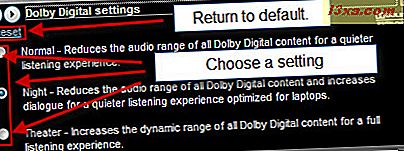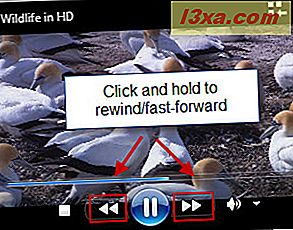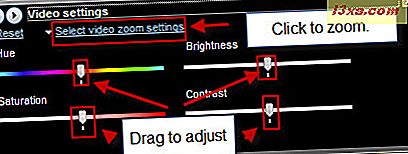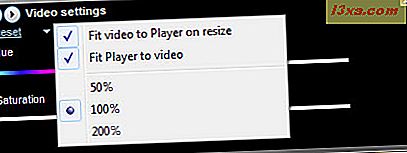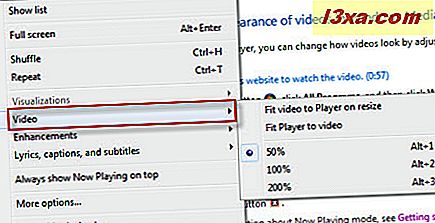Windows Media Player 12 ได้รับการออกแบบมาเพื่อทำซ้ำคุณสมบัติต่างๆที่คุณต้องการได้จากเครื่องเสียงสเตอริโอในบ้านหรือระบบโรงละครพร้อมด้วยเครื่องผสม EQ และอุปกรณ์ปรับแต่งเสียงอื่น ๆ ซอฟต์แวร์ที่เทียบเท่ากับลูกบิดและแถบเลื่อนที่คุณเห็นในอุปกรณ์สเตอริโอระดับไฮเอนด์จะเรียกว่า การปรับปรุงการเล่น ใน Windows Media Player 12 และสามารถใช้งานได้ง่ายกว่าคู่กายของพวกเขา การใช้ การปรับปรุงการเล่น ในตัวสำหรับ Windows Media Player 12 ทำให้คุณสามารถปรับและเพิ่มประสิทธิภาพเสียงและวิดีโอได้ทันทีเพื่อให้เหมาะกับสถานการณ์ระบบลำโพงและรสนิยมของคุณ ในบทแนะนำนี้เราจะอธิบายถึงวิธีการใช้ การปรับปรุงการเล่นทั้งหมด ใน Windows Media Player 12 และอธิบายเกี่ยวกับวิธีการทำงานของคุณลักษณะเหล่านี้
ในการเข้าถึง การปรับปรุงการเล่น คุณต้องอยู่ใน "โหมดการเล่นเดี๋ยวนี้" คลิกไอคอนที่ด้านล่างขวาของ Player Library เพื่อเปลี่ยนไปใช้ 'Now Playing Mode'
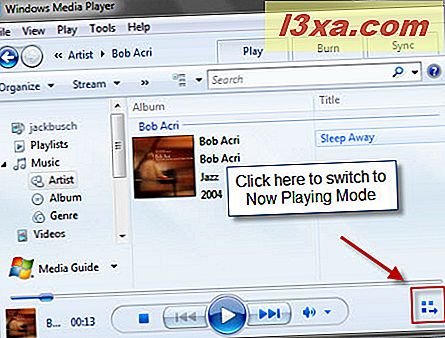
จากนั้นคลิกขวาที่ใดก็ได้ในหน้าต่างกำลัง เล่น และเลือกการ เพิ่มประสิทธิภาพ เพื่อดูรายการการปรับปรุงการเล่นที่มีอยู่
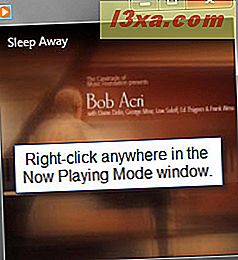
เปิดหน้าต่างการ เพิ่มประสิทธิภาพ โดยคลิกที่ตัวเลือกใด ๆ ในเมนูแบบเลื่อนลงทางด้านขวา
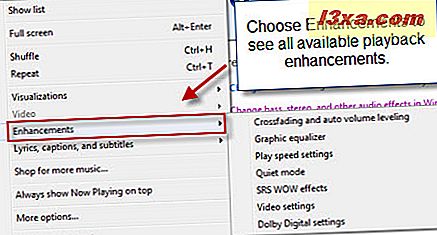
การเพิ่มประสิทธิภาพของไดรฟ์ข้อมูลและวิธีการใช้งาน
Windows Media Player 12 มีคุณสมบัติในตัวที่ช่วยลดความแตกต่างระหว่างเสียงดังและนุ่มทั้งระหว่างเพลงและภายในเพลงด้วยตัวเอง (เช่น normalization) ซึ่งจะช่วยหลีกเลี่ยงความรำคาญในการมีเพลงที่เงียบสงบตามด้วยเพลงดังที่กระอักกระอ่วนซึ่งเป็นเหตุการณ์ปกติที่เกิดขึ้นเมื่อฟังเพลย์ลิสต์ประกอบด้วยแทร็กที่ดึงจากอัลบั้มต่างๆและเข้ารหัสด้วยพารามิเตอร์ที่แตกต่างกัน ตัวอย่างเช่นลองเล่นเพลงจาก Harvest ของ Neil Young ตั้งแต่ปีพ. ศ. 2515 เมื่อเทียบกับเพลง Queens of the Deaf ในปี 2545 จากนั้นคุณจะได้ยินว่าเรากำลังพูดถึงอะไรอยู่ สำหรับคำอธิบายว่าเหตุใดการบันทึกจึงดังและดังขึ้นโปรดดูบทความนี้จาก NPR: The Loudness War
ระยะเวลาของคุณจะแตกต่างกันไปตามการปรับปรุงการเล่นเหล่านี้ขึ้นอยู่กับฮาร์ดแวร์และปัจจัยอื่น ๆ ของคุณ แต่เป็นขั้นตอนที่ดีในการทำให้ทุกเพลงของคุณได้รับการเล่นในระดับที่เหมาะสม มีบานหน้าต่างสองบานที่มีคุณสมบัติเหล่านี้ ได้แก่ 'Crossfading และปรับระดับเสียงอัตโนมัติ' และ โหมด Quiet ด้านล่างนี้เราจะพูดถึงการปรับปรุงการปรับแต่งระดับเสียงต่างๆสำหรับ Windows Media Player 12
- Crossfading - ใน Crossfading และปรับระดับเสียงอัตโนมัติ หน้าต่างคลิก 'เปิด Crossfading' เพื่อให้ Windows Media Player 12 ค่อยๆเลือนหายออกจากเพลงที่ท้ายแล้วมีเพลงถัดไปในรายการเพลงค่อยๆเลือนหายไปเลื่อนแถบเลื่อนไปทางซ้าย เพื่อลดความทับซ้อนระหว่างเพลง เลื่อนแถบเลื่อนไปทางขวาเพื่อยืดซ้อนทับกัน (ในบันทึกส่วนบุคคล: ฉันไม่ชอบคุณลักษณะนี้เนื่องจากมันจะเลือนหายไปจากเพลงก่อนที่จะสิ้นสุดตามธรรมชาติซึ่งหมายความว่าคุณอาจพลาดบางสิ่งบางอย่างดังนั้นถ้าคุณต้องการฟังเพลงตามที่ตั้งใจไว้ให้ข้ามคุณลักษณะนี้)
- ปรับระดับเสียงอัตโนมัติ ในหน้าต่าง 'Crossfading และปรับระดับเสียงโดยอัตโนมัติ' ให้คลิก 'เปิดการปรับระดับเสียงโดยอัตโนมัติ' เพื่อให้ Windows Media Player 12 ปรับระดับเสียงระหว่างเพลงโดยอัตโนมัติเพื่อให้มีความคล้ายคลึงกันมากขึ้น Windows Media Player 12 ทำได้โดยการวิเคราะห์เพลงระหว่างการเล่นและจากนั้นเพิ่มข้อมูลการปรับระดับเสียงอัตโนมัติหลังจากที่เพลงได้เล่นไปจนสุด (ดังนั้นคุณจะไม่ได้ยินเสียงเอฟเฟ็กต์จนกว่าจะเล่นเพลงต่อไป)
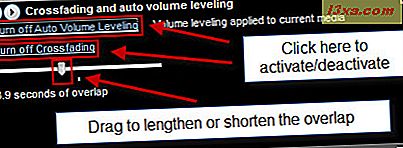
ในแถบด้านข้างโปรดทราบว่าการ ปรับระดับเสียงโดยอัตโนมัติ จะใช้ได้เฉพาะกับไฟล์ Windows Media Audio (WMA) หรือ MP3 ที่มีการปรับระดับเสียงเท่านั้น ค่านี้จะถูกเพิ่มในระหว่างการเข้ารหัส แต่คุณยังสามารถเพิ่มได้ในขณะที่เพิ่มเพลงลงใน Player Library ของ คุณ ในการดำเนินการนี้ให้ไปที่ ไลบรารีของ Player และคลิก เครื่องมือ และเลือก ตัวเลือก จากแท็บ ไลบรารี ให้เลือก 'เพิ่มข้อมูลค่าปรับระดับเสียงสำหรับไฟล์ใหม่' ใน 'การตั้งค่าไลบรารีสื่อ' และคลิก นำไปใช้ และเลือก ตกลง ไฟล์ WMA และ MP3 ที่เพิ่มลงใน ห้องสมุด ของคุณจะมีการเพิ่มระดับเสียงในตัวเองโดยอัตโนมัติหากยังไม่มี
- โหมดเงียบ - คุณลักษณะที่คล้ายคลึงกับ 'ปรับระดับเสียงโดยอัตโนมัติ' เป็น โหมดเงียบ ซึ่งมีหน้าต่างของตัวเอง โหมดเงียบจะ กลมกลืนกับการเปลี่ยนแปลงระดับเสียงที่คมชัดภายในแทร็ก (มากกว่าระหว่างแทร็กสองแทร็ก) นี่อาจเป็นประโยชน์หากคุณไม่ค่อยคุ้นเคยกับเสียงพิสดารและนิพพาน (The Pixies and Nirvana) แต่อย่างใดอย่างจริงจังคนได้รับกับโปรแกรมนี่คือยุค 90!)
ฟังก์ชันการทำงานของ โหมดเงียบ จะตรงไปตรงมา คุณสามารถเปิดหรือปิดโดยการคลิกข้อความด้านซ้ายบนและเปลี่ยนระหว่าง "ความแตกต่างปานกลาง" กับ "ความแตกต่างเล็กน้อย" ด้วยปุ่มด้านล่าง สวยด้วยตัวเองอธิบาย
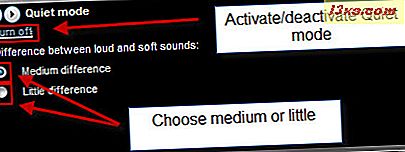
มีข้อแม้ประการหนึ่งคือต้องมีการเข้ารหัสเพลงของคุณโดยใช้ Windows Media Audio 9 หรือ Windows Media Audio 10 Lossless หรือ Professional codec เพื่อให้ทำงานได้เงียบ ไฟล์ Windows Media Audio แบบไม่รู้จัก สูญหาย จะปรากฏเป็นไฟล์ '.WMA' ใน Windows Explorer
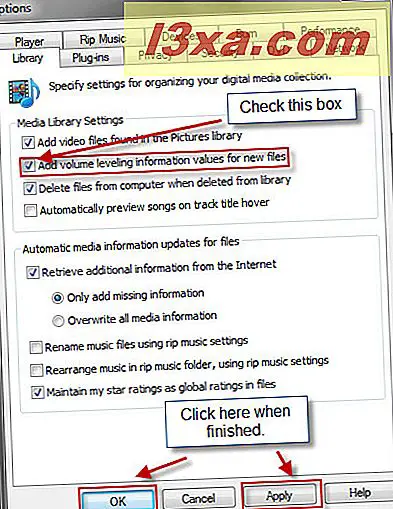
Bass Boost, Equalizer และการปรับแต่งเสียงอื่น ๆ
Windows Media Player 12 ยังมีคุณลักษณะมากมายที่สามารถจำลองการหมุนปุ่มของผู้ผลิตในสตูดิโอหรือแถบเลื่อนต่างๆและเอฟเฟ็กต์ในระบบสเตอริโอ เหล่านี้สามารถเปลี่ยนพลวัตของเพลงที่คุณเล่นได้อย่างมากเพื่อเพิ่มประสิทธิภาพการเล่นตามประเภทขนาดลำโพงและตัวแปรอื่น ๆ ในส่วนนี้เราจะอธิบายคุณลักษณะเหล่านี้แต่ละข้อโดยละเอียด
- Graphic Equalizer - ตอนนี้เราทุกคนคุ้นเคยกับการปรับอีควอไลเซอร์กราฟิก (EQ) ควอไลเซอร์กราฟฟิก ของ Windows Media Player 12 ทำงานตามที่คุณคาดหวังทำให้คุณสามารถปรับแต่งความถี่เสียงต่างๆรวมทั้งเลือกค่าที่กำหนดล่วงหน้าได้
หากคุณไม่ทราบว่าคุณกำลังทำอะไรอยู่ทางออกที่ดีที่สุดคือเลือกพรีเซ็ตตามประเภทเพลงที่คุณกำลังฟัง คลิกที่ข้อความด้านขวาบนพร้อมกับลูกศรถัดจากนั้น (จะอ่าน ค่าเริ่มต้น ในตอนแรก) เพื่อดูรายการค่าที่ตั้งล่วงหน้า ตำแหน่งที่ตั้งไว้ล่วงหน้าเหล่านี้จะพยายามอย่างดีที่สุดเพื่อเพิ่มประสิทธิภาพความถี่ตามประเภท (เช่น Rock ช่วยเพิ่มระดับเสียงสูงและต่ำเพื่อรองรับเสียงร้องกลองเบสและกีตาร์ขณะที่ Speech เน้นที่ช่วงกลางและลดความสูง end, s - เสียงที่ดังสนั่นอยู่) ดังที่คุณจะเห็นแถบเลื่อนจะเลื่อนตำแหน่งโดยอัตโนมัติเมื่อคุณเลือกค่าที่ตั้งล่วงหน้า
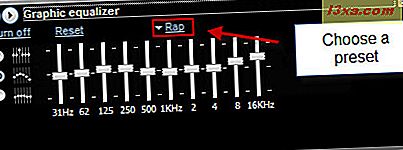
อีกวิธีหนึ่งคุณสามารถใช้การตั้งค่าที่กำหนดเองและเลื่อนแถบเลื่อนด้วยตัวคุณเอง ที่ตั้งไว้ล่วงหน้าจะเตะไปที่ Custom เมื่อคุณเริ่มเล่นซอฟท์แวร์
มีสามวิธีในการเลื่อนแถบเลื่อน:
- เลื่อนแถบเลื่อนอย่างอิสระ - มีเพียงตัวเลื่อนเพียงตัวเดียวเท่านั้นที่จะเคลื่อนที่เมื่อคุณคลิกและลากขึ้นหรือลง
- เลื่อนไปมารวมกันเป็นกลุ่มหลวม - การเลื่อนแถบเลื่อนหนึ่งครั้งจะทำให้แถบเลื่อนทั้งสองข้างเลื่อนขึ้นหรือลงเพื่อสร้างรูปร่างคลื่น การตั้งค่ากลุ่มแบบหลวมทำให้โค้งขึ้น
- เลื่อนไปมาในกลุ่มที่แน่น - เลื่อนแถบเลื่อนตัวเดียวจะทำให้แถบเลื่อนทั้งสองข้างเลื่อนขึ้นหรือลงเพื่อสร้างคลื่นที่ค่อยๆมากขึ้น การตั้งค่ากลุ่มที่แน่นจะสร้างส่วนโค้งน้อยลง ในภาพหน้าจอเรากำลังใช้โหมดคับ สังเกตคลื่นที่สร้างขึ้นโดยเลื่อนแถบเลื่อน
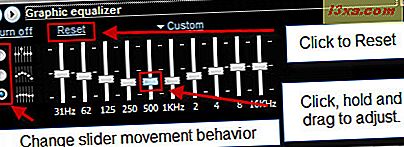
คุณสามารถเลื่อนแถบเลื่อนไปมาได้แบบเรียลไทม์เพื่อค้นหาสิ่งที่ฟังดูดี หากคุณทำสิ่งที่ยุ่งเหยิงจริงๆให้คลิก รีเซ็ต เพื่อทำให้ทุกอย่างกลับมาเป็นปกติ
หมายเหตุ: แม้ว่าจะมีการอ่านจำนวนมากเกี่ยวกับการตั้งค่า EQ (ซึ่งส่วนใหญ่มุ่งไปที่การบันทึกและการผลิต) ไม่มีการตั้งค่า EQ ที่ดีที่สุดโดยเฉพาะอย่างยิ่งเมื่อคุณคำนึงถึงความแตกต่างของฮาร์ดแวร์และรสนิยม สำหรับผู้ที่ต้องการทำความเข้าใจความแตกต่างระหว่างกลุ่มให้ตรวจสอบการทดสอบการฝึกอบรมการจำแนกความถี่และภาพรวมคร่าวๆ - SRS Wow Effects - ช่วยให้คุณสามารถเพิ่มประสิทธิภาพเสียงต่ำ (เบส) และเสียงสเตอริโอ (เช่นการส่ายกล้องระหว่างช่องซ้ายและขวา) ตัวเลือกที่นี่ค่อนข้างตรงไปตรงมาเช่นกัน
เลื่อนแถบเลื่อน TruBass ไปทางซ้ายเพื่อลดผลกระทบที่มีความถี่ต่ำและเลื่อนไปทางขวาเพื่อเพิ่มเสียงความถี่ต่ำ
เลื่อนตัวเลื่อน WOW Effect ไปทางซ้ายเพื่อลดประสิทธิภาพเสียงสเตอริโอและเลื่อนไปทางขวาเพื่อเพิ่มระดับเสียง การเพิ่มประสิทธิภาพนี้สร้างผล "เสียงเซอร์ราวด์" ขึ้น
สุดท้ายคุณสามารถเพิ่มประสิทธิภาพ SRS Wow สำหรับลำโพงได้โดยคลิกที่ข้อความด้านซ้ายบนพร้อมกับลูกศรถัดจากนั้น เลือกจากลำโพงปกติ, หูฟังหรือลำโพงขนาดใหญ่
คุณสามารถเพิ่มประสิทธิภาพเสียงความถี่ต่ำและสเตอริโอได้โดยการเปิดใช้เอฟเฟ็กต์ SRS WOW
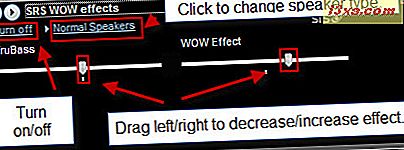
ปัญหาเดียวที่มีผล SRS WOW ก็คือพวกเขาไม่สามารถใช้กับการเล่นดีวีดีได้
- การตั้งค่า Dolby Digital - การตั้งค่าเหล่านี้จะคล้ายกับการตั้งค่าชนิดของลำโพงในรูปแบบ SRS Wow อย่างไรก็ตามการตั้งค่าเหล่านี้จะมีผลกับเนื้อหา Dolby Digital เท่านั้น (ตัวอย่างเช่นดีวีดีจำนวนมากมีเสียง Dolby Digital เช่น starquels ของ Star Wars) ในเมนูนี้คุณสามารถเลือกจากสามสถานีที่ตั้งไว้ล่วงหน้า:
- ปกติ - ลดช่วงของ Dolby Digital ทั้งหมดสำหรับการเล่นที่เงียบกว่า
- กลางคืน - เพิ่มบทสนทนาในขณะที่ปรับสีเสียงอื่น ๆ เหมาะสำหรับแล็ปท็อป
- Theater - เพิ่มช่วงไดนามิคของทุกเสียงให้มีความแตกต่างอย่างมากระหว่างเสียงนุ่มและเสียงดังและประสบการณ์การรับฟังที่เต็มอิ่ม เหมาะสำหรับระบบโฮมเธียเตอร์
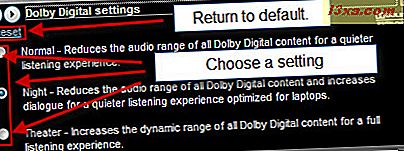
เลือกตัวเลือกเพื่อเปิดใช้งาน คลิก รีเซ็ต เพื่อคืนการตั้งค่าให้เป็นปกติ
การปรับปรุงการเล่นอื่น ๆ สำหรับภาพและเสียง
นอกจากนี้ Windows Media Player 12 ยังช่วยให้คุณสามารถเปลี่ยนความเร็วในการเล่นไฟล์เสียงและวิดีโอรวมทั้งปรับแต่งสีและระดับการซูมของวิดีโอ ในส่วนนี้เราจะแสดงวิธีใช้คุณลักษณะทั้งสองนี้
- การตั้งค่าความเร็วในการเล่น - การปรับ ความเร็ว ในการ เล่นจะ ช่วยให้คุณสามารถหาส่วนใดส่วนหนึ่งในเพลงหรือวิดีโอหรือลดความเร็วของไฟล์ลงเพื่อเพิ่มประสิทธิภาพในการวิเคราะห์หรือเพิ่มความเร็วในการแสดงผลของการ์ตูน (ทำไมคุณจะทำเช่นนี้?) มีวิธีการต่างๆที่แตกต่างกันออกไป
คุณสามารถส่งต่อไฟล์โดยเร็วได้โดยคลิกปุ่ม ถัดไป ค้างไว้จนกว่าเพลงจะเริ่มส่งต่ออย่างรวดเร็ว ปล่อยปุ่มกลับสู่การเล่นปกติ
ย้อนกลับไฟล์โดยคลิกปุ่ม ก่อนหน้า ค้างไว้จนกว่าเพลงจะเริ่มย้อนกลับ ปล่อยเพื่อเล่นต่อตามปกติ ( หมายเหตุ: การ กรอกลับจะใช้กับไฟล์วิดีโอเท่านั้น)
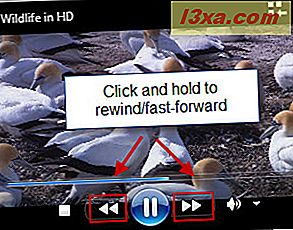
คุณสามารถเปลี่ยน ความเร็ว ในการ เล่น จากเมนู เพิ่มประสิทธิภาพได้ เช่นกัน แถบเลื่อนเริ่มต้นที่ 1.0 ซึ่งเป็นโหมดการเล่นปกติ เลื่อนแถบเลื่อนไปที่ 0.5 เล่นที่ความเร็วครึ่งหนึ่ง การย้ายไปที่หมายเลขที่เป็นค่าลบจะเล่นไฟล์ในรูปแบบย้อนกลับ การเลื่อนแถบเลื่อนไปยังหมายเลขที่มากกว่า 1.0 จะทำให้การเล่นเร็วขึ้น ตรวจสอบปุ่ม เลื่อน Snap ไปยัง ปุ่ม ความเร็วทั่วไป เพื่อเลือกความเร็วอย่างรวดเร็วเช่นความเร็วครึ่งหนึ่งความเร็วสองครั้ง ฯลฯ นอกจากนี้คุณยังสามารถเลือกความเร็วทั่วไปได้ด้วยการคลิก ช้าปกติ หรือ เร็ว ที่ด้านซ้ายบน
นอกจากนี้คุณสามารถเลื่อนหรือย้อนกลับทีละเฟรมได้ทีละครั้งโดยคลิกที่ลูกศรที่ด้านล่าง ใช้เฉพาะกับไฟล์วิดีโอที่สนับสนุนเท่านั้น
- การตั้งค่าวิดีโอ - สุดท้าย Windows Media Player 12 ยังช่วยให้คุณปรับแต่งสีความสว่างความคมชัดและความอิ่มตัวของสีและการตั้งค่าการซูมระหว่างการเล่นวิดีโอ ลากแถบเลื่อนไปทางซ้ายและขวาเพื่อปรับการตั้งค่า สำหรับคุณลักษณะเหล่านี้รูปภาพมีมูลค่านับพันคำดังนั้นโปรดดูการสาธิตการตั้งค่าวิดีโอเหล่านี้ของ Microsoft ที่ Microsoft.com
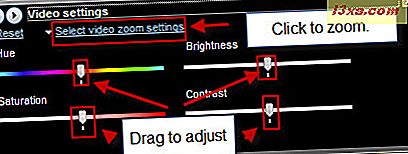
นอกจากนี้ยังมี การตั้งค่าการซูมภาพที่ อธิบายได้ด้วยตัวเองซึ่งสามารถเข้าถึงได้โดยคลิกที่ข้อความด้านซ้ายบน คุณยังสามารถย่อ / ขยายได้ถึง 50% โดยกด ALT-1, 100% โดยการกด ALT-2 และ 200% โดยการกด ALT-3
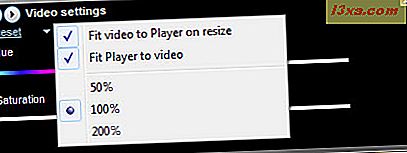
อีกวิธีหนึ่งคือคุณสามารถคลิกขวาที่หน้าต่างกำลัง เล่น ขณะเล่นและเลือก วิดีโอ เพื่อเลือกการตั้งค่าการซูม
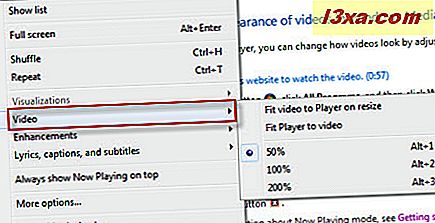
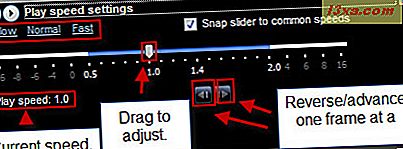
ข้อสรุป
อย่างที่คุณเห็น Windows Media Player 12 ไม่เพียง แต่เป็นเครื่องเล่นอเนกประสงค์สำหรับไฟล์เสียงและวิดีโอทุกประเภทเท่านั้น แต่ยังเป็นอุปกรณ์เสริมสำหรับการเล่นที่มีคุณลักษณะครบถ้วน เราขอแนะนำให้คุณไปรอบ ๆ กับการตั้งค่าต่างๆและค้นพบสิ่งที่ฟังได้ดีที่สุดกับหูของคุณกับการตั้งค่าของคุณ โปรดจำไว้ว่าคุณสามารถคลิก รีเซ็ต เพื่อกลับสู่สถานะปกติได้เสมอดังนั้นคุณจึงไม่มีอะไรต้องเสีย