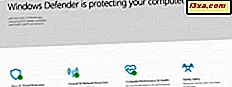
Ransomware เป็นหนึ่งในรูปแบบที่อันตรายที่สุดของมัลแวร์ ใช้การควบคุมไฟล์และโฟลเดอร์และบังคับให้คุณต้องจ่ายเงินเป็นจำนวนมากเพื่อรับคืน แม้กระทั่งตอนนี้คุณไม่สามารถมั่นใจได้ว่าจะได้รับข้อมูลของคุณกลับมา ไมโครซอฟท์เริ่มมองเห็นว่าการโจมตีเหล่านี้เป็นเรื่องที่อันตรายสำหรับผู้ใช้ของพวกเขาและตัดสินใจที่จะใช้มาตรการบางอย่าง ใน Windows 10 Fall Creators Update คุณลักษณะด้านความปลอดภัยใหม่ ๆ จะเปิดตัวครั้งแรก: "การเข้าถึงโฟลเดอร์ที่มีการควบคุม" ได้รับการออกแบบมาเพื่อปกป้องผู้ใช้ Windows 10 ให้พ้นการโจมตี ransomware หากคุณต้องการทราบข้อมูลเพิ่มเติมเกี่ยวกับสิ่งที่ได้และวิธีการใช้งานเพื่อปกป้องโฟลเดอร์ของคุณจาก ransomware โปรดอ่านบทความนี้:
หมายเหตุ: "การเข้าถึงโฟลเดอร์ที่มีการควบคุม" เป็นคุณลักษณะที่มีอยู่เฉพาะในการปรับปรุง Fall Creators ของ Windows 10 หรือใหม่กว่า ถ้าคุณมี Windows รุ่นเก่ากว่าคุณจะไม่สามารถใช้ Windows Defender ได้ การอัปเดตผู้สร้างสรรค์ช่วงฤดูใบไม้ร่วงกำลังจะมีขึ้นสำหรับผู้ใช้ Windows 10 ทั้งหมดตั้งแต่วันที่ 17 ตุลาคม 2017 เป็นต้นไป
การเข้าถึงโฟลเดอร์ที่ควบคุมได้ใน Windows 10 คืออะไร?
ใน Windows 10 Fall Creators Update Windows Defender ได้รับคุณลักษณะใหม่นี้ว่า " Control led folder access" ออกแบบมาเพื่อปกป้องข้อมูลสำคัญของคุณจากการเปลี่ยนแปลงโดยไม่ได้รับอนุญาต นั่นหมายความว่าไม่มีโปรแกรมหรือแอพพลิเคชันใดรวมถึงรูปแบบของมัลแวร์ใด ๆ จะสามารถแก้ไขไฟล์และโฟลเดอร์ที่มีการป้องกันได้
"การเข้าถึงโฟลเดอร์ที่มีการควบคุม" สามารถดูแลความปลอดภัยของทุกไฟล์ที่อยู่ภายในโฟลเดอร์ของผู้ใช้ แต่สามารถกำหนดค่าเพื่อป้องกันโฟลเดอร์อื่น ๆ ที่คุณระบุได้ ถ้าคุณต้องการให้สิทธิ์การเข้าถึงโปรแกรมหรือแอปเพื่อทำการเปลี่ยนแปลงในโฟลเดอร์เหล่านั้นคุณจะต้องเลือกโปรแกรมหรือแอปนั้น
หากโปรแกรมหรือแอพพลิเคชันบางอย่างรวมทั้ง ransomware พยายามเปลี่ยนไฟล์ที่พบในโฟลเดอร์ที่ได้รับการป้องกันไว้ Windows Defender จะแจ้งให้คุณทราบทันทีและขอให้คุณยืนยันว่าคุณอนุญาตให้ ถ้าไม่คุณสามารถปฏิเสธสิทธิ์และไฟล์ของคุณจะถูกบันทึกไว้จากการเปลี่ยนแปลงที่ไม่พึงประสงค์
วิธีการเปิดการเข้าถึงโฟลเดอร์ที่มีการควบคุมใน Windows 10
คุณสามารถเปิดใช้งาน "การเข้าถึงโฟลเดอร์ที่มีการควบคุม" ในแอป Windows Defender Security Center เริ่มด้วยการเปิด: วิธีที่รวดเร็วในการคลิกหรือแตะที่ทางลัดจาก Start Menu อย่างไรก็ตามหากคุณต้องการมีทางเลือกอื่นคุณสามารถหาวิธีอื่น ๆ เพื่อเปิดในส่วนแรกของคู่มือนี้: 5 สิ่งที่คุณสามารถทำได้ด้วย Windows Defender Security Center ใหม่

ใน Windows Defender Security Center ให้เปิด "การป้องกันไวรัสและภัยคุกคาม"

จากนั้นคลิกหรือแตะเพื่อเปิด "การตั้งค่าการป้องกันไวรัสและภัยคุกคาม"

ภายในส่วน "การตั้งค่าการป้องกันไวรัสและภัยคุกคาม" ให้เลื่อนลงและคุณจะพบกับคุณลักษณะที่เราต้องการ: "การเข้าถึงโฟลเดอร์ที่ควบคุมได้" นอกจากนี้ Windows Defender Security Center ยังบอกคุณว่าคุณลักษณะนี้เป็นอย่างไร: คุณสามารถใช้เพื่อ ปกป้องไฟล์และโฟลเดอร์จากการเปลี่ยนแปลงโดยไม่ได้รับอนุญาตโดยแอพพลิเคชันที่ไม่เป็นมิตร หากต้องการเปิดใช้งานให้เปิดสวิตช์ เปิด

เมื่อคุณเปิดใช้งาน "การเข้าถึงโฟลเดอร์ที่มีการควบคุม" คุณอาจถูกขอให้ยืนยันการดำเนินการโดยการแจ้งเตือน UAC (User Account Control) เมื่อคุณยืนยันแล้วคุณลักษณะนี้จะเปิดใช้งานและโฟลเดอร์ผู้ใช้เริ่มต้นทั้งหมดจาก Windows 10 จะได้รับการปกป้องจากการเปลี่ยนแปลงที่ไม่ได้รับอนุญาตเช่นเดียวกับที่ดำเนินการโดย ransomware
วิธีดูโฟลเดอร์ที่ได้รับการป้องกันโดย Windows Defender
เมื่อคุณเปิดใช้งานคุณลักษณะ "การเข้าถึงโฟลเดอร์ที่มีการควบคุม" Windows Defender Security Center จะแสดงลิงก์สองลิงก์ใต้สวิตช์ โฟลเดอร์ แรกถูกเรียกว่า "โฟลเดอร์ที่ได้รับการป้องกัน" และหากคุณคลิก / แตะที่โฟลเดอร์นี้คุณจะเห็นและควบคุมโฟลเดอร์ใดที่ได้รับการดูแลโดย Windows Defender

ในหน้าต่าง "โฟลเดอร์ที่มีการป้องกัน" Windows Defender Security Center จะ เริ่มต้นด้วยการบอกให้คุณทราบว่า "โฟลเดอร์ระบบ Windows จะได้รับการป้องกันโดยค่าเริ่มต้น" และ คุณยังสามารถเพิ่มโฟลเดอร์ที่มีการป้องกันเพิ่มเติมได้อีกด้วย " .
จากนั้นคุณมีปุ่มที่เรียกว่า "+ เพิ่มโฟลเดอร์ที่ได้รับการป้องกัน" ตามด้วยรายการโฟลเดอร์ที่ได้รับการป้องกันเป็นเวลานาน รายการนี้ประกอบด้วยโฟลเดอร์ผู้ใช้ทั้งหมดจาก Windows 10: เอกสารรูปภาพวิดีโอเพลงสก์ท็อป และ รายการโปรด

ไม่สามารถลบโฟลเดอร์ที่มีการป้องกันเริ่มต้นออกจากรายการ แต่คุณสามารถเพิ่มโฟลเดอร์ใหม่ลงในรายการเพื่อให้ Windows Defender ป้องกันไม่ให้มีการเปลี่ยนแปลงโดยไม่ได้รับอนุญาต
วิธีการเพิ่มโฟลเดอร์ใหม่ในรายการโฟลเดอร์ที่ได้รับการป้องกัน
หากต้องการเพิ่มโฟลเดอร์ใหม่ลงในรายการที่มีการป้องกันให้คลิกหรือแตะที่ปุ่ม "+ เพิ่มโฟลเดอร์ที่ได้รับการป้องกัน"

เลือกโฟลเดอร์ใหม่ที่คุณต้องการปกป้องจากนั้นคลิกหรือแตะที่ปุ่ม "เลือกโฟลเดอร์"

หลังจากยืนยันการ UAC (User Account Control) โฟลเดอร์จะถูกเพิ่มลงในรายการโฟลเดอร์ที่ได้รับการป้องกันทันที

วิธีลบโฟลเดอร์จากรายการโฟลเดอร์ที่ได้รับการป้องกัน
โฟลเดอร์ผู้ใช้เริ่มต้นไม่สามารถนำออกจากรายการนี้ได้ อย่างไรก็ตามคุณสามารถนำออกด้วยตัวคุณเองได้ เมื่อต้องการทำเช่นนั้นให้คลิกหรือแตะที่โฟลเดอร์ใดโฟลเดอร์หนึ่งจากรายการ "โฟลเดอร์ที่ได้รับการป้องกัน" จากนั้นคลิกหรือกดปุ่ม ลบ

เมื่อคุณเลือกที่จะลบโฟลเดอร์จากรายการที่มีการป้องกันคุณต้องยืนยันการกระทำของคุณ "การลบโฟลเดอร์นี้การเข้าถึงโฟลเดอร์ที่ควบคุมจะไม่ปกป้องข้อมูลจากการเปลี่ยนแปลงโดยไม่ได้รับอนุญาตอีกต่อไป" หากคุณยังคงต้องการทำเช่นนี้ให้คลิกหรือแตะ ตกลง มิฉะนั้นให้คลิก / แตะ ยกเลิก

ก่อนที่จะลบโฟลเดอร์ออกจากรายการป้องกันโดยอัตโนมัติคุณต้องยืนยัน UAC (User Account Control) อีกอันหนึ่ง
วิธีอนุญาตให้แอปทำการเปลี่ยนแปลงในโฟลเดอร์ที่ได้รับการป้องกันของคุณ
กลับไปที่ส่วน "Controlled Folder Access" จาก Windows Defender Security Center ลองมาดูที่ลิงค์ด้านล่างใต้สวิตซ์ เรียกว่า "อนุญาตให้แอปผ่านการเข้าถึงโฟลเดอร์ที่มีการควบคุม" และหากคุณคลิก / แตะที่แอพพลิเคชันคุณสามารถเพิ่มแอปพลิเคชันที่คุณเชื่อถือได้เพื่อให้สามารถทำการเปลี่ยนแปลงในโฟลเดอร์ที่มีการป้องกันได้

ในหน้าต่าง "อนุญาตให้มีแอปผ่านการเข้าถึงโฟลเดอร์ที่มีการควบคุม" เราเรียนรู้ว่า "แอปของคุณส่วนใหญ่จะได้รับอนุญาตโดยการเข้าถึงโฟลเดอร์ที่ควบคุมโดยไม่ต้องเพิ่มที่นี่ Apps อนุญาตโดย Microsoft ว่าเป็นมิตรเสมอ"
ไม่เป็นไร แต่เราอยากรู้ว่าแอปใดที่ Microsoft คิดว่าเป็นมิตร ขออภัยเราไม่พบรายการใด ๆ บนอินเทอร์เน็ตหรือใน Windows 10
อย่างไรก็ตามหากเกิดเหตุการณ์ที่แอปของคุณถูกบล็อกโดยคุณลักษณะ "เข้าถึงโฟลเดอร์ที่ควบคุม" คุณสามารถเพิ่มที่นี่เพื่อเพิ่มรายชื่อที่อนุญาตพิเศษและอนุญาตให้เข้าถึงโฟลเดอร์ที่มีการป้องกันได้
เมื่อต้องการทำเช่นนี้ให้คลิกหรือแตะที่ปุ่ม "+ เพิ่มแอปที่อนุญาต"

เรียกดูผ่านคอมพิวเตอร์ของคุณและเลือกแอพที่คุณต้องการอนุญาตการเข้าถึง จากนั้นคลิกหรือแตะที่ปุ่ม เปิด

หลังจากอนุญาตให้เข้าถึงโฟลเดอร์ที่มีการป้องกันแล้วแอปจะปรากฏในรายการในหน้าต่าง "อนุญาตให้เข้าถึงแอปโดยใช้โฟลเดอร์ที่มีการควบคุม"

วิธีนำแอปออกจากรายการที่อนุญาตพิเศษของโฟลเดอร์ที่มีการป้องกัน
หากคุณไม่ต้องการอนุญาตให้แอปพลิเคชันเข้าถึงโฟลเดอร์ที่คุณได้รับการป้องกันอีกต่อไปให้คลิกหรือแตะที่ไอคอนนั้นจากนั้นกดปุ่ม Remove

ยืนยันการเลือกของคุณและแอปนั้นจะถูกนำออกจากรายการแอปที่ได้รับอนุญาตให้ทำการเปลี่ยนแปลงภายในโฟลเดอร์ที่ได้รับการป้องกันของคุณ

อีกครั้งคุณจะต้องตอบ Yes ใน UAC (User Account Control)
ข้อสรุป
นี่คือวิธีการเปิดใช้งานและกำหนดค่าคุณลักษณะ "Controlled Folder Access" จาก Windows Defender อย่างที่คุณเห็นมันไม่ใช่เรื่องยากและความปลอดภัยที่คุณได้รับจากการใช้มันเป็นสิ่งสำคัญ หลังจากที่ทุก ransomware เป็นหนึ่งในภัยพิบัติที่ยิ่งใหญ่ที่สุดของทศวรรษที่ผ่านมา หากคุณมีสิ่งที่ต้องการเพิ่มในบทความของเราอย่าลังเลที่จะทำเช่นนั้นในความคิดเห็นด้านล่าง



