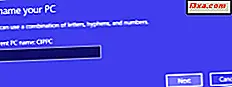
เมื่อคุณติดตั้ง Windows และตั้งค่าคอมพิวเตอร์เป็นครั้งแรกระบบปฏิบัติการขอให้คุณกำหนดชื่อ เนื่องจากผู้คนมีชื่อและชื่อสัตว์เลี้ยงของเราทำไมไม่ตั้งชื่อคอมพิวเตอร์ของเรา? อย่างไรก็ตามคุณอาจถามตัวเองว่า: วัตถุประสงค์ของชื่อคอมพิวเตอร์คืออะไร? คุณสามารถเห็นได้ในภายหลังหรือไม่? หากต้องการเรียนรู้คำตอบสำหรับคำถามเหล่านี้โปรดอ่านบทความนี้:
ชื่อคอมพิวเตอร์คืออะไร?
ชื่อของคอมพิวเตอร์ไม่ใช่แค่เรื่องแปลก ๆ ที่เจ้าของสามารถใช้เพื่อทำให้ดูเหมือนมนุษย์มากขึ้น ชื่อนี้ใช้เพื่อแยกความแตกต่างจากคอมพิวเตอร์เครื่องอื่นเมื่อวางไว้ในเครือข่าย มันไม่สำคัญว่าชื่อคือเพียงว่ามีอย่างใดอย่างหนึ่ง นี่คือเหตุผลที่ Windows เสนอชื่อเริ่มต้นเมื่อคุณติดตั้ง
ชื่อคอมพิวเตอร์ต้องไม่ซ้ำกันเมื่ออุปกรณ์ของคุณเป็นส่วนหนึ่งของเครือข่าย มิฉะนั้นปัญหาการสื่อสารและความขัดแย้งอาจปรากฏขึ้นระหว่างคอมพิวเตอร์ตั้งแต่สองเครื่องขึ้นไปที่มีชื่อเดียวกัน เมื่อเกิดเหตุการณ์เช่นนี้คนอื่นจะไม่สามารถเข้าถึงได้อย่างถูกต้องและไม่มีทรัพยากรที่แชร์กัน
ชื่อคอมพิวเตอร์สามารถเป็นได้ทุกอย่างที่คุณต้องการ อย่างไรก็ตามมีข้อ จำกัด บางอย่างเมื่อพูดถึงความยาวและอักขระที่ได้รับอนุญาตเป็นส่วนหนึ่งของชื่อคอมพิวเตอร์ ใน Windows รุ่นล่าสุดเช่น Windows 10, Windows 7 และ Windows 8.1 ชื่อคอมพิวเตอร์อาจมีความยาวได้ไม่เกิน 63 ตัว อย่างไรก็ตามเพื่อความเข้ากันได้ดีที่สุดคุณไม่ควรใช้อักขระมากกว่า 15 ตัว ชื่อคอมพิวเตอร์สามารถประกอบด้วยตัวอักษรยัติภังค์และตัวเลขได้ คุณไม่สามารถใช้ช่องว่างและอักขระพิเศษได้เช่น: `~ @ # $% ^ & () = + [] {} | ; :, '". /?.
คุณอาจสงสัยว่าคุณจะเห็นชื่อคอมพิวเตอร์ Windows ของคุณได้อย่างไร เพื่อให้ง่ายสำหรับคุณในส่วนถัดไปของบทความนี้เราจะแสดงวิธีการบางอย่างในการค้นหาชื่อพีซีใน Windows 10, Windows 7 และ Windows 8.1
1. วิธีดูชื่อเครื่องคอมพิวเตอร์ใน Windows 10 โดยใช้แอป Settings
หากคุณกำลังใช้ Windows 10 และต้องการดูชื่อคอมพิวเตอร์ของคุณวิธีที่เร็วที่สุดก็คือการใช้การค้นหา ในช่องค้นหาจากแถบงานพิมพ์คำว่า "ชื่อพีซี" เมื่อผลการค้นหาปรากฏขึ้นให้คลิกหรือแตะที่ "ดูชื่อพีซีของคุณ"
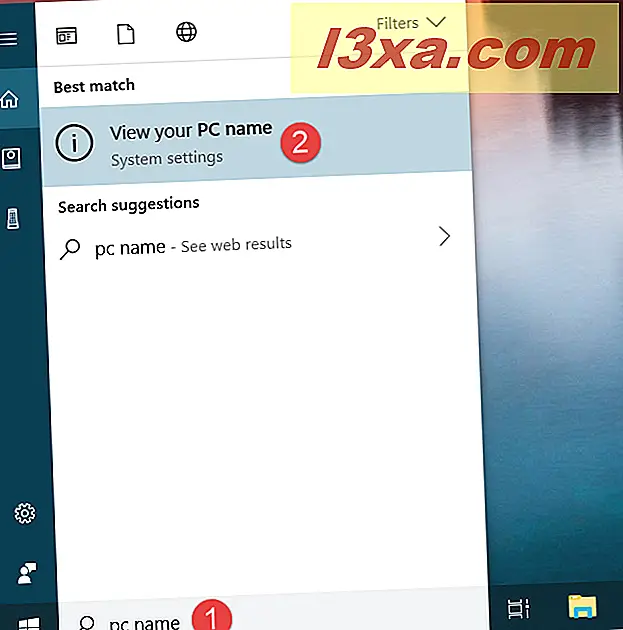
Windows 10 เปิดแอป การตั้งค่า และนำคุณไปที่การตั้งค่า "ระบบ -> เกี่ยวกับ" ในส่วน "ข้อกำหนดอุปกรณ์" จากด้านขวาของหน้าต่างมีฟิลด์ชื่อ "ชื่ออุปกรณ์" ทางด้านขวาคุณจะเห็นชื่อคอมพิวเตอร์ของคุณ

วิธีอื่นในการค้นหาชื่อคอมพิวเตอร์ของคุณคือเปิดแอป การตั้งค่า ด้วยตนเองไปที่การ ตั้งค่า "ระบบ -> เกี่ยวกับ" แล้วเลือก "ชื่ออุปกรณ์"
2. วิธีการดูชื่อเครื่องคอมพิวเตอร์ใน Windows 10, Windows 7 และ Windows 8.1 โดยใช้ Control Panel
ไม่ว่าคุณจะใช้ Windows รุ่นใดคุณสามารถดูว่าคอมพิวเตอร์ของคุณมีชื่ออะไรบ้างโดยใช้ Control Panel เปิดและไปที่ "ระบบและความปลอดภัย -> ระบบ" จากนั้นค้นหาส่วนที่เรียกว่า "การตั้งค่าชื่อคอมพิวเตอร์โดเมนและเวิร์กกรุ๊ป" บรรทัดแรกจากส่วนนี้จะบอกชื่อเครื่องคอมพิวเตอร์ของคุณ

3. วิธีดูชื่อคอมพิวเตอร์ของคุณใน Windows โดยใช้ Command Prompt หรือ Powershell (ทุกเวอร์ชัน)
อีกวิธีหนึ่งที่ทำงานได้เหมือนกันไม่ว่าคุณจะใช้ระบบปฏิบัติการวินโดวส์ก็ตามคือการใช้ Command Prompt หรือ Powershell
เปิดแอ็พพลิเคชันบรรทัดคำสั่งที่คุณต้องการและพิมพ์ ชื่อโฮสต์ ในนั้น กด Enter ที่แป้นพิมพ์และแอปพลิเคชันจะบอกชื่อเครื่องคอมพิวเตอร์ของคุณทันที

นอกจากนี้ยังมีคำสั่งอื่นที่คุณสามารถใช้เพื่อเรียนรู้ชื่อคอมพิวเตอร์ของคุณ หากต้องการคุณสามารถใช้รายการต่อไปนี้:
- ระบบคอมพิวเตอร์ wmic ได้รับชื่อ
- เวิร์กสเตชัน config สุทธิ | findstr / C: "ชื่อเต็มของคอมพิวเตอร์"
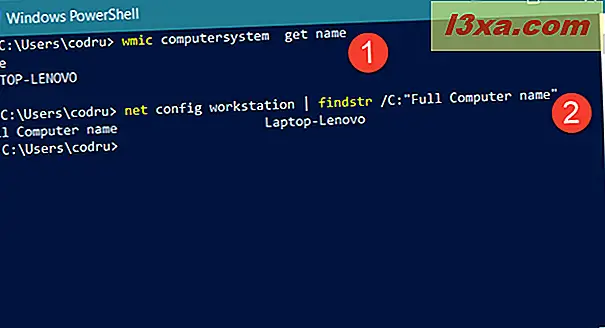
4. วิธีการดูชื่อเครื่องคอมพิวเตอร์ใน Windows 8.1 โดยใช้ PC Settings
ถ้าคุณยังคงใช้ Windows 8.1 อยู่มีวิธีอื่นที่คุณสามารถค้นหาชื่อคอมพิวเตอร์ของคุณได้โดยใช้การค้นหาและแอปพลิเคชัน การตั้งค่า PC เปลี่ยนไปที่หน้าจอ เริ่มต้น และพิมพ์คำว่า "ชื่อพีซี" เมื่อผลการค้นหาปรากฏขึ้นให้คลิกหรือแตะ "ดูชื่อพีซี"

Windows 8.1 เปิดแอป " การตั้งค่า พีซี" และนำคุณไปยังการตั้งค่า "ข้อมูลพีซี" ที่ด้านขวาของหน้าจอคุณสามารถดูชื่อคอมพิวเตอร์ของคุณได้ในฟิลด์ "ชื่อคอมพิวเตอร์"

หรือหากคุณไม่ต้องการใช้คุณลักษณะการค้นหาคุณสามารถเข้าสู่หน้าจอเดียวกันได้หากคุณเปิดการตั้งค่าพีซีและไปที่ "PC and devices -> PC info" ซึ่งแสดงชื่อคอมพิวเตอร์ของคุณ

คุณต้องการเปลี่ยนชื่อคอมพิวเตอร์ Windows ของคุณหรือไม่?
อย่างที่คุณเห็นการค้นหาชื่อของคอมพิวเตอร์ของคุณนั้นง่ายและตรงไปตรงมา อย่างไรก็ตามคุณอาจไม่ชอบชื่อคอมพิวเตอร์ของคุณ จะทำอย่างไรถ้าคุณไม่ต้องการให้คอมพิวเตอร์ของคุณได้รับการตั้งชื่อว่า WhizbangPC หรือ TricorderPC ต่อไป หากคุณต้องการเลือกสิ่งที่คุณต้องการโปรดอ่านและปฏิบัติตามคำแนะนำนี้ 3 วิธีในการเปลี่ยนชื่อคอมพิวเตอร์ใน Windows (ทุกเวอร์ชัน) ด้วยความช่วยเหลือและขั้นตอนง่ายๆเพียงไม่กี่ขั้นตอนคุณสามารถตั้งชื่อคอมพิวเตอร์ Windows ของคุณได้ตามต้องการ จากความอยากรู้อยากเห็นคุณเลือกชื่ออะไรสำหรับพีซีที่ใช้ Windows ของคุณ? ความคิดเห็นด้านล่างและขอหารือกัน



