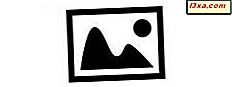หนึ่งในสิ่งที่ยอดเยี่ยมเกี่ยวกับ Windows คือการช่วยให้คุณปรับแต่งเกือบทุกอย่างที่คุณต้องการ ซึ่งรวมถึงการแก้ไขแผนการใช้พลังงานเริ่มต้นที่พบใน Windows เพื่อให้เหมาะกับความต้องการของคุณมากขึ้น นั่นหมายความว่าคุณสามารถกำหนดค่าสิ่งต่างๆเช่นเมื่อแล็ปท็อปหรือแท็บเล็ต Windows ของคุณหรี่หรือปิดหน้าจอ (หลังจากไม่มีการใช้งาน) เมื่อไปนอนหลังจากที่คุณก้าวออกไปหรือปรับความสว่างหน้าจอโดยอัตโนมัติเมื่อใช้แบตเตอรี่ เพื่อประหยัดพลังงานมากขึ้น นี่คือวิธีที่คุณสามารถทำสิ่งต่างๆได้:
หมายเหตุ: คู่มือนี้ครอบคลุม Windows 10, Windows 7 และ Windows 8.1
วิธีเข้าถึงการตั้งค่าพื้นฐานของแผนการใช้พลังงานที่ใช้งานอยู่
ก่อนอื่นคุณต้องเข้าถึงการตั้งค่าพื้นฐานของแผนพลังงานที่ใช้งานอยู่ หากคุณไม่ทราบวิธีดำเนินการดังกล่าวโปรดอ่านคู่มือนี้: 9 วิธีในการเข้าถึงแผนการใช้พลังงานใน Windows
อย่างไรก็ตามหากคุณกำลังรีบวิธีหนึ่งที่ทำงานในเวอร์ชัน Windows ก็คือให้คลิกขวา (หรือแตะค้างไว้) จากไอคอนแบตเตอรีขนาดเล็กจากถาดระบบจากนั้นเลือก "ตัวเลือกการใช้พลังงาน"

ซึ่งจะเปิดหน้าต่างที่เรียกว่า "ตัวเลือกการใช้พลังงาน" ในนั้นให้คลิกหรือแตะที่ "เปลี่ยนการตั้งค่าแผน" ถัดจากแผนการใช้พลังงานที่คุณเลือกในปัจจุบัน

เมื่อคุณเปิดการตั้งค่าพื้นฐานของแผนการใช้พลังงานแล้วคุณสามารถเริ่มปรับแต่งได้ตามที่ต้องการ
ตั้งค่าความเร็วของการแสดงผลที่สลัวหลังจากไม่มีการใช้งาน (เฉพาะใน Windows 7)
คุณลักษณะนี้จะใช้ได้เฉพาะเมื่อคุณใช้ Windows 7 เท่านั้นหากคุณใช้ Windows 10 หรือ Windows 8.1 จะไม่สามารถใช้งานได้ การตั้งค่าแรกจากหน้าต่าง "แก้ไขการตั้งค่า" ถูกเรียกว่า "จางการแสดงผล" คลิกหรือแตะที่สองช่องแบบเลื่อนลงจากด้านขวาเพื่อเลือกค่าใหม่สำหรับเวลาที่หน้าจอจะจางลง

โปรดทราบว่าค่าเวลาเหล่านี้ใช้สำหรับนาทีที่ไม่มีการใช้งาน ขณะที่คุณใช้อุปกรณ์จอแสดงผลจะไม่สลัว มันสลัวเฉพาะหลังจากที่มันไม่ได้ใช้เวลาที่คุณได้ตั้งค่า
ตั้งค่าเมื่อจอแสดงผลปิดลงหลังจากไม่มีการใช้งาน
ใน Windows (10, 7 หรือ 8.1) คุณสามารถตั้งค่าเวลาที่หน้าจอจะปิดลงในหน้าต่าง "Edit Plan Settings" ตัวเลือกนี้เหมือนกันในทั้งสองระบบปฏิบัติการ ใช้ช่องแบบเลื่อนลงถัดจาก "ปิดการแสดงผล" เพื่อเปลี่ยนค่าสำหรับ:
- "บนแบตเตอรี่" - โดยค่าเริ่มต้นควรตั้งไว้ที่ 5 นาที
- "ปลั๊กอิน" - ควรเป็นเวลา 15 นาทีโดยค่าเริ่มต้น

ตั้งค่าให้คอมพิวเตอร์ทำงานโดยอัตโนมัติเมื่อไม่ได้ใช้งาน
นอกจากนี้ในหน้าต่าง "แก้ไขการตั้งค่า" คุณสามารถใช้ช่องแบบเลื่อนลงถัดจาก "วางคอมพิวเตอร์ให้นอนหลับ" เพื่อเลือกเวลาที่อุปกรณ์จะนอนหลับขณะที่แบตเตอรี่อยู่และเมื่อเสียบแล้วขั้นตอนการนอนจะเริ่มขึ้นหลังจาก ระยะเวลาที่ไม่มีการใช้งานที่คุณตั้งไว้

วิธีตั้งค่าความสว่างหน้าจอเมื่อใช้แบตเตอรี่และเมื่อเสียบเข้า
อีกสิ่งหนึ่งที่คุณสามารถทำได้คือปรับความสว่างของจอแสดงผลเมื่ออุปกรณ์ของคุณใช้แบตเตอรีและเมื่อเสียบอยู่ในหน้าต่าง "แก้ไขการตั้งค่า" คุณสามารถควบคุมความสว่างของจอแสดงผลได้จากที่มืดที่สุด (ซ้าย) สว่างที่สุด (ขวา) โดยใช้แถบเลื่อนที่สอดคล้องกับ "ปรับความสว่างของแผน"

จากการตั้งค่าทั้งหมดคุณสามารถประหยัดแบตเตอรี่ได้มากที่สุด การตั้งค่าอื่น ๆ ทั้งหมดจะใช้หลังจากไม่มีการใช้งานที่กำหนดไว้ ความสว่างถูกนำไปใช้ขณะทำงานกับอุปกรณ์ของคุณ ค่าที่ต่ำกว่าช่วยให้คุณประหยัดพลังงานมากที่สุด แต่ก็ทำให้หน้าจอไม่สะดวกสบายในการใช้งาน
หมายเหตุ: นอกจากนี้หากคุณต้องการปรับความสว่างหน้าจอขณะทำงานกับอุปกรณ์ Windows ของคุณให้ใช้คำแนะนำที่เราแบ่งปันในคู่มือนี้ 8 วิธีในการปรับความสว่างหน้าจอใน Windows (ทุกรุ่น)
เมื่อดำเนินการเปลี่ยนแปลงการตั้งค่าทั้งหมดที่คุณต้องการแล้วให้กดปุ่ม "บันทึกการเปลี่ยนแปลง" เพื่อใช้งาน
ทำไมหน้าต่าง "แก้ไขการตั้งค่าแผน" จึงมีเนื้อหาที่แตกต่างกันในอุปกรณ์ต่างๆของคุณ
การตั้งค่าทั้งหมดที่แสดงไว้ด้านบนมีอยู่ในโทรศัพท์มือถือและแล็ปท็อปที่มี Windows อย่างไรก็ตามหากอุปกรณ์ของคุณกำลังทำงานบน Windows 10 หรือ Windows 8.1 ตัวเลือก "Dim the display" จะใช้ไม่ได้ ในทั้งสองระบบปฏิบัติการจอแสดงผลจะสลัวอัตโนมัติ 15 วินาทีก่อนที่หน้าจอจะดับลง
นอกจากนี้ในคอมพิวเตอร์เดสก์ท็อปคุณมีเพียงสองค่าที่สามารถเปลี่ยนแปลงได้คือ "วางคอมพิวเตอร์ไว้ในโหมดสลีป" และ "ปิดการแสดงผล" ไม่มีคอลัมน์ " ชื่อ แบตเตอรี่" เนื่องจากคุณไม่มีแบตเตอรี่ในคอมพิวเตอร์เดสก์ท็อป พวกเขามักจะเสียบปลั๊ก

วิธีย้อนกลับไปใช้ค่าเริ่มต้นของแผนการใช้พลังงาน
หากคุณไม่พอใจกับการกำหนดค่าที่คุณทำไว้สำหรับแผนเฉพาะคุณสามารถกลับไปใช้ค่าเริ่มต้นได้ ไม่ว่าคุณจะมี Windows 10, Windows 7 หรือ Windows 8.1 ก่อนอื่นให้เปิดหน้าต่าง Power Options และคลิกหรือแตะที่ลิงก์ "Change plan settings" สำหรับแผนการที่คุณต้องการเปลี่ยนกลับไปเป็นค่าดีฟอลต์ จากนั้นในหน้าต่าง "แก้ไขการตั้งค่าแผน" คลิกหรือแตะลิงก์ "เรียกคืนการตั้งค่าเริ่มต้นสำหรับแผนนี้"

หน้าต่างยืนยันจะปรากฏขึ้นถามว่าคุณแน่ใจหรือไม่ว่าต้องการเรียกคืนการตั้งค่าเริ่มต้นของแผน กด Yes

ตอนนี้แผนจะกลับสู่การตั้งค่าเริ่มต้นแล้วและคุณสามารถเปลี่ยนแปลงได้อีกครั้งหากต้องการ
วิธีเปลี่ยนลักษณะการทำงานของหน้าจอและเมื่อพีซีเข้าสู่โหมดสลีปใน Windows 10 โดยใช้แอป Settings
ใน Windows 10 คุณยังสามารถใช้แอป Settings เพื่อตั้งค่าเมื่อหน้าจอปิดลงและเมื่อคอมพิวเตอร์ของคุณหลับ ตัวเลือกเหล่านี้เหมือนกับที่คุณได้รับจากหน้าต่าง "แก้ไขการตั้งค่า" จาก แผงควบคุม แต่ได้รับการออกแบบโดย Microsoft เพื่อให้เหมาะกับการออกแบบของ Windows 10 และเป็นส่วนหนึ่งของแอป การตั้งค่า
เริ่มต้นด้วยการเปิดการตั้งค่าแล้วไปที่ "ระบบ -> การตั้งค่าพลังงานและการนอนหลับ" คุณควรเห็นสิ่งต่างๆดังนี้:
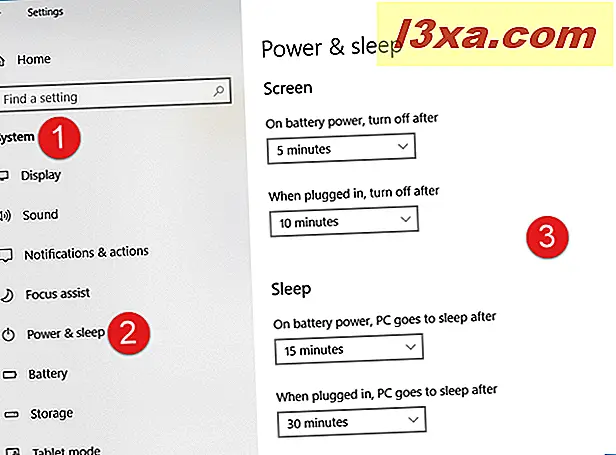
ในส่วน Power & sleep จากแอป การตั้งค่าการตั้งค่า แรกที่คุณได้รับจะเกี่ยวกับ Screen :
- "ปิดสวิตช์แบตเตอรี่หลังจากปิดเครื่อง" โดยค่าเริ่มต้นคือ 5 นาทีสำหรับแล็ปท็อปและ
- "เมื่อเสียบปลั๊กแล้วให้ปิดเครื่องหลัง" ซึ่งโดยปกติแล้วจะตั้งไว้ที่ 10 นาทีสำหรับแล็ปท็อป
คุณสามารถเปลี่ยนเวลาเหล่านี้ได้โดยการคลิกหรือแตะที่รายการเหล่านี้และเลือกค่าที่คุณต้องการ

พื้นที่ที่สองของการตั้งค่าเรียกว่า Sleep การตั้งค่าสองแบบที่คุณเห็นว่าควบคุมเมื่ออุปกรณ์เข้าสู่โหมดสลีป:
- "เมื่อใช้พลังงานจากแบตเตอรี่ PC จะเข้าสู่โหมดสลีปหลังจาก" - โดยค่าเริ่มต้นตั้งเป็น 15 นาที
- "เมื่อเสียบปลั๊ก PC จะเข้าสู่โหมดสลีปหลังจาก" - ตั้งค่าเริ่มต้นเป็นเวลา 30 นาที
คุณสามารถปรับเวลาตามที่เห็นสมควรได้โดยคลิกหรือแตะที่ช่องแบบเลื่อนลงและเลือกช่วงเวลาที่คุณต้องการ

นี่คือทั้งหมด!
คุณเปลี่ยนการตั้งค่าอะไร
ตามที่คุณเห็นการตั้งค่าเมื่อจอแสดงผลของคุณหรี่ลงหรือดับลงโดยเลือกว่าจะให้เครื่องไม่มีการใช้งานนานเท่าใดและทำให้หน้าจอของคุณไม่สดใสเมื่อใช้งานแบตเตอรี่เป็นสิ่งที่ทำได้ง่าย ก่อนที่จะปิดบทแนะนำนี้เราต้องการทราบว่าการตั้งค่าใดที่คุณปรับเปลี่ยนในแบบของคุณและทำไม ความคิดเห็นด้านล่างและขอหารือกัน