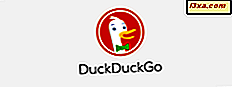Remote Desktop เป็นแอปพลิเคชัน Universal Windows ที่ให้บริการฟรีผ่าน Windows Store และได้รับการพัฒนาโดย Microsoft for Windows 8.1 ผู้ใช้ Windows 10 Windows Phone 8.1 และ Windows 10 Mobile แอปเองมีประโยชน์มากเมื่อคุณต้องการการเข้าถึงระยะไกลไปยังคอมพิวเตอร์หรืออุปกรณ์อื่นของ Windows เพราะทำงานได้ทั้งกับอุปกรณ์ที่มีอยู่ในเครือข่ายและอุปกรณ์ที่มีที่อยู่ IP สาธารณะซึ่งสามารถเข้าถึงได้จากอินเทอร์เน็ต ต่อไปนี้คือวิธีการใช้งานใน Windows 10 และ Windows 8.1 เพื่อทำงานกับคอมพิวเตอร์และอุปกรณ์ระยะไกล
วิธีติดตั้งแอป Remote Desktop
แอป Remote Desktop ไม่ได้รับการติดตั้งโดยค่าเริ่มต้นใน Windows 10 หรือ Windows 8.1 ดังนั้นคุณต้องติดตั้งด้วยตนเอง เมื่อต้องการทำเช่นนั้นก่อนอื่นเข้าสู่ระบบด้วยบัญชี Microsoft ของคุณและเปิด Windows Store
จากนั้นพิมพ์ "เดสก์ท็อประยะไกล" ในช่องค้นหาของ Windows Store และคลิกหรือแตะแอป Remote Desktop ในรายการผลการค้นหา
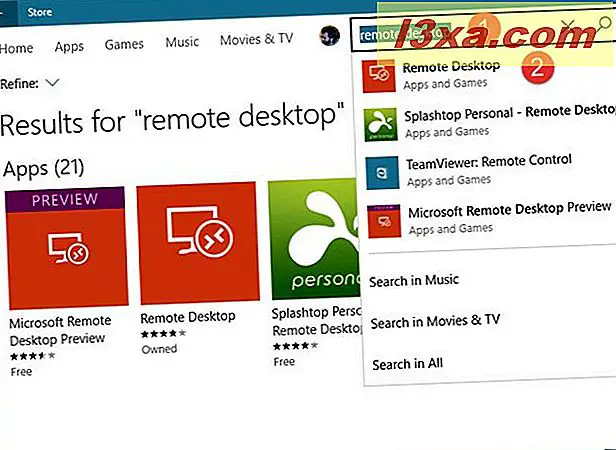
จากนั้นคลิกหรือแตะติดตั้งและแอปจะได้รับการติดตั้งในอีกสักครู่ขึ้นอยู่กับความเร็วของการเชื่อมต่ออินเทอร์เน็ตของคุณ
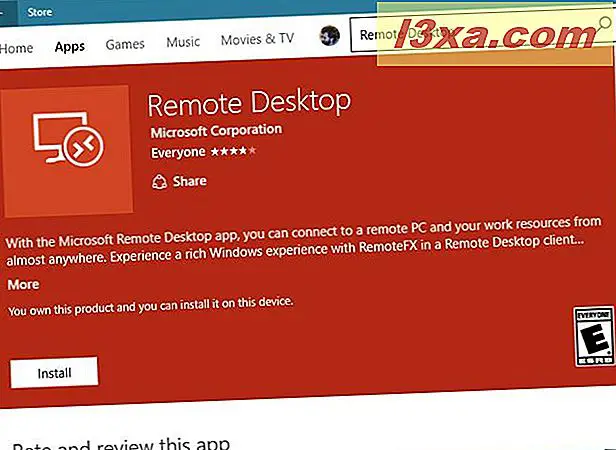
วิธีเริ่มต้นแอ็พพลิเคชัน Remote Desktop ใน Windows 10
วิธีที่เร็วที่สุดในการเปิดอะไรใน Windows คือการใช้คุณลักษณะการค้นหา แอ็พพลิเคชัน Remote Desktop เช่นเดียวกัน: พิมพ์ ระยะไกล ในช่องค้นหาของ Cortana จากแถบงานแล้วคลิกหรือแตะบน เดสก์ท็อประยะไกล

หากคุณเป็นนักคิดแบบดั้งเดิมคุณอาจต้องการใช้ เมนูเริ่มต้น เพื่อเปิดแอป Remote Desktop คลิกหรือแตะที่ไอคอน Start Menu (เปิดใช้งาน) จากนั้นเปิดรายการ All apps ทั้งหมดและเลื่อนไปจนกว่าคุณจะพบทางลัดสำหรับ Remote Desktop จากนั้นคลิกหรือแตะที่

เมื่อเปิดแอปครั้งแรกคุณจะเห็นหน้าจอแจ้งให้ทราบว่าคุณสามารถทำอะไรกับแอปได้

วิธีเริ่มต้นแอ็พพลิเคชัน Remote Desktop ใน Windows 8.1
หากคุณไม่มีไทล์สำหรับแอป Remote Desktop บนหน้าจอเริ่มต้นวิธีที่ง่ายที่สุดในการเปิดคือไปที่หน้าจอเริ่มต้นและพิมพ์คำว่า "remote" จากนั้นคลิกหรือแตะที่แอป Remote Desktop จากรายการผลลัพธ์

อีกวิธีหนึ่งในการเปิด Remote Desktop คือผ่านมุมมอง Apps: ไปที่หน้าจอเริ่มต้นและเลื่อนขึ้นเพื่อเข้าสู่มุมมอง Apps หากคุณกำลังใช้เมาส์ไปที่หน้าจอเริ่มต้นและเลื่อนเคอร์เซอร์ไปที่มุมล่างซ้ายของหน้าจอด้านล่างของแถวสุดท้ายในคอลัมน์แรก คลิกหรือแตะไอคอนลูกศรลงเพื่อแสดงรายชื่อแอพพลิเคชั่น จากนั้นคลิกหรือแตะทางลัด Remote Desktop ในหมวด Productivity
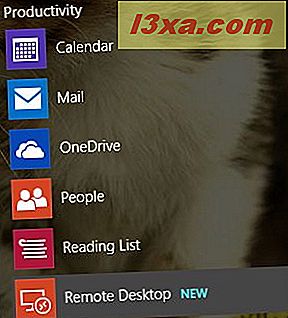
วิธีเชื่อมต่อกับคอมพิวเตอร์เครื่องอื่นหรืออุปกรณ์อื่นจากแอป Remote Desktop
สำคัญ: คุณสามารถเริ่มต้นการเชื่อมต่อระยะไกลจากอุปกรณ์ที่ใช้ Windows 10 หรือ Windows 8 รุ่นใดก็ได้รวมทั้ง Windows RT อย่างไรก็ตามคุณสามารถเชื่อมต่อจากระยะไกลกับคอมพิวเตอร์หรืออุปกรณ์ที่ใช้ระบบปฏิบัติการอย่างใดอย่างหนึ่งในรายการด้านล่างเท่านั้น:
- Windows XP Professional
- Windows Vista Enterprise
- ธุรกิจ Windows Vista
- Windows 7 Enterprise
- Windows 7 Professional
- Windows 7 Ultimate
- Windows 8 Enterprise
- Windows 8 Pro
- Windows 8.1 Enterprise
- Windows 8.1 Pro
- Windows 10 Enterprise
- Windows 10 Pro
คุณไม่สามารถเชื่อมต่อกับคอมพิวเตอร์ Mac OS X หรือ Linux ได้
ในการเชื่อมต่อกับคอมพิวเตอร์ระยะไกลโดยใช้แอปพลิเคชันนี้คุณต้องตั้งค่าคอมพิวเตอร์เครื่องดังกล่าวเพื่อให้สามารถเชื่อมต่อระยะไกลได้ สำหรับคำแนะนำโดยละเอียดเกี่ยวกับวิธีการนี้โปรดอ่านบทความเฉพาะของเรา: วิธีเปิดใช้งานการเชื่อมต่อเดสก์ท็อประยะไกลใน Windows
ในการเชื่อมต่อกับคอมพิวเตอร์ระยะไกลให้เปิดแอ็พพลิเคชัน Remote Desktop และป้อนชื่อเต็มของคอมพิวเตอร์เป้าหมายหรือที่อยู่ IP ลงในฟิลด์ข้อความจากด้านล่างของหน้าจอ จากนั้นคลิกหรือแตะเชื่อมต่อ

หากคุณพิมพ์ชื่อของคอมพิวเตอร์เป้าหมายอย่างถูกต้องแอปจะเชื่อมต่อและขอข้อมูลรับรอง พิมพ์ข้อมูลประจำตัวของอุปกรณ์ที่คุณกำลังเชื่อมต่อและกด OK

จากนั้นคุณอาจได้รับแจ้งว่าการเชื่อมต่อได้รับการรับรองโดยหน่วยงานที่เชื่อถือได้หรือไม่ ในการเริ่มต้นการเชื่อมต่อระยะไกลให้คลิกหรือแตะเชื่อมต่อ

จากนั้นคุณจะเชื่อมต่อกับคอมพิวเตอร์หรืออุปกรณ์ระยะไกลและคุณสามารถดูเดสก์ท็อปได้หากคุณกำลังเชื่อมต่อกับพีซีที่มี Windows 10 Windows 7 ขึ้นไปหรือหน้าจอเริ่มต้นหากคุณเชื่อมต่อกับอุปกรณ์ Windows 8 หรือ 8.1

วิธีกำหนดการตั้งค่าของแอป Remote Desktop
แอป Remote Desktop มีการตั้งค่าที่มีประโยชน์ซึ่งคุณสามารถกำหนดค่าสำหรับการเชื่อมต่อระยะไกลได้ทุก หากต้องการเข้าถึงการตั้งค่าการเชื่อมต่อใน Windows 10 ให้คลิกหรือแตะที่ไอคอนบรรทัดที่ 3 จากมุมบนซ้ายของเดสก์ท็อประยะไกลเพื่อเปิดเมนูของแอปจากนั้นคลิกหรือแตะที่การตั้งค่า

ใน Windows 8.1 ให้ดูเสน่ห์และคลิกหรือแตะ Settings

จากนั้นเลือก Connection Settings

คุณสามารถเลือกว่าจะเปิดใช้งานเอฟเฟ็กต์ภาพหรือไม่คุณสามารถเลือกใช้เครื่องพิมพ์หรือไมโครโฟนที่เชื่อมต่อกับอุปกรณ์ของคุณในขณะที่คุณกำลังทำงานกับคอมพิวเตอร์หรืออุปกรณ์ระยะไกล

ถ้าคุณกำลังพยายามเชื่อมต่อกับคอมพิวเตอร์ที่อยู่หลังเซิร์ฟเวอร์เกตเวย์คุณสามารถพิมพ์ที่อยู่เซิร์ฟเวอร์เกตเวย์ในฟิลด์เฉพาะเพื่อให้คุณสามารถเชื่อมต่อระยะไกลกับคอมพิวเตอร์เป้าหมายได้จากระยะไกล

นอกจากนี้คุณสามารถเลือกที่จะแสดงภาพขนาดย่อของเดสก์ท็อปล่าสุดบนหน้าจอหลักและปรับเปลี่ยนความเร็วของตัวสัมผัสได้
วิธีเปิดการเชื่อมต่อระยะไกลหลายรายการในแอป Remote Desktop
แอปช่วยให้คุณสามารถเชื่อมต่อกับคอมพิวเตอร์หรืออุปกรณ์หลายเครื่องจากระยะไกลได้ ในการทำเช่นนี้ในขณะที่คุณอยู่ในการเชื่อมต่อระยะไกลที่มีอยู่ให้คลิกหรือแตะตัวบ่งชี้อุปกรณ์ระยะไกลของแอปที่ด้านบนของหน้าจอ หรือคุณสามารถปัดขึ้นจากขอบด้านล่างของหน้าจอสัมผัสของคุณได้ ตอนนี้ตัวเลือกของแอปจะปรากฏขึ้น

หากต้องการเพิ่มการเชื่อมต่ออื่นให้คลิกหรือแตะปุ่ม "เชื่อมต่อกับพีซีเครื่องอื่น" ที่ด้านบนของหน้าจอ คุณสามารถดูการเชื่อมต่อระยะไกลที่ใช้งานได้ในพื้นที่เดียวกันและสลับไปมาระหว่างการเชื่อมต่อโดยแตะที่ดังกล่าว

เมื่อคุณคลิกหรือแตะปุ่ม "เชื่อมต่อกับพีซีเครื่องอื่น" ระบบจะนำคุณไปยังหน้าจอหลักของแอปและคุณสามารถพิมพ์ชื่อคอมพิวเตอร์หรืออุปกรณ์ใหม่เพื่อเชื่อมต่อได้ จากนั้นคุณสามารถทำตามขั้นตอนจากหัวข้อก่อนหน้าเพื่อเชื่อมต่อกับคอมพิวเตอร์เครื่องอื่น
วิธีใช้ตัวเลือกตามบริบทที่มีอยู่ในแอป Remote Desktop
เมื่อคุณเชื่อมต่อกับคอมพิวเตอร์หรืออุปกรณ์ Windows 10 หรือ Windows 7 คุณจะเห็นว่าตัวเลือกต่างๆของแอป Remote Desktop มีปุ่มโฮมซึ่งจะพาคุณไปยังหน้าจอหลักของแอปซึ่งเป็นปุ่มการเชื่อมต่อที่บอกคุณว่า การเชื่อมต่อระหว่างคอมพิวเตอร์หรืออุปกรณ์ Windows ของคุณและปุ่มซูมที่คุณสามารถใช้ถ้าความละเอียดของเครื่องเป้าหมายหรืออุปกรณ์มีขนาดใหญ่เกินไปและคุณไม่สามารถอ่านข้อความได้

เมื่อคุณเชื่อมต่อกับคอมพิวเตอร์หรืออุปกรณ์ Windows 8 หรือ 8.1 คุณสามารถดูได้ว่าตัวเลือกต่างๆของแอป Remote Desktop ประกอบด้วยปุ่มเริ่มต้นที่จะนำคุณไปยังหน้าจอเริ่มต้นปุ่มสวิทช์แอ็พพลิเคชันที่แสดงตัวสลับแอปปุ่มคำสั่ง App ที่แสดงเมนูบริบทในแอปพลิเคชันที่คุณเปิดไว้และปุ่ม Charms ที่นำเสน่ห์มาปรับใช้
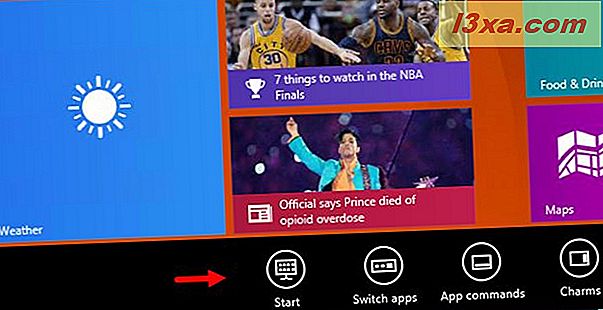
ข้อสรุป
ขณะนี้คุณได้เรียนรู้พื้นฐานของการใช้แอป Universal สำหรับเดสก์ท็อประยะไกลของ Windows แล้วลองใช้ดูและแจ้งให้เราทราบว่าคุณคิดอย่างไร มันมีทุกสิ่งที่คุณต้องการ? คุณพบปัญหาใด ๆ ในขณะที่ใช้หรือไม่? แจ้งให้เราทราบโดยใช้แบบฟอร์มความคิดเห็นด้านล่าง