
ปลั๊กอินช่วยให้คุณสามารถขยายการทำงานหลักของ Windows Media Player 12 ได้หลากหลายวิธี ปลั๊กอินเหล่านี้รวมเข้ากับ Windows Media Player 12 ได้โดยง่ายและสามารถเปิดหรือปิดใช้งานได้ทันทีโดยไม่ทำให้เกิดการเปลี่ยนแปลงวิธีการใช้งานแอพพลิเคชัน ในบทแนะนำนี้เราจะอธิบายปลั๊กอิน Windows Media Player 12 ประเภทต่างๆดูวิธีดูและกำหนดค่าปลั๊กอินดาวน์โหลดปลั๊กอินใหม่และปิดใช้งานและเปิดใช้งานปลั๊กอิน
ชนิดของปลั๊กอิน Windows Media Player 12
ปลั๊กอิน Windows Media Player 12 มีอยู่ 8 ชนิดซึ่งแต่ละส่วนมีผลกระทบต่อประสบการณ์ด้านสื่อของคุณในรูปแบบอื่น พวกเขาคือ:
- ปลั๊กอินการแสดงภาพ - แสดงสีรูปร่างและภาพเคลื่อนไหวอื่น ๆ ที่เปลี่ยนแปลงไปตามจังหวะการเล่นเสียง
- กำลังเล่นปลั๊กอิน - เพิ่ม โหมดการเล่นในขณะนี้ ด้วยการเพิ่มฟังก์ชันการทำงาน
- หน้าต่างปลั๊กอิน - เพิ่มฟังก์ชันการทำงานในหน้าต่างแยกต่างหากจากหน้าต่าง Player
- ปลั๊กอินพื้นหลัง - เพิ่มฟังก์ชันการทำงานลงในแบ็กเอนด์ Windows Media Player 12 ตัวอย่างเช่นปุ่ม WMP เพิ่มคีย์ลัดใน Windows Media Player 12 ในขณะที่ปลั๊กอิน Google Talk Music ช่วยให้คุณสามารถแสดงชื่อเพลงที่กำลังฟังเป็นสถานะแชทของคุณ ปลั๊กอินเหล่านี้ไม่มีส่วนติดต่อผู้ใช้
- ปลั๊กอิน DSP วิดีโอ - เพิ่มเอฟเฟ็กต์ให้กับวิดีโอเช่นการเปลี่ยนความอิ่มตัวของสี
- ปลั๊กอินเสียง DSP - ใช้เอฟเฟ็กต์เสียงเช่นการเพิ่มเบสหรือการปรับมาตรฐาน
- ปลั๊กอิน DSP อื่น ๆ - เพิ่มเอฟเฟ็กต์อื่น ๆ ในการเล่นวิดีโอและเสียง
- ปลั๊กอิน Renderer - เล่นเนื้อหาที่ไม่ได้รับการจัดการตามปกติโดย Windows Media Player 12 (เช่นตัวแปลงสัญญาณเสียงหรือวิดีโอ)
การดูและการกำหนดค่าปลั๊กอินที่ติดตั้งไว้
Windows Media Player 12 มาพร้อมกับปลั๊กอินหลายตัวที่ติดตั้งไว้แล้ว คุณสามารถดูและกำหนดค่าปลั๊กอินที่ติดตั้งไว้แล้วโดยคลิกเมนู เครื่องมือ และคลิก ปลั๊กอิน แล้วเลือก ตัวเลือก ...
หมายเหตุ: ถ้าคุณไม่เห็นแถบเมนูให้กด CTRL-M เพื่อเปิดเผย
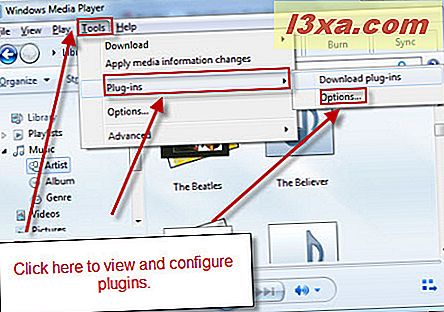
ในหน้าต่างถัดไปคุณจะเห็นรายการหมวดหมู่ปลั๊กอินทางด้านซ้าย คลิกหมวดหมู่เพื่อดูปลั๊กอินที่ติดตั้งไว้ในหมวดหมู่นั้น เลือกปลั๊กอินในช่องทางด้านขวาเพื่อดูคำอธิบายในช่องด้านล่าง
คลิก คุณสมบัติ เพื่อแสดงตัวเลือกการกำหนดค่าสำหรับปลั๊กอินที่เลือก
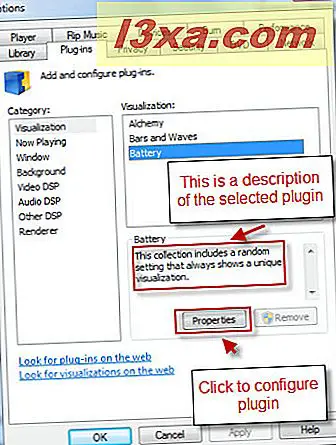
ด้านล่างเป็นตัวอย่างของหน้าต่างคุณสมบัติสำหรับปลั๊กอิน สิ่งเหล่านี้จะแตกต่างกันไปขึ้นอยู่กับปลั๊กอิน
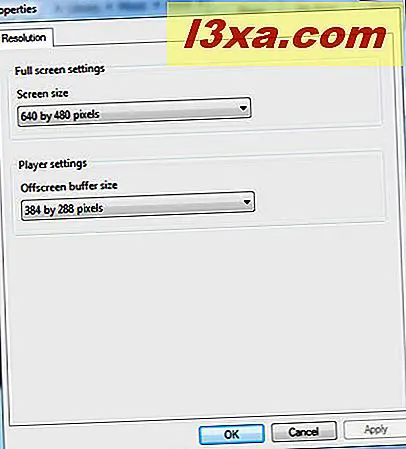 หมายเหตุ: ไม่ใช่ปลั๊กอินทั้งหมดที่มีคุณสมบัติที่สามารถกำหนดค่าได้ดังนั้นจึงไม่มีตัวเลือกสำหรับการแก้ไข
หมายเหตุ: ไม่ใช่ปลั๊กอินทั้งหมดที่มีคุณสมบัติที่สามารถกำหนดค่าได้ดังนั้นจึงไม่มีตัวเลือกสำหรับการแก้ไข
ดาวน์โหลดปลั๊กอิน Windows Media Player 12
คุณสามารถดาวน์โหลดปลั๊กอินได้โดยคลิก เครื่องมือ และเลือก ปลั๊กอิน แล้วคลิก ดาวน์โหลดปลั๊กอิน
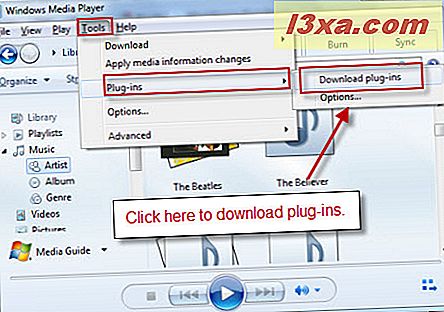
อีกวิธีหนึ่งคือคุณสามารถคลิก เครื่องมือ เลือก ดาวน์โหลด และเลือก ปลั๊กอิน จากเมนูนี้คุณยังสามารถเลือกดาวน์โหลดภาพ
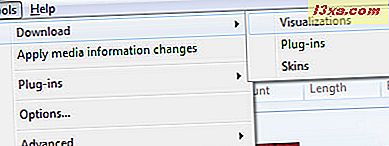
ขั้นตอนนี้จะแสดงปลั๊กอินสำหรับเว็บเพจ Windows Media Player ในเว็บเบราว์เซอร์เริ่มต้นของคุณ ที่นี่คุณสามารถเรียกดูปลั๊กอินดาวน์โหลดและติดตั้งได้เช่นเดียวกับที่คุณได้รับจากโปรแกรมอื่น ๆ ที่ดาวน์โหลดมาจากอินเทอร์เน็ต
หมายเหตุ: คุณอาจต้องการตรวจสอบว่าปลั๊กอินสามารถทำงานร่วมกับ Windows Media Player 12 ส่วนใหญ่ปลั๊กอินที่ออกแบบมาสำหรับ Windows Media Player รุ่นก่อน ๆ จะทำงานร่วมกับ Windows Media Player 12 นอกจากนี้โปรดระวังเมื่อดาวน์โหลดและติดตั้ง plug- ins จากเว็บไซต์อื่นที่ไม่ใช่ Microsoft page ที่เข้าถึงได้จาก Windows Media Player 12
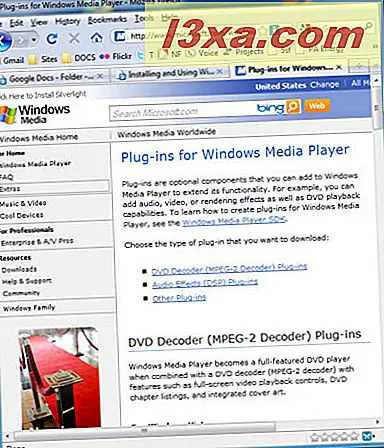
เมื่อติดตั้งปลั๊กอินแล้วจะปรากฏในหน้าต่างตัวเลือกปลั๊กอินซึ่งเราได้เข้าถึงในส่วนก่อนหน้านี้
การปิดใช้งานและการเปิดใช้งานปลั๊กอิน
ปลั๊กอินที่ดาวน์โหลดจากอินเทอร์เน็ตสามารถปิดใช้งานและนำออกจากหน้าต่างตัวเลือกปลั๊กอิน
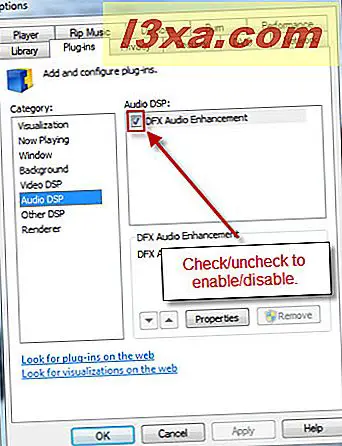
อีกวิธีหนึ่งคือคุณสามารถเลือก เครื่องมือ และเลือก ปลั๊กอิน แล้วคลิกปลั๊กอินเพื่อเปิดหรือปิดใช้งานโดยตรงจาก ไลบรารีของ Player
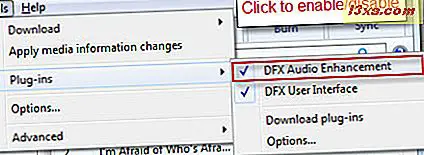
ในภาพหน้าจอนี้คุณจะเห็นว่าเราได้เปิดใช้ปลั๊กอิน DFX Audio Enhancement แล้ว สำหรับปลั๊กอินนี้อินเทอร์เฟซผู้ใช้จะปรากฏในหน้าต่างของตัวเอง ดังที่กล่าวมาแล้วปลั๊กอินบางตัวไม่มีอินเทอร์เฟซสำหรับผู้ใช้

การดูการแสดงภาพ
การแสดงภาพเปิดใช้งานแตกต่างจากปลั๊กอินอื่น ๆ เล็กน้อย คุณสามารถดูภาพได้จาก โหมดการเล่น Now คลิกที่ไอคอนด้านล่างขวาเพื่อเข้าสู่ โหมดเล่นเดี๋ยวนี้
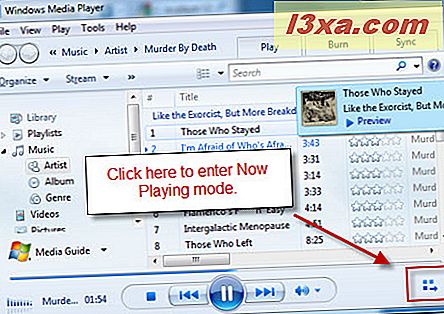
การแสดงภาพสำหรับ โหมดเล่นเดี๋ยวนี้ ถูกตั้งค่าไว้เพื่อแสดงปกอัลบั้ม
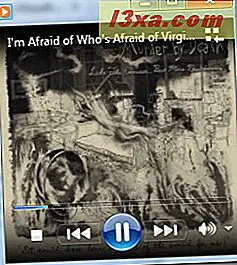
คลิกขวาที่ใดก็ได้ในหน้าต่างและเลือกการ แสดงภาพ ที่นี่คุณจะเห็น ภาพ ทั้งหมดที่คุณติดตั้ง เลือกการแสดงภาพเพื่อดูโหมดและค่าที่ตั้งล่วงหน้าสำหรับการแสดงภาพดังกล่าว เลือกเพื่อเปิดใช้งาน
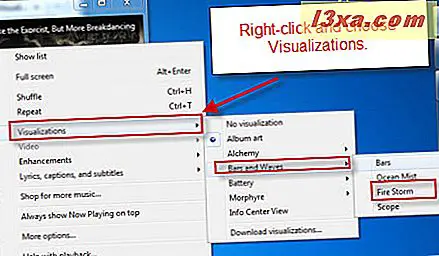
ที่นี่คุณจะเห็นปกอัลบั้มที่ถูกแทนที่ด้วยภาพที่คุณเลือก
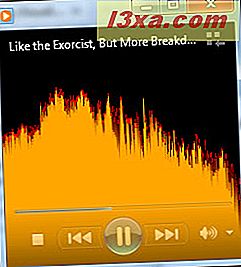
ข้อสรุป
การติดตั้งปลั๊กอินและการแสดงภาพเป็นจุดและการคลิกที่เรียบง่าย แต่ศักยภาพที่ปลั๊กอินแนะนำเข้าสู่ Windows Media Player 12 นั้นแทบจะไม่มีขีด จำกัด ดาวน์โหลดปลั๊กอินสองแบบที่เว็บไซต์ปลั๊กอินของ Microsoft Windows Media Player และลองใช้งาน ตอนนี้คุณรู้วิธีเปิดใช้งานและปิดใช้งานแล้วจะไม่มีอะไรต้องเสียจากการทดลอง



