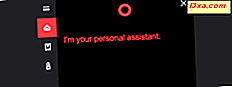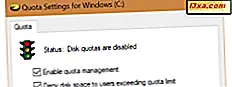
ถ้าคุณไม่ใช่คนเดียวที่ใช้คอมพิวเตอร์คุณอาจต้องการ จำกัด พื้นที่เก็บข้อมูลที่ผู้ใช้ทุกคนสามารถใช้ ถ้าคุณทำเช่นนั้นคุณจะมั่นใจได้ว่าพื้นที่เก็บข้อมูลในไดรฟ์หรือพาร์ติชันเฉพาะไม่เต็มโดยบัญชีผู้ใช้เพียงรายเดียว ทุกคนมีพื้นที่ส่วนตัวในการเติมและไม่มีใครสามารถล่วงล้ำขีด จำกัด ของตนได้ ใน Windows สิ่งนี้เรียกว่าโควต้าดิสก์และในบทแนะนำนี้เราจะแสดงวิธีใช้โควต้าเพื่อ จำกัด เนื้อที่ของผู้ใช้แต่ละราย:
หมายเหตุ: คู่มือนี้ใช้กับ Windows 10, Windows 7 และ Windows 8.1 กระบวนการที่อธิบายไว้ในบทความนี้เหมือนกันใน Windows Vista ทุกรุ่น เพื่อให้ง่ายต่อการสร้างคู่มือนี้เราใช้ภาพหน้าจอที่ถ่ายใน Windows 10
โควต้าดิสก์ใน Windows คืออะไร?
โควต้าดิสก์คือวิธีการควบคุมพื้นที่เก็บข้อมูลที่มีให้กับผู้ใช้ Windows ผู้ดูแลระบบสามารถบังคับใช้ข้อ จำกัด โควต้าดิสก์เพื่อไม่ให้บัญชีผู้ใช้สามารถใช้งานได้ ซึ่งหมายความว่าเมื่อใดก็ตามที่ผู้ใช้มีขนาดเกินโควต้าดิสก์พวกเขาไม่สามารถเพิ่มข้อมูลใหม่ลงในดิสก์ได้ นอกจากนี้ผู้ดูแลระบบยังสามารถตั้งค่าระดับการเตือนเพื่อให้ผู้ใช้ทราบล่วงหน้าเมื่อพวกเขาได้ใกล้เคียงกับขีด จำกัด โควต้า
นอกจากนี้ยังมีอีกหลายสิ่งที่คุณควรทราบ
- ใน Windows โควต้าดิสก์สามารถตั้งค่าในไดรฟ์หรือพาร์ติชันที่จัดรูปแบบโดยใช้ระบบไฟล์ NTFS คุณไม่สามารถใช้ไฟล์เหล่านั้นบนไดรฟ์ข้อมูลที่มีการฟอร์แมตโดยใช้ FAT32 หรือ exFAT เนื่องจากระบบไฟล์เหล่านี้ไม่สนับสนุนคุณลักษณะนี้
- คุณสามารถตั้งโควต้าดิสก์และบังคับใช้โควต้า จำกัด ได้เฉพาะเมื่อคุณมีบัญชี Windows ที่มีสิทธิ์ระดับผู้ดูแลเท่านั้น ผู้ใช้มาตรฐานไม่สามารถกำหนดโควต้าดิสก์ได้
- คุณสามารถกำหนดโควต้าดิสก์สำหรับดิสก์หรือพาร์ติชัน แต่คุณไม่สามารถกำหนดโควต้าดิสก์ในโฟลเดอร์ได้
- หากคุณมีไดรฟ์หรือพาร์ติชันหลายเครื่องในคอมพิวเตอร์ Windows คุณต้องตั้งค่าขีด จำกัด โควต้าดิสก์สำหรับแต่ละเครื่อง คุณไม่สามารถกำหนดโควต้าดิสก์สำหรับดิสก์หรือพาร์ติชันหลาย ๆ เครื่องพร้อมกันได้
ตอนนี้เรามาดูวิธีใช้โควต้าดิสก์เพื่อ จำกัด พื้นที่จัดเก็บข้อมูลของแต่ละบัญชีผู้ใช้:
ขั้นตอนที่ 1. เปิดการจัดการโควต้าดิสก์
เริ่มต้นด้วยการเปิด File Explorer (ใน Windows 10 หรือ 8.1) หรือ Windows Explorer (ใน Windows 7) จากนั้นไปที่ พีซีเครื่องนี้ (ใน Windows 10 หรือ 8.1) หรือ คอมพิวเตอร์ (ใน Windows 7) และคลิกหรือกดเลือกดิสก์ที่คุณต้องการตั้งวงเงินโควต้า คลิกขวาหรือแตะค้างไว้บนดิสก์จากนั้นเลือก คุณสมบัติ

ใน คุณสมบัติ ของไดรฟ์ไปที่แท็บ โควต้า แล้วคลิกหรือแตะปุ่ม "แสดงการตั้งค่าโควต้า"

ในหน้าต่าง "การตั้งค่าโควต้า" คุณสามารถตั้งค่าเพื่อบังคับใช้ขีด จำกัด โควต้าสำหรับแต่ละบัญชีผู้ใช้จากคอมพิวเตอร์ Windows ของคุณได้ นี่คือสิ่งที่ดูเหมือนว่า:

ก่อนอื่นคุณต้อง "เปิดใช้งานการจัดการโควต้า" นี่คือการตั้งค่าที่จะเปิดโควต้าดิสก์บนดิสก์ที่เลือก ตัวเลือกอื่น ๆ ทั้งหมดในหน้าต่างนี้จะเป็นสีเทา แต่เมื่อคุณเปิดใช้งาน การจัดการโควต้า แล้วการตั้งค่าอื่น ๆ ทั้งหมดจะมีผลใช้งาน

ขั้นตอนที่ 2 ใช้โควต้าดิสก์เพื่อ จำกัด พื้นที่เก็บข้อมูลของผู้ใช้แต่ละราย
ขณะนี้คุณสามารถดำเนินการและบังคับใช้โควต้าได้: ตรวจสอบตัวเลือกที่ระบุว่า "ปฏิเสธพื้นที่ว่างในดิสก์แก่ผู้ใช้ที่เกินขีด จำกัด โควต้า" เลือก "จำกัด เนื้อที่ว่างบนดิสก์" และใส่ขีด จำกัด โควต้า

ถ้าคุณต้องการให้ระบบปฏิบัติการบันทึกเหตุการณ์เมื่อผู้ใช้อยู่ใกล้ขีด จำกัด พื้นที่ว่างของดิสก์ให้ตั้งค่าระดับการเตือนด้วย

หากคุณสงสัยว่าเกิดอะไรขึ้นหากผู้ใช้มีขีด จำกัด โควต้าดิสก์ของตนเองโปรดทราบว่าทุกครั้งที่ผู้ใช้เติมโควต้าดิสก์ด้วยไฟล์จะเกิดอะไรขึ้นสองครั้ง:
- ผู้ใช้รับข้อความ "ไม่อยู่ในพื้นที่" และ
- ผู้ใช้ไม่สามารถเพิ่มข้อมูลใหม่ลงในไดรฟ์นั้นได้

อย่างไรก็ตามผู้ใช้สามารถทำความสะอาดบางส่วนของพื้นที่ดิสก์ที่จัดสรรโดยทำสิ่งต่างๆเช่น:
- การล้าง ถังรีไซเคิล,
- ลบไฟล์ที่เขาหรือเธอไม่ต้องการ,
- ถอนการติดตั้งบางโปรแกรมและแอปพลิเคชัน
ขั้นตอนที่ 3 บันทึกเหตุโควต้าดิสก์เมื่อผู้ใช้เกินขีด จำกัด โควต้าหรือระดับการเตือน
หากคุณต้องการให้ระบบปฏิบัติการบันทึกเหตุการณ์โควต้าดิสก์ในคอมพิวเตอร์ของคุณคุณสามารถเปิดใช้งานตัวเลือกการบันทึกโควต้าได้ ในหน้าต่าง "การตั้งค่าโควต้า" ของไดรฟ์ให้เลือกตัวเลือกหนึ่งหรือทั้งสองอย่างต่อไปนี้:
- "บันทึกเหตุการณ์เมื่อผู้ใช้มีขีด จำกัด โควต้าเกินขีด จำกัด "
- "บันทึกเหตุการณ์เมื่อผู้ใช้เกินระดับการเตือนภัยของพวกเขา"

จากนั้นทุกครั้งที่เกิดเหตุการณ์จะมีการบันทึกโดยระบบปฏิบัติการและสามารถดูได้ใน Event Viewer ในหมวด ระบบ จาก บันทึกของ Windows

ขั้นตอนที่ 4. ใช้การตั้งค่าโควต้าดิสก์
หากต้องการเปิดใช้งานการตั้งค่าทั้งหมดที่คุณได้ทำไว้จนถึงตอนนี้ให้คลิกหรือแตะ สมัคร Windows ควรขอให้คุณยืนยันอีกครั้งว่าคุณต้องการเปิดใช้งานโควต้าดิสก์ กด ตกลง และคุณจะดีไป

หมายเหตุ: คุณอาจสังเกตว่าเราข้ามการอธิบายปุ่ม "Quota Entries" นี่คือจุดเริ่มต้นของการตั้งค่าโควต้าขั้นสูงบางอย่างเช่นการตั้งค่าโควต้าดิสก์เฉพาะสำหรับผู้ใช้เฉพาะการจัดการไฟล์ที่เป็นของผู้ใช้และอื่น ๆ การตั้งค่าเหล่านี้ไม่ใช่การใช้งานโดยผู้ใช้ที่บ้านโดยทั่วไป แต่โดยผู้ดูแลระบบในเครือข่ายขององค์กร
ข้อสรุป
การเปิดใช้การจัดการโควต้าและการบังคับใช้โควต้าสำหรับผู้ใช้จะมีประโยชน์หากคอมพิวเตอร์ที่มีปัญหาถูกใช้โดยบุคคลมากกว่าหนึ่งคน กระบวนการนี้ง่ายและไม่ต้องใช้ความรู้ขั้นสูง คุณเชื่อไหมว่าโควต้าดิสก์มีประโยชน์แม้ในคอมพิวเตอร์ที่บ้านหรือเพียงแค่ในสภาพแวดล้อมสำนักงานเท่านั้น? บอกให้เราทราบว่าคุณคิดอย่างไรในส่วนความคิดเห็นด้านล่าง