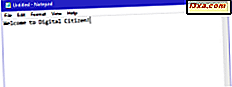
Notepad เป็นเครื่องมือแก้ไขข้อความพื้นฐานที่เป็นส่วนหนึ่งของ Windows เป็นเวลานาน เป็นที่ยอดเยี่ยมสำหรับการเขียนเอกสารข้อความสั้น ๆ ที่คุณต้องการบันทึกเป็นข้อความล้วนและนั่นไม่ใช่สิ่งที่คุณสามารถทำได้ด้วย หากคุณยังไม่ได้ใช้ Notepad มากนักคุณอาจรู้สึกประหลาดใจกับวิธีการที่ง่ายต่อการใช้งาน ลองมาดูใหม่ที่แอปเดสก์ท็อปรุ่นเก่านี้สำหรับ Windows สิ่งที่เป็นและสิ่งที่:
หมายเหตุ :: Notepad เป็นส่วนใหญ่เหมือนกันใน Windows 10, Windows 7 และ Windows 8.1 ดังนั้นส่วนมากของภาพประกอบในบทความนี้ถูกสร้างขึ้นใน Windows 10 ข้อแตกต่างเพียงอย่างเดียวคือวิธีที่คุณเปิดแอ็พพลิเคชันในแต่ละระบบปฏิบัติการ
วิธีการเปิด Notepad
ก่อนที่จะเห็นสิ่งที่คุณสามารถทำอะไรกับ Notepad คุณต้องรู้วิธีเริ่มใช้งาน วิธีที่ง่ายที่สุดคือการค้นหา ใน Windows 10 ให้พิมพ์ notepad ลง ในช่องค้นหาบนแถบงานและคลิกหรือแตะผลการค้นหา Notepad
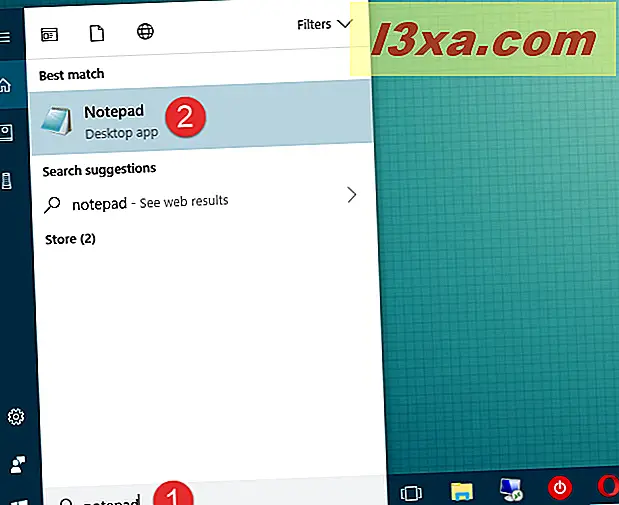
ใน Windows 7 ให้พิมพ์ notepad ลง ในช่องค้นหาจาก Start Menu จากนั้นคลิกที่ผลลัพธ์ที่ต้องการ
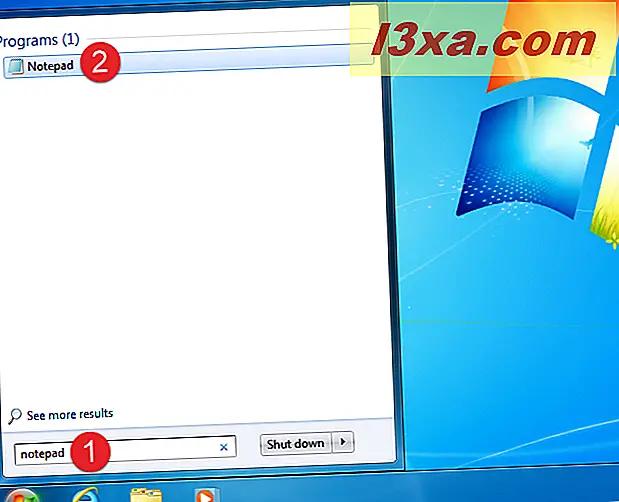
ใน Windows 8.1 ให้เปลี่ยนไปใช้หน้าจอ เริ่ม และพิมพ์ notepad ลงไป จากนั้นคลิกหรือแตะผล Notepad
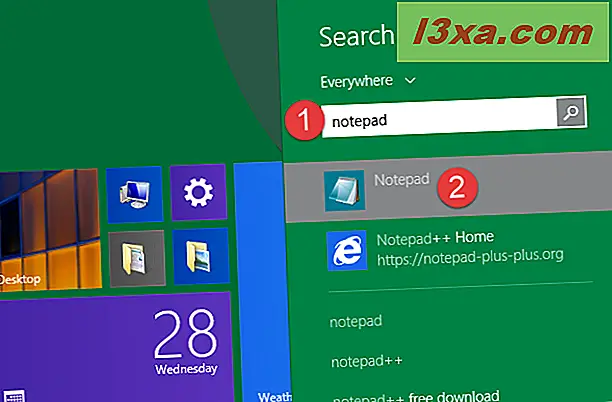
ทางเลือกที่ทำงานเหมือนกันในระบบปฏิบัติการทั้งหมดคือการค้นหาและคลิกที่ทางลัด Notepad ที่ พบในโฟลเดอร์ Accessories ใน Start Menu (ใน Windows 10 และ 7) หรือบนหน้าจอ เริ่ม (ใน Windows 8.1)
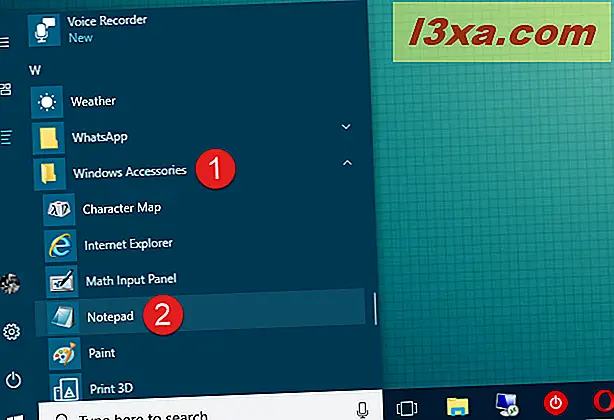
เมื่อ Notepad เปิดขึ้นในระบบปฏิบัติการใดก็ตามคุณจะเห็นหน้าจอที่ไม่มีการจีบขอบ เนื่องจาก Notepad มีชุดตัวเลือกที่ จำกัด ที่ด้านบนของหน้าต่างคุณจะเห็นเมนูสำหรับ ไฟล์แก้ไขรูปแบบมุมมอง และ วิธี ใช้
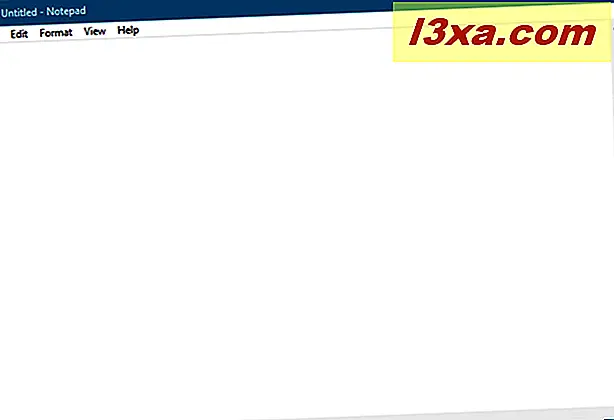
ลองมาดูสิ่งที่คุณสามารถทำได้ ทุกอย่างน่าจะคุ้นเคยอย่างคุ้นเคย แต่อย่าลืมว่า Notepad เป็นเพียงตัวแก้ไขข้อความเท่านั้น ถ้าคุณพยายามที่จะวางกราฟิกลงในนั้นจะไม่ทำงาน
1. สร้างเปิดและบันทึกไฟล์ข้อความด้วย Notepad
ตัวเลือกที่คุณมีในเมนู File คือ New, Open, Save, Save As, Page Setup และ Print ดังที่คุณเห็นคำสั่งเหล่านี้มีแป้นพิมพ์ลัดเช่นกัน คุณควรทำความคุ้นเคยกับคำสั่งเหล่านี้แล้วเนื่องจากคำสั่งเหล่านี้เหมือนกันในเกือบทุกแอ็พพลิเคชัน Windows
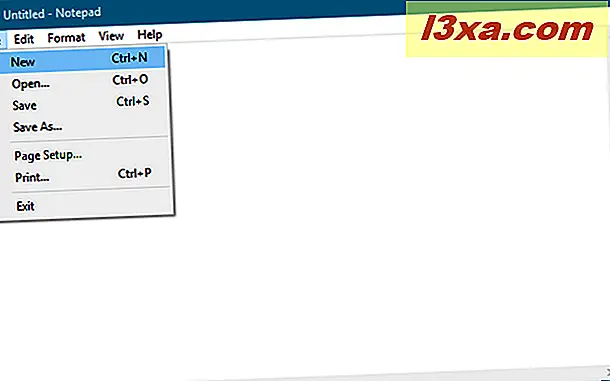
การสร้างและบันทึกเอกสารข้อความใน Notepad ทำได้ง่าย: เปิด Notepad เริ่มพิมพ์และแก้ไขข้อความและจัดรูปแบบตามที่เห็นสมควร เมื่อดำเนินการเสร็จสิ้นแล้วให้ใช้คำสั่ง Save As เพื่อบันทึกงานของคุณ โฟลเดอร์ดีฟอลต์คือโฟลเดอร์ OneDrive ใน Windows 10 และ 8.1 และโฟลเดอร์ My Documents ใน Windows 7 คุณสามารถเปลี่ยนได้โดยง่าย: ใช้คำสั่ง Save As และเรียกดูโฟลเดอร์ที่คุณต้องการและคลิก Open Notepad จะจดจำตัวเลือกของคุณ โปรดจำไว้ว่าไฟล์ของคุณจะถูกบันทึกด้วยนามสกุล . txt และในข้อความธรรมดา
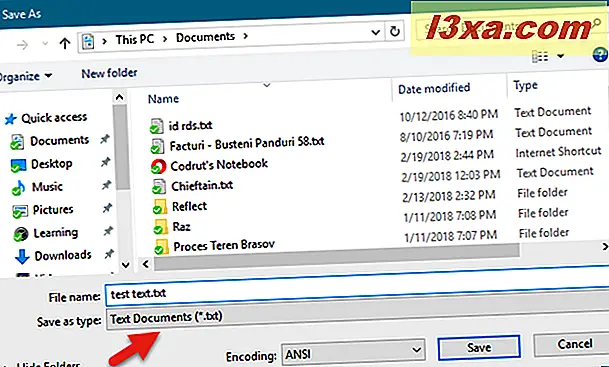
2. บันทึกไฟล์ข้อความโดยใช้การเข้ารหัสที่แตกต่างกัน
นอกจากนี้คุณยังสามารถใช้ Save As เพื่อเปลี่ยนการเข้ารหัสไฟล์ของคุณเพื่อให้ตรงกับชุดอักขระเฉพาะ ที่นี่บิตของข้อความจาก เว็บไซต์ของเราโรมาเนียได้รับการตัดและวางลงใน Notepad
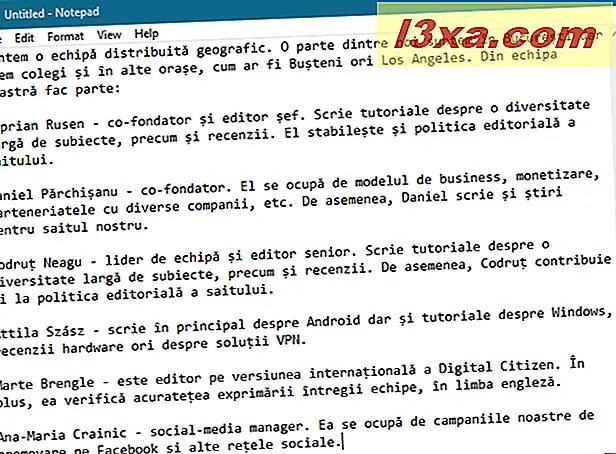
ถ้าคุณพยายามที่จะบันทึกนี้ตามที่คุณจะได้รับข้อความว่าถ้าคุณบันทึกเป็นข้อความธรรมดาการจัดรูปแบบทั้งหมดจะหายไป
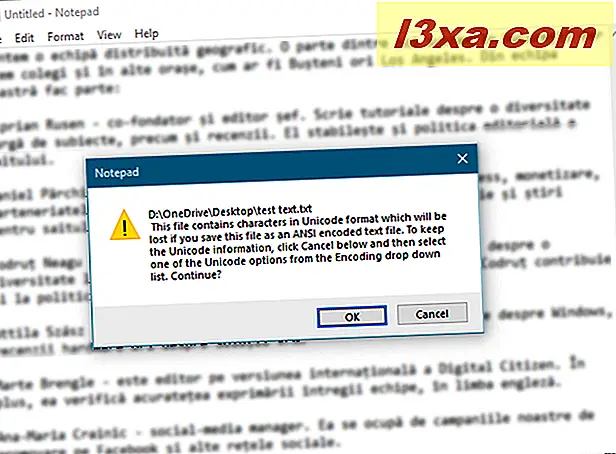
คุณต้องเลือกการเข้ารหัสที่เหมาะสมจากรายการแบบเลื่อนลง การทดลองนี้อาจใช้เวลาเพียงเล็กน้อยเพื่อให้ได้ข้อมูลที่ถูกต้องทั้งนี้ขึ้นอยู่กับชนิดของอักขระในไฟล์ แต่การเริ่มต้นด้วย Unicode เป็นทางเลือกที่ดี
หากคุณไม่คุ้นเคยกับการเข้ารหัสส่วนแรกของบทแนะนำนี้จะช่วยอธิบายได้ว่า: ให้ Windows แสดงอักขระจากภาษาอื่นที่ไม่ใช่ภาษาอังกฤษได้อย่างถูกต้อง (ตั้งค่าโปรแกรมที่ไม่ใช่ Unicode)
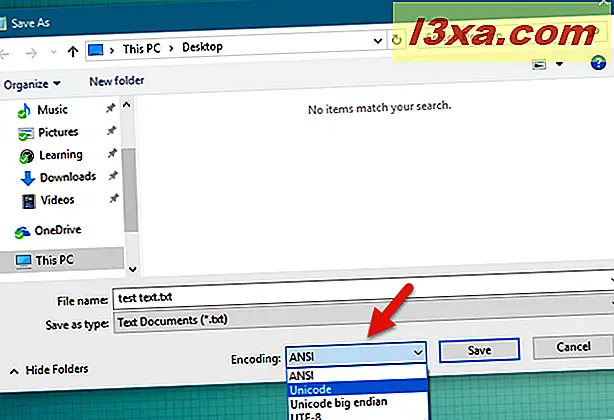
3. บันทึกไฟล์เป็นไฟล์ HTML
นอกจากนี้คุณยังสามารถใช้ Notepad เพื่อสร้างไฟล์ HTML ตรวจสอบให้แน่ใจว่า Word Wrap เปิดอยู่ (เราจะพูดถึงเรื่องนี้ภายในเวลาเพียงไม่กี่นาที) และพิมพ์รหัส HTML ของคุณในแบบที่คุณต้องการพิมพ์ข้อความล้วน เมื่อถึงเวลาที่ต้องบันทึกงานของคุณให้เลือก บันทึกเป็น และเลือก ไฟล์ทั้งหมด จากรายการตัวเลือก จากนั้นให้บันทึกไฟล์ของคุณด้วยนามสกุล . htm หรือ . html
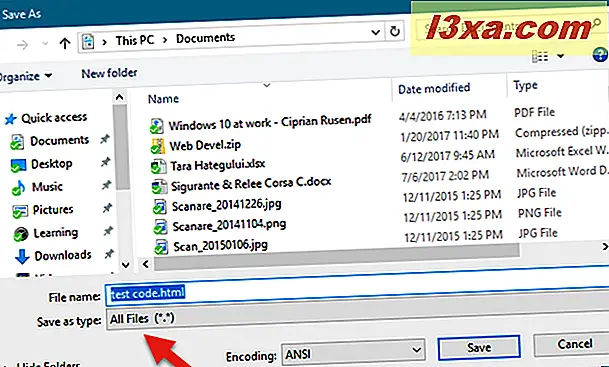
4. พิมพ์ไฟล์ข้อความ
หากไม่มีสิ่งใดที่คุณต้องการปรับแต่งในเอกสารที่จะพิมพ์ให้เปิดเมนู ไฟล์ แล้วคลิกหรือกด พิมพ์ หากคุณต้องการกำหนดค่าการพิมพ์ให้คลิกแรกหรือแตะที่ Page Setup ในเมนู File
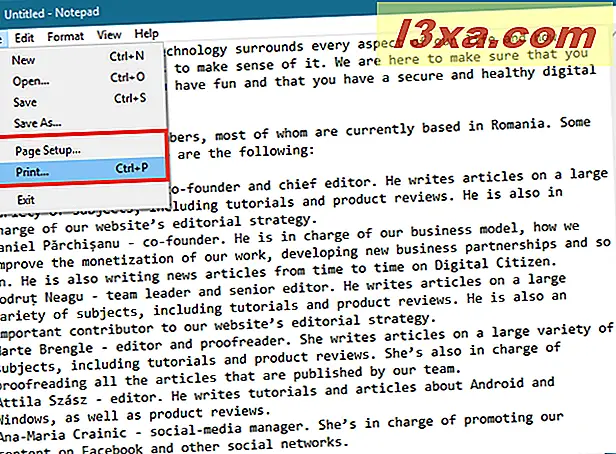
ในโปรแกรมที่ซับซ้อนมากขึ้นการ ตั้งค่าหน้าจะ มีรายการตัวเลือกมากมาย ใน Notepad การ เลือกของคุณทำได้ง่าย คุณสามารถเลือกขนาดกระดาษและตำแหน่งที่เครื่องพิมพ์ของคุณจะเก็บกระดาษการวางแนวหน้ากระดาษและไม่ว่าจะมีส่วนหัวและท้ายกระดาษหรือไม่และข้อความที่จะรวมไว้ในแต่ละส่วน
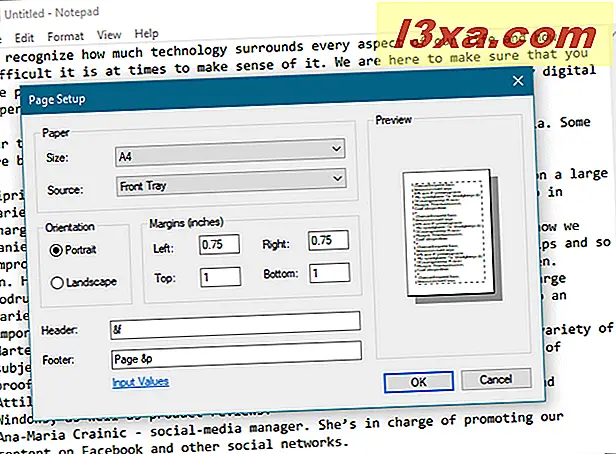
ข้อความในส่วนหัวคือชื่อของเอกสารและวันที่ที่พิมพ์และข้อความในส่วนท้ายเป็นหมายเลขหน้า หากคุณไม่ต้องการพิมพ์ข้อมูลนี้เพียงแค่ลบรหัส ถ้าคุณต้องการดูรหัสสำหรับหัวกระดาษและท้ายกระดาษโปรดเข้าสู่เว็บไซต์นี้: การเปลี่ยนส่วนหัวและท้ายคำสั่งใน Notepad
5. ทำการแก้ไขง่ายๆกับข้อความ
เมนู Edit มีทางเลือกไม่มากนัก แต่ทุกอย่างในเมนูนี้ควรจะคุ้นเคยกับทุกคนที่ใช้ Windows ตัวเลือก แก้ไข ทั้งหมดมีส่วนเกี่ยวข้องกับแป้นพิมพ์ลัด โปรดทราบว่าคำสั่งส่วนใหญ่จะเป็นสีเทาจนกว่าจะมีข้อความที่เลือกไว้ในหน้าต่าง Notepad
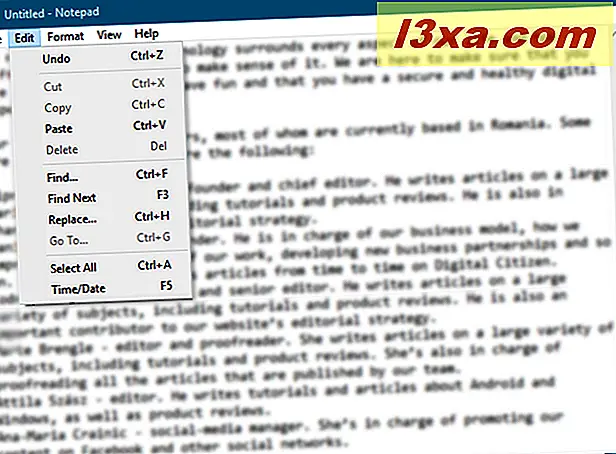
รายการแรกในเมนู Edit คือ Undo / Redo ซึ่งจะเป็นประโยชน์เมื่อคุณแก้ไขเอกสาร สิ่งที่ปรากฏในที่นี้ขึ้นอยู่กับสิ่งที่คุณทำ ถ้าคุณเพิ่งใช้คำสั่ง เลิกทำ หรือกด Ctrl + Z คุณจะเห็นคำสั่ง Redo ที่ด้านบนของรายการ (และแป้นพิมพ์ลัด Ctrl + Y) ส่วนที่เหลือของเมนู ตัดคัดลอกวางค้นหาค้นหาถัดไปแทนที่ไปถึงเลือกทั้งหมด และ เวลา / วัน เป็นมาตรฐานในเกือบทุกโปรแกรม Windows ที่จัดการกับเอกสาร
Go To เป็นคำสั่งที่คุ้นเคยน้อยลงในรายการนี้ ใช้ร่วมกับ Word Wrap ซึ่งเราจะพูดถึงในเวลาเพียงไม่กี่นาที ไปที่ จะใช้ได้เฉพาะเมื่อ ตัดกระดาษ Word ปิดและเฉพาะในกรณีที่เอกสารของคุณมีหมายเลขกำกับ หาก Word Wrap เปิดอยู่ Go To เป็นสีเทา คุณใช้ ไปที่ เพื่อข้ามไปยังบรรทัดที่มีหมายเลขเฉพาะในเอกสาร
6. เปิดหรือปิดคำว่า wrap
เมนู รูปแบบให้ คุณเลือกได้เพียงสองแบบ ได้แก่ การ ตัดคำ และ แบบอักษร
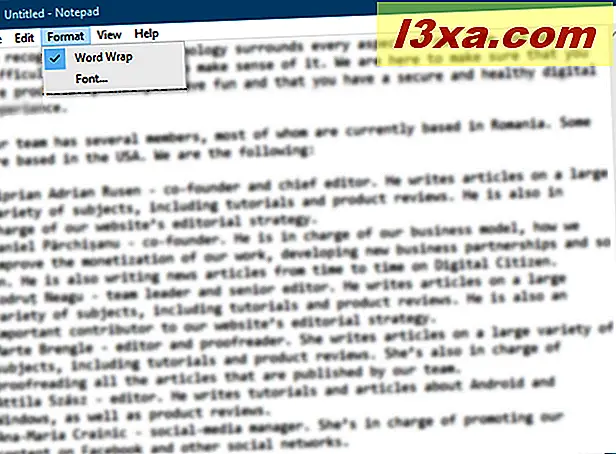
ด้วยเหตุใดก็ตาม Notepad จึงมีการปิดใช้งาน เวิร์ดตัด ไว้เสมอ ซึ่งหมายความว่าทุกสิ่งทุกอย่างที่คุณพิมพ์สิ้นสุดลงในบรรทัดยาวหนึ่งจนกว่าคุณจะกด Enter ซึ่งจะเริ่มต้นบรรทัดยาวอีกอัน
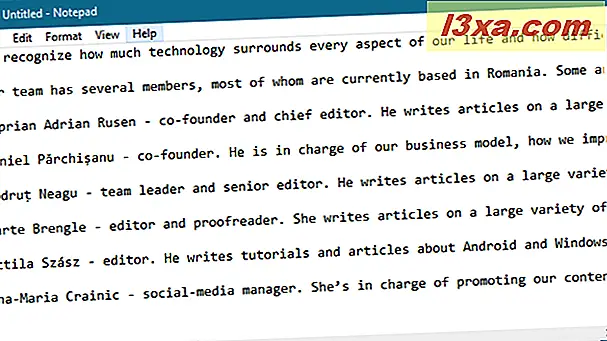
คุณมีตัวเลือกในการกด Enter เมื่อการพิมพ์ของคุณเข้าหาขอบด้านขวาของหน้าต่าง Notepad แต่จะทำให้เส้นบางขนาดขึ้นอยู่กับขนาดของหน้าต่างของคุณ หากต้องการดูสิ่งที่คุณกำลังพิมพ์โดยไม่ต้องเลื่อนไปทางขวาให้เปิด Word Wrap จากนั้น Notepad ควรทำตัวเหมือนโปรแกรมประมวลผลคำอื่น ๆ และตัดข้อความเป็นบรรทัดถัดไปโดยอัตโนมัติตามขอบด้านขวาของหน้าต่าง
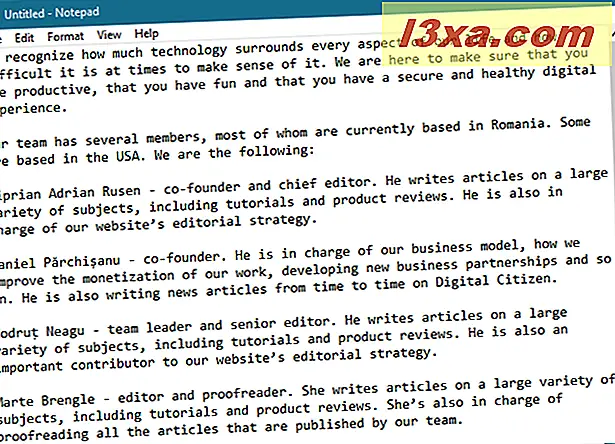
หมายเหตุ: ในเมนู มุมมอง มีตัวเลือกที่เรียกว่า แถบสถานะ ซึ่งเชื่อมโยงกับ Word Wrap ด้วย หาก ตัดคำใน Word คุณจะเห็นการแจ้งเตือนที่ขอบด้านล่างของหน้าต่างแสดงตำแหน่งที่เคอร์เซอร์ตั้งอยู่ในเอกสารที่ไม่ได้ถูกห่อหุ้มคำไว้ หาก Word Wrap เปิดอยู่ขอบด้านล่างจะว่างเปล่า
7. เปลี่ยนแบบอักษรของข้อความ
ตัวเลือก แบบอักษร เป็นตัวอธิบาย: มีรายการแบบอักษรที่ติดตั้งทั้งหมดและตัวเลือกในการใช้ตัวหนาตัวเอียงและอื่น ๆ อย่างไรก็ตามแตกต่างจากวิธีการทำงานในโปรแกรมเช่น Microsoft Word การเปลี่ยนแบบอักษรจะมีผลกับเอกสารทั้งหมดโดยทันที คุณไม่สามารถใช้แบบอักษรหนึ่งตัวในส่วนใดส่วนหนึ่งของเอกสารและแบบอักษรอื่นในส่วนอื่น ๆ ทั้งหมดหรือไม่มีเลย
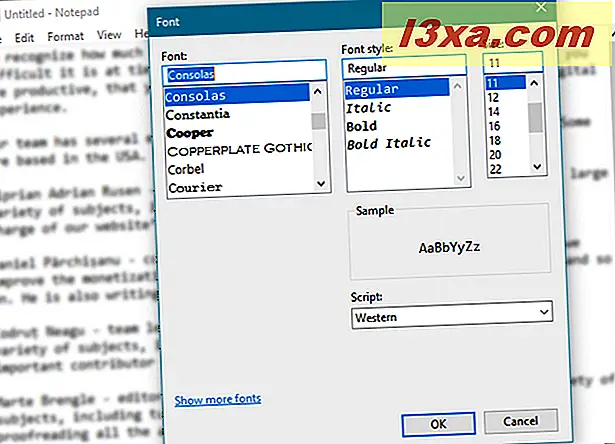
ในเมนู แบบอักษร มีตัวเลือกที่คุ้นเคยน้อยลงเมนูแบบเลื่อนลงที่มีข้อความ Script ซึ่งช่วยให้คุณสามารถเลือกอักขระที่ไม่สามารถใช้ได้ในแบบอักษร "Western" มาตรฐาน ตัวเลือกคือ ตะวันตกกรีกตุรกีบอลติค (ไม่สามารถใช้งานได้ใน Windows 7), ยุโรปกลาง, ซิริลลิก และ เวียดนาม (ไม่สามารถใช้งานได้ใน Windows 7) เลือกชุดและคุณควรจะเห็นอักขระตัวแทนบางส่วนด้านบน ชุด Western ได้รับการเลือกตามค่าเริ่มต้นและคุณจำเป็นต้องเปลี่ยนเป็นชุดอื่นถ้าจำเป็น
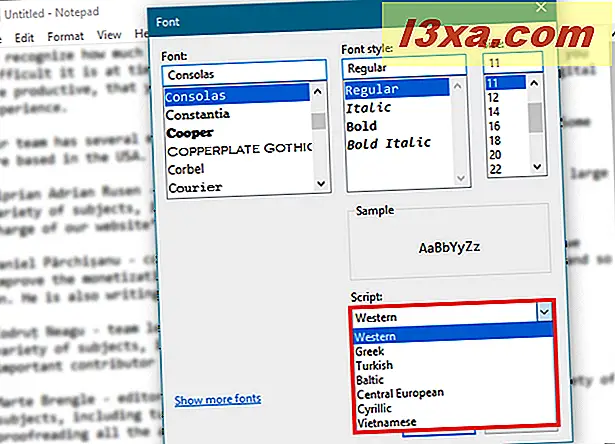
คุณใช้ Notepad สำหรับการแก้ไขข้อความ (ไฟ) หรือไม่?
Notepad ได้รับรอบเป็นเวลานานมากและยังคงเป็น app เดสก์ทอปที่มีประโยชน์สำหรับการเขียนข้อความที่เรียบง่ายและ HTML บางครั้งก็เป็นสิ่งที่คุณต้องการ หากคุณต้องการข้อมูลพื้นฐานมากกว่า WordPad อาจเป็นทางเลือกที่ดี มันมีอยู่ในทุกเวอร์ชั่นของวินโดวส์ด้วย! คุณใช้ Notepad เป็นประจำหรือไม่? ถ้าคุณทำโปรดแจ้งให้เราทราบว่าคุณเห็นว่ามีประโยชน์อย่างไรในความคิดเห็นด้านล่าง



