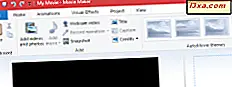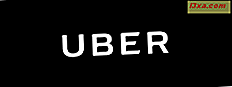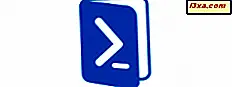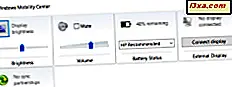
ศูนย์ Mobility ของ Windows เป็นเครื่องมือที่รู้จักกันน้อยที่มีอยู่ใน Windows ทุกรุ่นที่ทันสมัย แอปออกแบบมาพร้อมกับผู้ใช้แล็ปท็อป อย่างไรก็ตามยังใช้ได้กับแท็บเล็ตและอุปกรณ์ไฮบริดของ Windows และช่วยให้คุณสามารถเข้าถึงคุณลักษณะและการตั้งค่าต่างๆในการควบคุมแบตเตอรี่ความสว่างของหน้าจอระดับเสียงและโหมดการนำเสนอ หากต้องการใช้ก่อนอื่นคุณต้องทราบวิธีเปิด ศูนย์ Mobility ของ Windows ในบทความนี้เราจะแสดงให้คุณเห็นวิธีการสิบวิธีในการทำดังนี้
หมายเหตุ: คู่มือนี้ครอบคลุม Windows 10, Windows 7 และ Windows 8.1 วิธีการบางอย่างทำงานได้ใน Windows ทั้งสามเวอร์ชันและอื่น ๆ เพียงหนึ่งหรือสองอย่างเท่านั้น สำหรับแต่ละวิธีเราพูดถึงเวอร์ชัน Windows ที่ใช้งานได้ ถ้าคุณไม่ทราบว่ามี Windows รุ่นใดให้อ่านบทแนะนำนี้: ฉันจะติดตั้ง Windows รุ่นใด?
สำคัญ: Windows Mobility Center ไม่สามารถใช้งานได้กับคอมพิวเตอร์เดสก์ท็อป หากคุณพยายามเปิดไฟล์ดังกล่าวในเครื่องพีซีที่ไม่มีแบตเตอรี่คุณจะได้รับข้อความว่า "Windows Mobility Center มีให้ใช้งานบนแล็ปท็อปเท่านั้น"
1. เปิด Windows Mobility Center โดยใช้การค้นหา (Windows ทุกรุ่น)
ไม่ว่าคุณจะใช้ Windows 10, Windows 7 หรือ Windows 8.1 คุณสามารถใช้การค้นหาเพื่อเปิด Windows Mobility Center ได้เสมอ ใน Windows 10 คลิกหรือแตะช่องค้นหาจากแถบงานแล้วพิมพ์คำว่า mobility จากนั้นคลิกหรือแตะผลการค้นหา Windows Mobility Center

หากคุณใช้ Windows 7 ให้เปิด เมนู Start และค้นหา การเคลื่อนย้าย จากนั้นคลิกผลการค้นหา Windows Mobility Center

ใน Windows 8.1 ให้เปลี่ยนไปใช้หน้าจอเริ่มต้นและเริ่มพิมพ์คำว่า mobility จากนั้นคลิกหรือแตะผลการ ศูนย์กลาง Windows Mobility Center

2. เปิด Windows Mobility Center โดยใช้ไอคอนแบตเตอรีจากซิสเต็มเทรย์ใน Windows ทุกเวอร์ชั่น
วิธีการที่ทำงานได้ใน Windows ทุกรุ่นที่ทันสมัยคือการใช้ไอคอนแบตเตอรีจากถาดระบบ เป็นไอคอนที่แสดงสถานะปัจจุบันของแบตเตอรี่ของคุณและโดยปกติจะมีลักษณะดังนี้:

คลิกขวาหรือแตะไอคอนแบตเตอรี่ค้างไว้ ซึ่งจะเปิดเมนูตามบริบทขนาดเล็กและหนึ่งในตัวเลือกที่ควรจะเป็น Windows Mobility Center คลิกหรือแตะบน

3. เปิด Windows Mobility Center โดยใช้แป้นพิมพ์ลัด Win + X (เฉพาะ Windows 7)
ถ้าคุณกำลังใช้ Windows 7 วิธีที่เร็วที่สุดในการเปิด Windows Mobility Center คือการกดปุ่ม Win + X บนแป้นพิมพ์พร้อมกัน

ทางลัดนี้ทำอย่างอื่นใน Windows 10 และ Windows 8.1 เพิ่มเติมเกี่ยวกับเรื่องนี้ในส่วนถัดไปของบทแนะนำนี้
4. เปิด Windows Mobility Center โดยใช้เมนู WinX (Windows 10 และ Windows 8.1)
ถ้าคุณกดปุ่ม Win + X ใน Windows 10 หรือ Windows 8.1 เมนูผู้ใช้พลังงานจะปรากฏขึ้น ในนั้นมีทางลัดที่เรียกว่า Mobility Center คลิกหรือแตะที่มันและ Windows Mobility Center จะ เปิดขึ้นมา

5. เปิด Windows Mobility Center โดยใช้ Control Panel (Windows ทุกรุ่น)
ไม่ว่าคุณจะใช้ Windows เวอร์ชันใดให้เปิด Control Panel และไปที่ส่วน ฮาร์ดแวร์และเสียง ในนั้นคุณควรหาลิงค์ไปยัง Windows Mobility Center

6. เปิด Windows Mobility Center โดยใช้หน้าต่าง Run (ทุกรุ่น Windows)
เปิดหน้าต่าง Run (กด Win + R บนคีย์บอร์ด) พิมพ์ mblctr แล้วกด Enter หรือคลิก / แตะ OK

เปิด Windows Mobility Center โดยใช้ Command Prompt หรือ PowerShell (ทุกรุ่น Windows)
ถ้าคุณต้องการใช้ Command Prompt หรือ PowerShell คุณสามารถพิมพ์ mblctr เพื่อเริ่มต้น Windows Mobility Center ใน Windows เวอร์ชันใดก็ได้

8. เปิด Windows Mobility Center โดยใช้ Task Manager (เวอร์ชัน Windows ทั้งหมด)
คุณยังสามารถเปิด Windows Mobility Center ผ่านทาง Task Manager เปิดใช้งานโดยกดปุ่ม Ctrl + Shift + Esc บนแป้นพิมพ์และหาก Task Manager เปิดขึ้นในโหมดกะทัดรัดให้คลิกหรือแตะที่ "รายละเอียดเพิ่มเติม" จากนั้นเปิดเมนู ไฟล์ และคลิกหรือแตะที่ "งานใหม่" ใน Windows 7 หรือ "เรียกใช้งานใหม่" ใน Windows 10 หรือ Windows 8.1 ในหน้าต่าง "สร้างงานใหม่" พิมพ์ "mblctr" แล้วกด Enter หรือ OK

9. เปิด Windows Mobility Center โดยใช้ File Explorer ใน Windows 10 และ Windows 8.1 หรือ Windows Explorer ใน Windows 7
วิธีอื่นในการเปิด Windows Mobility Center คือการใช้ File Explorer หรือ Windows Explorer เปิดตัวจัดการไฟล์จากอุปกรณ์ Windows ของคุณและในแถบที่อยู่ให้พิมพ์ mblctr กด Enter ที่แป้นพิมพ์และ Windows Mobility Center จะ เปิดขึ้นทันที

เปิด Windows Mobility Center โดยการเรียกใช้ไฟล์ปฏิบัติการ (Windows ทุกรุ่น)
Windows Mobility Center มีไฟล์ปฏิบัติการที่เรียกว่า mblctr.exe ซึ่งคุณสามารถค้นหาได้จากโฟลเดอร์ย่อย System32 ของโฟลเดอร์ Windows ไปที่ตำแหน่งนี้และดับเบิลคลิกหรือแตะสองครั้งที่ mblctr.exe และ Windows Mobility Center จะ เปิดขึ้นทันที

วิธีไหนที่คุณชอบ?
ตอนนี้คุณทราบหลายวิธีที่คุณสามารถใช้เพื่อเปิด Windows Mobility Center หากคุณต้องการทราบวิธีการทำงานกับผลิตภัณฑ์อย่างมีประสิทธิภาพเราขอแนะนำให้คุณอ่านคู่มือนี้: วิธีใช้ประโยชน์สูงสุดจากแล็ปท็อปของคุณด้วย Windows Mobility Center นอกจากนี้หากคุณทราบวิธีเปิดใช้งาน Windows Mobility Center อื่น ๆ อย่าลังเลที่จะแชร์ข้อมูลดังกล่าวในความคิดเห็นด้านล่างและเราจะอัปเดตคู่มือนี้ตามความคิดเห็นของคุณ