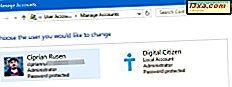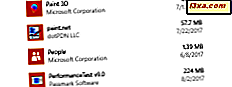
บางคนไม่ชอบปพลิเคชันสากลที่มีการติดตั้งโดยค่าเริ่มต้นใน Windows 10 และต้องการที่จะกำจัดพวกเขา พวกเขาสามารถถอนการติดตั้งได้เองด้วยตนเองโดยใช้แอป การตั้งค่า หรือพวกเขาสามารถใช้ PowerShell เพื่อถอนการติดตั้งทั้งหมดหรือบางส่วนเท่านั้น แอปพลิเคชันเช่นปฏิทิน, จดหมาย, กล้องถ่ายรูปหรือ Candy Crush Soda Saga สามารถหายไปจากคอมพิวเตอร์ที่ใช้ Windows 10 ได้ทันที คำถามคือ: คุณจะได้รับค่าเริ่มต้นของ Windows 10 กลับมาได้อย่างไรเมื่อคุณรู้ว่าคุณจำเป็นต้องใช้หรือเมื่อใช้งานไม่ได้และทำงานไม่ถูกต้องอีกต่อไป? ในบทแนะนำนี้เราจะแสดงวิธีการติดตั้งและลงทะเบียนแอพพลิเคชันเริ่มต้นทั้งหมดที่จัดส่งพร้อมกับ Windows 10. คุณไม่ควรกังวลเพราะเป็นขั้นตอนง่ายๆและตรงไปตรงมา มาเริ่มกันเลย:
สิ่งสำคัญที่ควรรู้ก่อนดำเนินการต่อ
ขั้นตอนที่เราแสดงในบทแนะนำนี้จะช่วยให้คุณติดตั้งแอพพลิเคชันเริ่มต้นทั้งหมดจาก Windows 10 รวมถึง Microsoft Store อย่างไรก็ตามโปรดทราบว่าทุกอย่างที่เราแสดงมีการทดสอบและยืนยันว่าใช้ได้เฉพาะใน Windows 10 เวอร์ชันล่าสุดพร้อมกับอัปเดตในเดือนเมษายนปีพ. ศ. 2561
หากคุณมี Windows 10 รุ่นเก่ากว่าคุณสามารถทำตามขั้นตอนที่เราแสดงเพื่อรับแอพพลิเคชั่นในตัว แต่คุณอาจไม่สามารถติดตั้ง Microsoft Store อีกครั้งได้ วิธีที่ได้รับการพิสูจน์แล้วเพียงอย่างเดียวในการรับ Microsoft Store ใน Windows 10 เวอร์ชันเก่าและจากนั้นสามารถติดตั้งแอปพลิเคชันอื่น ๆ ได้ก็คือการติดตั้ง Windows 10 ที่สะอาด
ขั้นตอนที่ 1. เปิด PowerShell ในฐานะผู้ดูแลระบบ
ก่อนอื่นคุณต้องเปิด PowerShell ด้วยสิทธิ์ระดับผู้ดูแลระบบ วิธีที่เร็วที่สุดคือการใช้แถบค้นหาของ Cortana จากแถบงาน พิมพ์ "PowerShell" คลิกขวา (หรือแตะค้างไว้) ในผลลัพธ์ของ Windows PowerShell จากนั้นคลิกหรือแตะที่ "Run as administrator "

คุณสามารถหาวิธีอื่น ๆ ในการเปิด PowerShell ในบทแนะนำนี้ได้ 9 วิธีในการเปิด PowerShell ใน Windows (รวมถึงผู้ดูแลระบบ) เมื่อ PowerShell เปิดตัวคุณจะเห็นหน้าต่างคล้ายกับข้อความนี้:

ขั้นตอน 2. เรียกใช้คำสั่งติดตั้งใหม่และลงทะเบียนใหม่สำหรับแอพพลิเคชัน Windows 10 ในตัว
หากต้องการติดตั้งแอปที่มีอยู่ภายในของ Windows 10 ใหม่ทั้งหมดที่คุณถอนการติดตั้งเป็นระยะ ๆ สิ่งที่คุณต้องทำก็คือเรียกใช้คำสั่งเฉพาะ พิมพ์หรือคัดลอกคำสั่งต่อไปนี้ภายในหน้าต่าง PowerShell ของคุณ:
Get-AppxPackage -allusers | foreach {Add-AppxPackage -register "$ ($ _. InstallLocation) \ appxmanifest.xml" -DisableDevelopmentMode}

หลังจากที่คุณได้ป้อนคำสั่งดังกล่าวใน Powershell แล้วให้กด Enter
ทันทีที่ Windows 10 เริ่มต้นติดตั้งใหม่และลงทะเบียนแอปพลิเคชันภายในที่เป็นค่าเริ่มต้นทั้งหมด โปรดทราบว่าขั้นตอนนี้อาจใช้เวลาสักครู่ขึ้นอยู่กับความเร็วของพีซี Windows 10 ของคุณ

ขั้นที่ 3. รีบูตอุปกรณ์ Windows 10 ของคุณ
เมื่อคำสั่งทำงานเสร็จสิ้น PowerShell จะแสดงเส้นทางโฟลเดอร์ปัจจุบัน ไม่มีข้อความหรือการยืนยันเพิ่มเติมปรากฏขึ้น ปิด PowerShell และรีบูตเครื่องพีซีหรืออุปกรณ์ Windows 10 ของคุณใหม่ เมื่อคุณลงชื่อเข้าใช้คุณควรพบแอพพลิเคชันเริ่มต้นของ Windows 10 ที่ขาดหายไป
จะทำอย่างไรถ้าแอปที่คุณเรียกคืนบางส่วนยังไม่ทำงานได้ดี
ในกรณีที่ติดตั้งแอปพลิเคชันภายในของ Windows 10 ใหม่ แต่ยังไม่ทำงานอย่างถูกต้องมีอีกหนึ่งข้อที่คุณควรลองก่อนที่จะสูญเสียความหวัง: เรียกใช้เครื่องมือแก้ปัญหาของ Windows Store Apps
คุณสามารถค้นหาได้จากแอป Settings (การตั้งค่า), Update & Security -> Troubleshoot section

คลิกหรือแตะที่ Windows Store Apps และทำตามขั้นตอนของตัวช่วยแก้ปัญหา

หากพบว่ามีอะไรที่อาจส่งผลต่อวิธีที่แอพพลิเคชันสากลทำงานบนพีซีที่ใช้ Windows ของคุณทำให้จำเป็นต้องซ่อมแซม เมื่อดำเนินการเสร็จสิ้นควรขอให้คุณรีบูตคอมพิวเตอร์หรืออุปกรณ์ Windows 10 ใหม่

เริ่มต้นใหม่และตรวจสอบเพื่อดูว่าแอปทำงานได้อย่างถูกต้องหรือไม่ หากยังไม่ทำเราขอโทษ แต่สิ่งที่ดีที่สุดที่คุณสามารถทำได้คือการรีเซ็ตหรือติดตั้ง Windows 10 ใหม่หากคุณต้องการความช่วยเหลือคุณอาจต้องการคำแนะนำนี้: วิธีรีเซ็ต Windows 10 ให้เป็นค่าเริ่มต้นจากโรงงาน ไฟล์
ข้อสรุป
ตามที่คุณเห็นการนำแอพพลิเคชันเริ่มต้นทั้งหมดของ Windows 10 มาใช้งานได้ง่ายและไม่ควรใช้เวลานานเกินไป หลังจากทั้งหมดมันเป็นเรื่องเกี่ยวกับการทำงานเพียงหนึ่งคำสั่ง PowerShell คุณรู้หรือไม่ว่าวิธีอื่น ๆ เพื่อให้แอพพลิเคชั่นภายในอยู่ใน Windows 10? อย่าลังเลที่จะแจ้งให้เราทราบในส่วนความคิดเห็นด้านล่าง