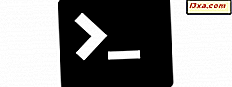
การเพิ่มระบบบรรทัดคำสั่ง Linux Bash ลงใน Windows 10 ทำให้เราประหลาดใจมาก แม้ว่าจะเป็นเครื่องมือที่มีวัตถุประสงค์เพื่อใช้เป็นหลักในการพัฒนา แต่ผู้ใช้ทั่วไปดูเหมือนจะสนใจคุณลักษณะนี้ด้วยเช่นกันดังนั้นเราจึงคิดว่ามันจะเหมาะสมถ้าเราแสดงให้คุณเห็นว่า Bash ทำงานบน Ubuntu บน Windows ได้ อย่างไรและคุณสามารถทำอะไรได้บ้าง บทความนี้เป็นสิ่งแรกที่เราหวังว่าจะเป็นบทแนะนำที่น่าสนใจและครอบคลุมการทำงานกับไฟล์โฟลเดอร์และแอปพลิเคชัน ถ้าเราพยายามทำให้คุณอยากรู้อยากเห็นอ่านต่อ:
หมายเหตุ :: คุณลักษณะที่ใช้ร่วมกันในบทความนี้จะพร้อมใช้งานเฉพาะใน Windows 10 ด้วย Anniversary Update และใน Windows 10 Insider Preview สร้าง 14367 หรือใหม่กว่า การปรับปรุงครบรอบ 10 ปีของ Windows จะมีให้บริการฟรีสำหรับผู้ใช้ Windows 10 ทุกราย ณ วันที่ 2 สิงหาคม 2016
วิธีการรับ Bash บน Ubuntu บน Windows
ก่อนอื่นเราจะถือว่าคุณได้ติดตั้ง Linux Bash ไว้แล้วบน Ubuntu บน Windows ในคอมพิวเตอร์หรืออุปกรณ์ Windows 10 ของคุณ หากคุณยังไม่ได้ดำเนินการดังกล่าวหรือต้องการคำแนะนำในเรื่องนี้เราได้อธิบายขั้นตอนการติดตั้งไว้อย่างละเอียดโดยละเอียดที่นี่: วิธีรับ Linux Bash ใน Windows 10 ใน 3 ขั้นตอน
ประการที่สองเราคิดว่าคุณไม่เคยทำงานร่วมกับลินุกซ์และ "คุณไม่มีอะไรรู้" เกี่ยวกับเรื่องนี้เช่นเดียวกับจอนหิมะ :)
Bash คืออะไรบน Ubuntu บน Windows
ในฐานะผู้เริ่มต้นที่สมบูรณ์คุณอาจสงสัยว่าคุณจะได้อะไรจาก Bash บน Ubuntu บน Windows คุณจะได้รับสภาพแวดล้อมเปลือก Bash ทั้งหมดในคอมพิวเตอร์ Windows ของคุณ ถ้าคุณใช้ Windows มาก่อนไม่ว่าจะเป็น Windows 10 Windows XP หรืออะไรก็ตามระหว่างทั้งสองคุณอาจคุ้นเคยกับ Command Prompt และ PowerShell Bash เป็นเชลล์ที่คล้าย ๆ กันซึ่งสร้างขึ้นเฉพาะสำหรับระบบ Linux เท่านั้น

เช่นเดียวกับ Command Prompt, Bash เป็นสภาพแวดล้อมของบรรทัดคำสั่ง ทำงานบนเคอร์เนลลินุกซ์และให้คุณสามารถใช้ยูทิลิตีบรรทัดคำสั่งและคำสั่งทั้งหมดได้ คุณจะสามารถดาวน์โหลดติดตั้งและใช้แอพพลิเคชันลีนุกซ์ได้หากเป็นสิ่งที่คุณต้องการ และโปรแกรมอรรถประโยชน์ทั้งหมดที่คุณจะเรียกใช้ภายใน Bash จะได้รับสิทธิ์เข้าถึงระบบไฟล์ Windows 10 ของคุณ นั่นหมายความว่าคุณสามารถเข้าถึงสร้างและลบไฟล์และโฟลเดอร์ในดิสก์ใดก็ได้หากต้องการ
สิ่งสำคัญที่ต้องสังเกตก็คือแม้ว่าจะมีผู้ใช้บางรายสามารถรันแอ็พพลิเคชันแบบกราฟิกโดยใช้ Bash ใน Ubuntu บน Windows ได้อย่างน้อยตอนนี้คุณจะไม่สามารถรันโปรแกรมกราฟิกในสภาพปกติได้และไม่มีข้อผิดพลาด
นั่นเป็นเพราะว่า Bash บน Ubuntu บน Windows ไม่ได้ถูกสร้างขึ้นมาเพื่อเรียกใช้ Linux บน Windows แต่ให้ Linux และเข้าถึงระบบสาธารณูปโภค Bash สำหรับนักพัฒนาซอฟต์แวร์ไม่ใช่สำหรับผู้ใช้ทั่วไป นั่นคือสิ่งที่ Microsoft พร้อมกับ Canonical มีอยู่ในใจสำหรับตอนนี้ถึงแม้ว่านี่อาจเป็นเพียงขั้นตอนแรกในการรวมแอพพลิเคชัน Windows และ Linux และก่อให้เกิดการใช้งานคอมพิวเตอร์ชนิดใหม่ ๆ อนาคตอาจจะน่าสนใจมากในพื้นที่นี้
วิธีเริ่มต้น Bash บน Ubuntu บน Windows
สิ่งแรกที่คุณต้องทำหลังจากติดตั้ง Bash บน Ubuntu บน Windows คือการเปิดใช้งานและวิธีที่รวดเร็วในการทำเช่นนี้คือการคลิกหรือแตะที่ทางลัดจาก Start Menu

นี่คือสิ่งที่ Bash มีลักษณะใน Windows 10:

Basic Bash คำสั่งสำหรับการทำงานกับไฟล์โฟลเดอร์และแอพฯ
เป็นสภาพแวดล้อมของบรรทัดคำสั่งและทุกอย่างชัดเจนว่าคุณจะต้องเขียนคำสั่งข้อความที่คุณต้องการเรียกใช้ ถ้าคุณเคยทำงานกับ Command Prompt มาก่อนแล้วคุณอาจจะคุ้นเคยกับการเขียนเส้นทางทั้งหมดของคำสั่งเพื่อให้สามารถรันได้ ลืมเรื่องนี้ในขณะที่คุณกำลังใช้เปลือก Bash ที่นี่คุณสามารถเรียกใช้คำสั่งเครื่องมือหรือแอปที่ติดตั้งได้จากทุกที่เพียงแค่พิมพ์ชื่อ คุณไม่จำเป็นต้องเพิ่มเส้นทางก่อนชื่อ
แม้ว่าเราจะพูดถึงคำสั่ง Bash เหล่านี้ในบทแนะนำในอนาคตต่อไปนี้เป็นคำสั่งสองสามคำที่แนะนำให้คุณ:
- เรียกดูผ่านคอมพิวเตอร์ของคุณ:
- เปลี่ยนโฟลเดอร์ที่คุณกำลังทำงานอยู่: cd [เส้นทาง]
- แสดงเนื้อหาของโฟลเดอร์: ls

- การทำงานกับไฟล์ที่พบในคอมพิวเตอร์ของคุณ:
- คัดลอกไฟล์: cp [source] [destination]
- ย้าย / เปลี่ยนชื่อไฟล์: mv [source] [destination]
- ลบ / ลบไฟล์: rm [file]
- การทำงานกับโฟลเดอร์:
- สร้างโฟลเดอร์: mkdir [folder]
- ลบ / ลบโฟลเดอร์และทุกอย่างภายใน: rm -r [folder]
- เรียกใช้คำสั่งเป็น superuser ซึ่งจะให้สิทธิ์ผู้ดูแล: sudo command การใช้คำสั่ง sudo จะช่วยให้คุณมีอำนาจเหนือสิ่งอื่นใดใน Linux และในลักษณะคล้ายคลึงกับสิ่งที่บัญชีผู้ใช้ของผู้ดูแลระบบสามารถทำได้ใน Windows
- การดาวน์โหลดติดตั้งและใช้งานแอพพลิเคชั่น Linux:
- ค้นหาแอ็พพลิเคชัน: sudo apt-cache search [ชื่อแอ็พพลิเคชัน]
- ดาวน์โหลดและติดตั้งโปรแกรมเฉพาะ: sudo apt-get install [application name]
- หากต้องการเรียกใช้แอพพลิเคชันที่คุณติดตั้งเพียงแค่เขียนชื่อใน Bash แล้วกด Enter ที่แป้นพิมพ์ของคุณ
วิธีการขอความช่วยเหลืออย่างรวดเร็วใน Bash บน Ubuntu บน Windows
ถ้าคุณต้องการทราบข้อมูลเพิ่มเติมเกี่ยวกับคำสั่งบางคำให้เขียนใน Bash และเพิ่มพารามิเตอร์ "--help" ข้อมูลที่แสดงควรให้แสงสว่างมากขึ้นเกี่ยวกับโครงสร้างและการใช้คำสั่งนั้น
ตัวอย่างเช่นคำสั่ง ls ซึ่งแสดงเนื้อหาของโฟลเดอร์ อาจดูเหมือนคำสั่งง่ายๆ แต่มีตัวเลือกค่อนข้างมากสำหรับวิธีแสดงข้อมูล นี่เป็นส่วนหนึ่งของความช่วยเหลือที่คุณจะได้รับสำหรับมัน:

ข้อสรุป
เรากำลังสิ้นสุดบทแนะนำนี้ด้วยความหวังว่าเราจะสามารถแนะนำคุณให้เข้าสู่โลกที่น่าสนใจของ Linux Bash จาก Windows 10 หากคุณมีคำถามหรือคำแนะนำในการแบ่งปันอย่าลังเลที่จะแสดงความคิดเห็นด้านล่าง



