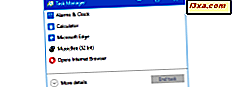
การมีบัญชีผู้ใช้หลายบัญชีที่ลงชื่อเข้าใช้ในคอมพิวเตอร์ Windows 10 ของคุณสามารถทำให้การแลกเปลี่ยนข้อมูลระหว่างกันเร็วขึ้น แต่ก็อาจทำให้ทรัพยากรระบบสูญหายเนื่องจากคอมพิวเตอร์ของคุณต้องรักษาสภาพแวดล้อมที่แยกจากกันสองไว้ในหน่วยความจำ หากคุณต้องการโอกาสที่จะชั่งประโยชน์ของการกระทำนี้กับค่าใช้จ่าย Task Manager สามารถช่วยได้ ดูแท็บ ผู้ใช้ เพื่อดูบัญชีผู้ใช้ที่ลงชื่อเข้าใช้และดูจำนวนทรัพยากรที่คุณใช้เพื่อดูแลรักษา นอกจากนี้คุณยังสามารถใช้เครื่องมือนี้เพื่อปิดแอปที่เปิดโดยผู้ใช้คนอื่นหรือแม้แต่ออกจากระบบ ลองดูวิธีการทำงาน
หมายเหตุ: คุณลักษณะและคำแนะนำในคู่มือนี้ใช้กับ Windows 10 และ Windows 8.1 และเหมือนกันในทั้งสองระบบปฏิบัติการ ดังนั้นเพื่อให้ทุกอย่างเรียบง่ายเราจึงใช้ภาพหน้าจอที่ถ่ายใน Windows 10
วิธีการดูแท็บผู้ใช้ใน Windows Task Manager
เปิด ตัวจัดการงาน หนึ่งในวิธีที่เร็วที่สุดที่จะทำก็คือกดพร้อมกัน Ctrl + Shift + Esc บนแป้นพิมพ์ของคุณ อย่างไรก็ตามมีวิธีอื่น ๆ มากมายและเราได้แสดงไว้ในบทความนี้: 10 วิธีในการเริ่ม Task Manager ใน Windows 10 และ Windows 8.1
หากคุณเห็นมุมมองขนาดเล็กที่แสดงรายการแอปพลิเคชันที่เปิดอยู่คุณต้องคลิกหรือแตะ "รายละเอียดเพิ่มเติม" ก่อนสิ่งอื่น ๆ

เมื่อคุณอยู่ในเวอร์ชันเต็มของ Task Manager แล้วให้เลือกแท็บ ผู้ใช้

บัญชีผู้ใช้ที่ลงชื่อเข้าใช้อยู่ในปัจจุบันจะปรากฏในคอลัมน์แรกตามด้วยคอลัมน์บางส่วนที่แสดงถึงทรัพยากรระบบที่แต่ละคนใช้อยู่

โดยค่าเริ่มต้นคุณจะเห็นคอลัมน์ห้าคอลัมน์ที่แสดงอยู่ใกล้กับคอลัมน์ ผู้ใช้ พวกเขาคือ:
- สถานะ - แสดงสถานะของบัญชีและกระบวนการที่ระบุไว้
- CPU - แสดงเปอร์เซ็นต์ของรอบ CPU ทั้งหมดที่ใช้โดยแต่ละบัญชีและกระบวนการที่เรียกใช้โดยแต่ละบัญชี
- หน่วยความจำ - แสดงจำนวนหน่วยความจำทั้งหมดของบัญชีที่เลือก (หรือกระบวนการที่เลือก) กำลังใช้อยู่
- ดิสก์ - ระบุปริมาณข้อมูลที่ถ่ายโอนไปยัง / จากฮาร์ดไดรฟ์ของคุณ
- เครือข่าย - แสดงการใช้เครือข่ายของบัญชีผู้ใช้หรือกระบวนการที่เลือก
หากต้องการเพิ่มคอลัมน์เพิ่มเติมและแสดงข้อมูลเพิ่มเติมให้คลิกขวา (หรือแตะค้างไว้) ส่วนหัวของคอลัมน์และเลือกรายการอื่น ๆ ตัวเลือกของคุณคือ:
- ID - แสดงรหัสเซสชันที่ไม่ซ้ำกันสำหรับแต่ละบัญชี
- เซสชัน - แสดงประเภทของเซสชันสำหรับแต่ละบัญชี นี้มีประโยชน์สำหรับระบบเซิร์ฟเวอร์ที่ผู้ใช้สามารถเข้าสู่ระบบโดยใช้บริการระยะไกล
- ชื่อไคลเอ็นต์ - แสดงชื่อของคอมพิวเตอร์ที่ผู้ใช้ระยะไกลล็อกอินจาก

คุณสามารถยกเลิกการเลือกคอลัมน์ที่คุณไม่จำเป็นต้องปิด ช่วยลดมุมมองและทำให้หน้าต่างเล็กลง
วิธีจัดการกระบวนการที่เปิดโดยบัญชีผู้ใช้แต่ละคน
จากแท็บ ผู้ใช้ คุณสามารถคลิกหรือแตะลูกศรลงที่อยู่ถัดจากชื่อบัญชีผู้ใช้แต่ละรายเพื่อขยายรายการกระบวนการทั้งหมดที่เปิดโดยบัญชีนั้น หรือคุณสามารถคลิกขวาหรือกดค้างไว้ที่ชื่อบัญชีและคลิกหรือกดเลือก Expand
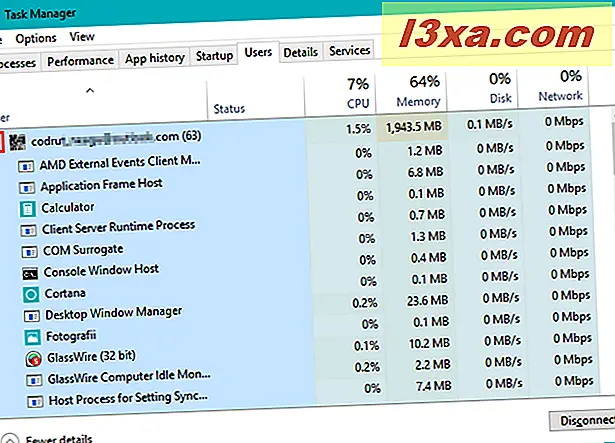
คุณสามารถตรวจสอบรายการกระบวนการที่เปิดอยู่สำหรับสิ่งที่ไม่จำเป็นต้องใช้งานได้ หากคุณพบแอพพลิเคชันที่กำลังเคี้ยวทรัพยากรและการปิดบัญชีจะไม่ทำให้เกิดความยากลำบากเกินควรในส่วนของเจ้าของบัญชีคุณสามารถคลิกขวาที่ (หรือกดค้างไว้) และคลิก (หรือแตะ) "End Task " การดำเนินการนี้จะปิดกระบวนการ

นอกจากนี้คุณยังสามารถเลือกกระบวนการและคลิกหรือกดปุ่ม "วางงาน" ที่มุมล่างขวาของหน้าจอ

เมื่อคุณผ่านขั้นตอนของบัญชีแล้วคุณสามารถแตะลูกศรอีกครั้งหรือคลิกขวาหรือกดปุ่มชื่อบัญชีค้างไว้และเลือก Collapse เพื่อซ่อนรายการขยายแล้วแสดงเฉพาะชื่ออีกครั้ง

วิธีจัดการบัญชีผู้ใช้แบบเปิดใน Windows Task Manager
หากคุณมีบัญชีที่เปิดหลายบัญชีมีงานหลายอย่างที่คุณสามารถจัดการได้
ขั้นแรกให้คลิกขวาหรือกดชื่อบัญชีเพื่อดูตัวเลือกที่พร้อมใช้งาน

เลือก เชื่อมต่อ จากเมนูตามบริบทเพื่อสลับไปยังบัญชีที่เลือก ป้อนรหัสผ่านบัญชีในฟิลด์ที่ระบุและคลิก / แตะที่ ตกลง

เลือก "ลงชื่อออก" หากต้องการออกจากระบบบัญชีที่เลือก หากคุณไม่จำเป็นต้องเปิดนี้เป็นวิธีที่ยอดเยี่ยมในการเพิ่มทรัพยากร โปรดใช้ความระมัดระวังเพื่อให้มั่นใจว่าผู้ใช้รายอื่นไม่มีข้อมูลที่ไม่ได้บันทึกเนื่องจากอาจทำให้ข้อมูลสูญหายได้
คลิกหรือแตะ "ออกจากระบบ" จากหน้าต่างคำเตือนหากคุณมั่นใจว่าต้องการปิดบัญชีที่เปิดอยู่

อีกวิธีหนึ่งในการออกจากระบบหรือเปลี่ยนไปใช้บัญชีที่ไม่จำเป็นคือการเลือกบัญชีและคลิกหรือกดปุ่มที่เหมาะสมที่มุมล่างขวาของหน้าต่าง

เลือก "ส่งข้อความ" จากเมนูบริบทที่อธิบายไว้ด้านบนหากคุณต้องการส่งข้อความไปยังผู้ใช้ของบัญชีอื่น พิมพ์ข้อความของคุณลงในช่องว่างให้ป้อนชื่อหากต้องการจากนั้นคลิกหรือกด OK

ถ้าผู้ใช้ระยะไกลใช้งานบัญชีที่เลือกโดยอัตโนมัติพวกเขาจะได้รับข้อความของคุณทันที ถ้าผู้ใช้บัญชีอื่นไม่ได้อยู่ในคอมพิวเตอร์พวกเขาจะได้รับข้อความในครั้งต่อไปเมื่อพวกเขาปลดล็อกบัญชี

สุดท้ายคุณสามารถเลือก "จัดการบัญชีผู้ใช้" เพื่อเปิดส่วน บัญชีผู้ใช้ จากแผงควบคุมเก่า

จากที่นั่นคุณสามารถเปลี่ยนการตั้งค่าของบัญชีได้
ข้อสรุป
แท็บ ผู้ใช้ ใน Task Manager ไม่มีคุณลักษณะมากมาย แต่ให้ประโยชน์อย่างมาก ด้วยความพยายามเพียงเล็กน้อยคุณสามารถดูบัญชีที่เปิดทั้งหมดผลกระทบต่อประสิทธิภาพของระบบและจัดการทรัพยากรเหล่านี้เพื่อหาแหล่งข้อมูลใหม่ มันเร็วกว่าการสลับไปยังบัญชีอื่นเพื่อปิดโปรแกรมและเปลี่ยนกลับ สำหรับข้อมูลเพิ่มเติมเกี่ยวกับการใช้ Task Manager ใน Windows อย่าลังเลที่จะอ่านบทความที่แนะนำด้านล่างนี้



