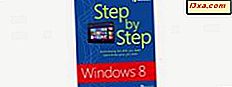วิธีที่ง่ายที่สุดในการดูข้อมูลเกี่ยวกับคอมพิวเตอร์ของคุณคือการใช้เครื่องมือกราฟิกในตัวของ Windows เช่น Task Manager หรือ System Information อย่างไรก็ตามเช่นเดียวกับเราบางคนชอบที่จะใช้ Command Prompt สำหรับดีสิ่งใด นั่นเป็นเหตุผลที่ในบทความนี้เราคิดว่าจะเป็นประโยชน์ในการแสดงวิธีการดูข้อมูลระบบทั้งหมดโดยตรงจาก Command Prompt รวมถึงวิธีการจัดการกระบวนการทำงานทั้งหมดของคุณทั้งหมดโดยใช้คำสั่งขั้นสูงเพียงไม่กี่ขั้นตอน:
หมายเหตุ: ข้อมูลที่ใช้ร่วมกันในบทแนะนำนี้ใช้กับ Windows 10, Windows 8.1 และ Windows 7 สำหรับความเรียบง่ายเราจะใช้ภาพหน้าจอที่ถ่ายใน Windows 10
1. วิธีดูข้อมูลระบบของคุณ
Command Prompt ช่วยให้คุณสามารถดูข้อมูลระบบโดยใช้คำสั่งง่ายๆที่เรียกว่า systeminfo เปิด Command Prompt พิมพ์ systeminfo แล้วกด Enter คุณมีอะไรเกิดขึ้นบ้างไหม? เช่นเดียวกับในภาพหน้าจอด้านล่างจะแสดงรายการข้อมูลทั้งหมดเกี่ยวกับระบบปฏิบัติการและส่วนประกอบคอมพิวเตอร์และส่วนประกอบซอฟต์แวร์ของคุณ
คุณจะเห็นรายละเอียดต่างๆเช่นเวอร์ชันของระบบปฏิบัติการที่ติดตั้งในคอมพิวเตอร์สถานะของหน่วยความจำ RAM หรือโปรเซสเซอร์ที่คุณมีอยู่ นอกจากนี้ยังมีข้อมูลเครือข่ายบางอย่างเช่น IP และที่อยู่ MAC ของการ์ดเครือข่ายของคุณ

2. แสดงรายการกระบวนการที่กำลังทำงานอยู่
หากต้องการดูรายการกระบวนการที่กำลังทำงานอยู่ในปัจจุบันคุณต้องใช้คำสั่ง tasklist พิมพ์ tasklist แล้วกด Enter Command Prompt ควรแสดงรายการที่คล้ายกับรายการด้านล่างซึ่งคุณจะเห็นรายละเอียดเกี่ยวกับชื่อกระบวนการทำงาน PID (Process identifier) และหน่วยความจำที่ใช้

หยุดกระบวนการโดยใช้ taskkill
เมื่อต้องการฆ่าหรือหยุดกระบวนการทำงานคุณต้องใช้คำสั่ง taskkill สมมติว่าคุณต้องการหยุดแอ็พพลิเคชัน Snipping Tool t hat ที่กำลังรันอยู่ในคอมพิวเตอร์ของคุณ กระบวนการนี้เรียกว่า SnippingTool.exe เพื่อที่จะฆ่ามันคุณควรใช้ Command Prompt เพื่อรันคำสั่ง "taskkill / im snippingtool.exe" พารามิเตอร์ / im ถูกใช้เพื่อระบุและหยุดกระบวนการโดยการพิมพ์ชื่อ

มีหลายครั้งที่คุณต้องเปิดโปรแกรมสองครั้งหรือหลายครั้ง ทุกหน้าต่างใหม่ของโปรแกรมเฉพาะ (ตัวอย่างเช่น Internet Explorer) สร้างกระบวนการที่เรียกว่าอินสแตนซ์แยกต่างหากซึ่งมีการแนบ PID (ตัวระบุกระบวนการ) ที่ไม่ซ้ำกัน
ในการหยุดกระบวนการอินสแตนซ์เพียงครั้งเดียวคุณต้องระบุ PID (ตัวระบุกระบวนการ) สมมติว่ามีสองกรณีของ Internet Explorer เปิดอยู่ในคอมพิวเตอร์ของคุณ ชื่อกระบวนการคือ iexplore.exe แต่คุณต้องการปิดเพียงหนึ่งในสองอินสแตนซ์ที่กำลังทำงานอยู่

ถ้าคุณต้องการที่จะฆ่ากระบวนการที่มี PID ของ 6984 คุณจะพิมพ์ taskkill / PID 6984 แล้วกด Enter
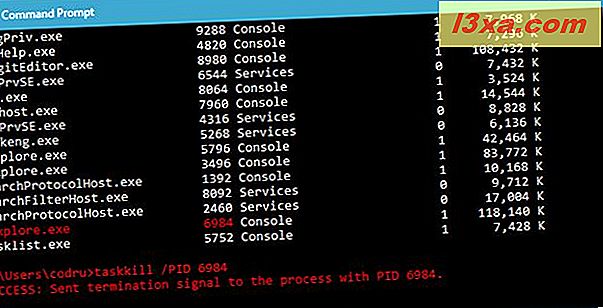
พารามิเตอร์ที่น่าสนใจอื่น ๆ ที่คุณสามารถใช้สำหรับ taskkill คำสั่งคือ / t พารามิเตอร์นี้ช่วยให้คุณสามารถยกเลิกขั้นตอนที่ระบุและกระบวนการลูกซึ่งเริ่มต้นได้
ลองใช้ตัวอย่างเช่นกระบวนการของ Internet Explorer สมมติว่าคุณมีสามกระบวนการและคุณต้องการที่จะฆ่าพวกเขาทั้งหมดโดยใช้พารามิเตอร์ / t คุณควรพิมพ์คำสั่ง "taskkill / t / im iexplore.exe" แล้วกด Enter ตรวจสอบภาพหน้าจอด้านล่างเพื่อดูคำยืนยันของคำสั่งที่คุณพิมพ์

โปรดทราบว่าถ้าคุณใช้คำสั่งที่ระบุไว้ในบทความนี้ในทางที่ผิดคุณอาจเสี่ยงต่อการสูญเสียข้อมูลที่เปิดอยู่ในกระบวนการทำงาน สิ่งสำคัญคือต้องระวังและมีข้อมูลสำรองสำหรับข้อมูลของคุณ ดังนั้นอย่าดำเนินการอย่างระมัดระวังและอย่าบอกว่าเราไม่ได้เตือนคุณ :)
โปรดจำไว้ว่าเพื่อฆ่ากระบวนการทำงานใด ๆ คุณต้องมีสิทธิ์ระดับผู้ดูแลระบบและเรียกใช้ Command Prompt ในฐานะผู้ดูแลระบบ ตรวจสอบ 7 วิธีในการเรียกใช้โปรแกรมเป็นผู้ดูแลระบบใน Windows เพื่อดูวิธีเรียกใช้ Command Prompt ในฐานะผู้ดูแลระบบ
ข้อสรุป
เราหวังว่าคุณจะชอบคำแนะนำนี้ซึ่งจะดำเนินการชุดคำสั่งขั้นสูงต่อไปซึ่งสามารถเรียกใช้งานได้ใน Command Prompt ตอนนี้คุณรู้วิธีแสดงข้อมูลระบบและคุณรู้วิธีหยุดกระบวนการทั้งหมดโดยใช้คำสั่งข้อความเพียงบางส่วนใน Command Prompt ตอนนี้คุณไม่รู้สึกทึ่มไหม? :) อย่าลืมว่าหากคุณมีข้อสงสัยเกี่ยวกับคำสั่งที่แชร์ในบทความนี้คุณสามารถแสดงความคิดเห็นได้เสมอ