
รายชื่อเครื่องเล่นมีเดียสำหรับ Windows มีขนาดใหญ่มาก แต่อย่างไรก็ตาม Windows Media Player ยังคงเป็นหนึ่งในเครื่องเล่นมีเดียที่น่าเชื่อถือที่สุดในตลาด แน่นอนว่ามีคุณสมบัติการใช้งานน้อย แต่ไม่มีอะไรสำคัญอย่างแน่นอน นี่คือที่ที่ Windows Media Player Plus! จาก การผลิตของ BM เข้ามาปลั๊กอินนี้จะนำเสนอการใช้งานที่เรียบง่ายจากเวอร์ชัน Windows Media Player เวอร์ชันก่อนหน้านี้และเพิ่มการปรับแต่งอื่น ๆ ที่แก้ไขข้อบกพร่องบางส่วนของ Windows Media Player 12 ที่อาจทำให้คุณก้าวไปในขั้นต้นได้ นี่คือสิ่งที่ทำให้ Windows Media Player Plus! เช่นดาวน์โหลดร้อน:
วิธีการดาวน์โหลดและติดตั้ง Windows Media Player Plus
ก่อนที่คุณจะเริ่มใช้คุณสมบัติต่างๆที่มีใน Windows Media Player Plus คุณต้องดาวน์โหลดและติดตั้งก่อน
ขั้นแรกคลิกที่นี่เพื่อเข้าถึงหน้าดาวน์โหลด เลื่อนลงและกดปุ่ม Download now! ปุ่ม. จากนั้นติดตั้งไฟล์ที่คุณดาวน์โหลดมา

ครั้งต่อไปที่คุณเปิด Windows Media Player เมนูคุณสมบัติจะเปิดโดยอัตโนมัติ ในภายหลังถ้าคุณต้องการแก้ไขคุณสมบัติคุณจะต้องเปิดเมนูด้วยตนเอง

เมื่อต้องการเปิด Windows Media Player Plus! หน้าต่าง การตั้งค่า ด้วยตนเองให้คลิกขวาหรือกดบางที่ส่วนหัวของ หน้าต่าง Windows Media Player ค้างไว้ เมนูตามบริบทจะเปิดขึ้น ไปที่ Tools -> Plug-in properties จากนั้นคลิกหรือกดเลือก Windows Media Player Plus! .

ตอนนี้คุณมี Windows Media Player Plus แล้ว! up และทำงานคุณสามารถดูด้วยตัวคุณเองสิ่งที่ทำให้มันคุ้มค่าดาวน์โหลด นี่คือสิ่งที่เราชอบมากที่สุด:
เหตุผลที่ 1: การใช้ไลบรารีของ Player อย่างง่ายและมีประสิทธิภาพ
Windows Media Player Plus! แนะนำการปรับแต่งประหยัดเวลาในไลบรารี Windows Media Player พวกเขาไม่ได้แหวกแนว แต่ก็มีประโยชน์ หลังจากสัปดาห์ลองใช้ Windows Media Player ในคอมพิวเตอร์ของเพื่อนและคุณจะสังเกตเห็นความแตกต่าง
การปรับแต่งครั้งแรกและที่ง่ายที่สุดคือคุณลักษณะ ค้นหาขณะพิมพ์ คุณลักษณะนี้จะช่วยให้คุณสามารถเริ่มค้นหาได้โดยการพิมพ์ที่ใดก็ได้ในไลบรารีแทนการกดแถบค้นหาก่อน เป็นการเปลี่ยนแปลงที่ลึกซึ้ง แต่ก็สามารถประหยัดเวลาได้มาก
หากต้องการเปิดใช้งานเพียงเลือก เปิดใช้งาน 'ค้นหาขณะพิมพ์' จาก Windows Media Player Plus! หน้าต่าง การตั้งค่าที่ แสดงไว้ก่อนหน้านี้และกด OK

ขณะนี้คุณสามารถเริ่มพิมพ์ได้ทุกเมื่อในไลบรารีเพื่อเริ่มค้นหาแม้ว่าคุณจะไม่ได้มุ่งเน้นที่แถบค้นหาก็ตาม

การปรับแต่งอีกอย่างหนึ่งคือการ ปิดใช้งานส่วนหัวของกลุ่มในส่วนไลบรารีพาเนล การเปิดใช้งานคุณลักษณะนี้จะทำให้รายการห้องสมุดของคุณปรากฏในรายการต่อเนื่อง การเปิดใช้คุณลักษณะนี้เป็นเรื่องของความชอบส่วนตัวและจะไม่มีผลต่อประสิทธิภาพการทำงานของคุณ
เมื่อต้องการเปิดใช้งานให้ทำเครื่องหมายที่ "ปิดใช้งานส่วนหัวของกลุ่มในบานหน้าต่างไลบรารี" จาก Windows Media Player Plus เดียวกัน! หน้าต่าง การตั้งค่า และกด ตกลง

นี่เป็นลักษณะที่ไลบรารีมีลักษณะก่อนที่จะเปิดใช้งานคุณลักษณะนี้:

หลังจากที่คุณเปิดใช้งาน "ปิดใช้งานส่วนหัวของกลุ่มในบานหน้าต่างไลบรารี" ไลบรารีของคุณจะมีลักษณะดังนี้:

การปรับแต่งที่สามซึ่งจะช่วยปรับปรุงห้องสมุดของคุณคือการ เพิ่มจำนวนแผ่นดิสก์ (หรือ "ตั้งค่า") ในไลบรารีสื่อ " เมื่อคุณเปิดใช้คุณลักษณะนี้หมายเลขแผ่นดิสก์จะปรากฏขึ้นก่อนหมายเลขแทร็กเพื่อให้คุณสามารถจัดเรียงรายการในห้องสมุดได้อย่างมีประสิทธิภาพมากขึ้น เมื่อเรียงลำดับรายการของไลบรารีหมายเลขแผ่นดิสก์จะมีลำดับความสำคัญเหนือหมายเลขแทร็ก
เมื่อต้องการเปิดใช้งานคุณลักษณะนี้ให้เลือก "เพิ่มหมายเลขแผ่นดิสก์ (หรือ" ตั้งค่า ") เพื่อสนับสนุนไลบรารีสื่อ" จาก Windows Media Player Plus! หน้าต่าง การตั้งค่า

นี่เป็นลักษณะที่ห้องสมุดของคุณจะมีลักษณะเช่นนี้หลังจากเปิดใช้งานคุณลักษณะนี้:

คุณลักษณะที่จะช่วยเพิ่มประสิทธิภาพการทำงานของคุณและปรับปรุงไลบรารีของคุณคือ File Menu คุณสามารถหา Windows Media Player Plus! หน้าต่าง การตั้งค่า หลังจากเลือก เมนูบริบท จากแผงด้านซ้าย
 เมนูแฟ้ม ช่วยให้คุณเข้าถึงเมนูคลิกขวาตามบริบทมาตรฐานของรายการมีเดียของคุณจากภายใน Windows Media Player ซึ่งหมายความว่าคุณสามารถคัดลอกไฟล์เปิดด้วยแอปพลิเคชันอื่นลบและทำตัวเลือกขั้นสูงอื่น ๆ ด้วยวิธีนี้คุณจะไม่ต้องเปิด File Explorer ค้นหาไฟล์และดำเนินการใด ๆ กับไฟล์เหล่านี้ คุณสมบัตินี้ช่วยให้คุณประหยัดเวลาอันมีค่า
เมนูแฟ้ม ช่วยให้คุณเข้าถึงเมนูคลิกขวาตามบริบทมาตรฐานของรายการมีเดียของคุณจากภายใน Windows Media Player ซึ่งหมายความว่าคุณสามารถคัดลอกไฟล์เปิดด้วยแอปพลิเคชันอื่นลบและทำตัวเลือกขั้นสูงอื่น ๆ ด้วยวิธีนี้คุณจะไม่ต้องเปิด File Explorer ค้นหาไฟล์และดำเนินการใด ๆ กับไฟล์เหล่านี้ คุณสมบัตินี้ช่วยให้คุณประหยัดเวลาอันมีค่า "... ในบานหน้าต่างไลบรารี (กลาง)" สำหรับรายการใน บานหน้าต่างไลบรารี วางอยู่ตรงกลาง "... ในบานหน้าต่างแสดงรายการ (ด้านขวา)" สำหรับรายการในบานหน้าต่างรายการวางไว้ที่ ด้านขวาหรือทั้งสองอย่างในส่วน เมนูแฟ้ม

ก่อนที่จะตรวจสอบ เมนู File คลิกขวาที่เมนูนี้:

หลังจากเลือก เมนูไฟล์แล้วเมนู คลิกขวาจะเพิ่มตัวเลือกอื่น: ไฟล์ที่ อนุญาตให้คุณดำเนินการบางอย่างกับไฟล์

เหตุผลที่ 2: คุณสามารถใช้โปรแกรมแก้ไขแท็กได้
Tag Editor Plus อาจเป็นส่วนที่ดีที่สุดของ Windows Media Player Plus! . คุณลักษณะนี้ช่วยให้คุณสามารถแก้ไขข้อมูลสื่อจากหน้าต่างแบบแท็บได้สะดวกเหมือนกับที่คุณทำได้ใน Windows Media Player และ iTunes เวอร์ชันก่อนหน้านี้ นี่เป็นวิธีที่สะดวกสบายในการแก้ไขข้อมูลเพลงมากกว่าวิธีมาตรฐานซึ่งเกี่ยวข้องกับการคลิกขวาที่แต่ละรายละเอียดในคอลัมน์และกด Edit แท็กการแก้ไขโดยใช้วิธีการมาตรฐานได้อธิบายไว้ในคำแนะนำของเรา: วิธีจัดเรียงแท็กและให้คะแนนรูปภาพใน Windows Media Player 12
คุณสามารถเปิดใช้งานคุณลักษณะนี้ได้ในหน้าต่างเดียวกับ เมนูแฟ้ม โดยเพียงแค่เลือก "... ในบานหน้าต่างไลบรารี (กลาง)" สำหรับรายการใน บานหน้าต่างไลบรารีที่ วางอยู่ตรงกลาง "... ในบานหน้าต่างแสดงรายการ (ด้านขวา) " สำหรับรายการในบานหน้าต่างรายชื่อที่ด้านขวาหรือทั้งสองอย่างในส่วน 'เครื่องมือ แก้ไขแท็ก' และกด ตกลง
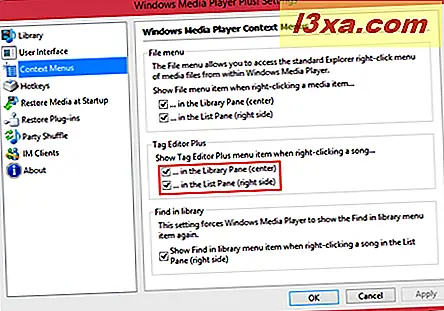
เมื่อเปิดใช้คุณลักษณะนี้คุณสามารถเริ่มแก้ไขแท็กรายการสื่อของคุณได้ ในการดำเนินการนี้ให้คลิกขวาหรือกดรายการใด ๆ ในบานหน้าต่างไลบรารีหรือบานหน้าต่างรายการ (ขึ้นอยู่กับรายการที่คุณเลือกเมื่อเปิดใช้คุณลักษณะนี้) และกด Tag Editor Plus

ซึ่งจะเปิดหน้าต่างเครื่อง แก้ไขแท็ก ด้วยซึ่งมีอินเตอร์เฟซแบบฟอร์มสำหรับกรอกข้อมูลสื่ออย่างรวดเร็ว มีแท็บหกแท็กสำหรับแท็กที่ใช้ทั่วไปและแท็บ ขั้นสูง ซึ่งประกอบด้วยทุกอย่างที่คุณสามารถแก้ไขได้สำหรับไฟล์ที่ระบุ (รวมถึงบางสิ่งที่คุณไม่ควรทำ)
แท็บสรุป มีฟิลด์สำคัญ ได้แก่ ชื่อศิลปินหมายเลขแทร็กชื่ออัลบั้มและศิลปินอัลบั้มประเภทปีที่วางจำหน่ายและหมายเลขแผ่นดิสก์ นอกจากนี้คุณยังสามารถเพิ่มคะแนนได้ที่นี่

แท็บ ข้อมูลการติดตาม มีความเฉพาะเจาะจงมากขึ้นซึ่งช่วยให้คุณสามารถเพิ่มคำบรรยายย่อยประเภทอารมณ์ภาษาและคีย์เริ่มต้นได้นอกเหนือจากข้อมูลชื่อเรื่องที่พบในแท็บ สรุป แล้ว

แท็บ ข้อมูลศิลปิน ช่วยให้คุณสามารถแทรกข้อมูลเพิ่มเติมเกี่ยวกับศิลปินนักแต่งเพลงนักเขียนและตัวนำ
ใน ภาพ แท็บรูปภาพที่ฝังลงในไฟล์เพลงสามารถดูเปลี่ยนเพิ่มและนำออกและแท็บ Lyrics ในสามารถเพิ่มภาษาของเพลงและพิมพ์เนื้อเพลงได้
ในแท็บข้อคิดเห็นความคิดเห็นที่ฝังลงในไฟล์เพลงสามารถแก้ไขและนำออกและสามารถเพิ่มความคิดเห็นใหม่ได้
แท็บสุดท้ายคือ ขั้นสูง ซึ่งรวมถึงทุกอย่างที่คุณสามารถเปลี่ยนแปลงได้ซึ่งรวมถึงค่าที่มักจะไม่ได้แก้ไขโดยผู้ใช้ คุณสามารถแก้ไขแท็กที่มีเครื่องหมายดินสอได้เท่านั้น ตัวอย่างเช่นคุณสามารถเปลี่ยนจำนวนการเล่นได้ บางรายการไม่สามารถแก้ไขได้เช่น SourceURL และ TrackingID หลังจากเสร็จสิ้นการแก้ไขรายการสื่อคุณกด ตกลง เพื่อบันทึกการเปลี่ยนแปลงของคุณ

เหตุผลที่ 3: คุณสามารถเพิ่มข้อมูลการเล่นในแถบงานและ Skype ได้แล้ว
Windows Media Player Plus! ยังช่วยให้คุณสามารถเพิ่ม Now Playing ข้อมูลลงในแถบงานและสถานะ Skype ของคุณ
คุณสามารถเปิดใช้งานการแสดงแถบชื่อเรื่องได้ดังนั้นข้อมูลการ เล่นตอนนี้ จะปรากฏในแถบงาน อันดับแรกใน Windows Media Player Plus! Settings ไปที่ส่วน User Interface
ตอนนี้ให้เลือก "แสดงสื่อที่กำลังเล่นอยู่ในแถบชื่อเรื่องของ Windows Media Player"

ด้านล่างคุณสามารถดูรูปแบบของชื่อ โดยค่าเริ่มต้นระบบจะตั้งค่าให้ "Title-Artist-Windows Media Player" นี่เป็นวิธีที่ Windows Media Player มีลักษณะก่อนที่จะเปิดใช้งานคุณลักษณะนี้:

และหลังจากเปิดใช้งานคุณลักษณะนี้:

ความแตกต่างนี้สามารถมองเห็นได้ในแถบงาน:

จากนั้นคุณจะได้เรียนรู้ที่จะแสดงข้อมูลการ เล่น Now ในสถานะ Skype ของคุณ
ขั้นแรกให้เปิด Windows Media Player Plus! หน้าต่าง การตั้งค่า กด IM ไคลเอ็นต์ จากบานหน้าต่างด้านซ้ายและตรวจสอบ Skype (ข้อความ Mood)

ตอนนี้ให้ Windows Media Player ใช้ Skype โดยการกด Allow access in Skype

คุณเสร็จแล้ว ตอนนี้สิ่งที่คุณกำลังฟังจะแสดงเป็น ข้อความ Mood
 ตอนนี้ รูปแบบข้อมูลที่ เล่น สามารถปรับแต่งได้ ฟลด รูปแบบ สนับสนุน การจัดรูปแบบ ขอมูล ขั้นสูง ดังที่คุณอาจสังเกตเห็นคุณสามารถใช้คุณลักษณะนี้สำหรับแถบชื่อเรื่องด้วย
ตอนนี้ รูปแบบข้อมูลที่ เล่น สามารถปรับแต่งได้ ฟลด รูปแบบ สนับสนุน การจัดรูปแบบ ขอมูล ขั้นสูง ดังที่คุณอาจสังเกตเห็นคุณสามารถใช้คุณลักษณะนี้สำหรับแถบชื่อเรื่องด้วย เมื่อต้องการเริ่มปรับแต่งรูปแบบข้อมูล Now playing now ให้คลิกที่ปุ่ม แก้ไข ATF จากส่วน IM ไคลเอ็นต์ หรือส่วน ติดต่อผู้ใช้ ทั้งนี้ขึ้นอยู่กับสิ่งที่คุณต้องการแก้ไข

คุณสามารถพิมพ์ค่า ATF ได้หากคุณรู้จัก ถ้าคุณไม่ทำโปรดดูที่การจัดรูปแบบชื่อขั้นสูง ถ้าคุณไม่ค่อยสนใจเรื่องนี้คุณสามารถคลิกปุ่ม แทรก เพื่อดึงขึ้นโดยอัตโนมัติ

ในตัวอย่างของเราช่องและฟังก์ชัน ATF จะถูกรวมเข้ากับข้อความปกติ ด้านล่างคุณสามารถดูตัวอย่างชื่อของคุณได้ กด ตกลง เพื่อดำเนินการให้เสร็จสิ้น

เหตุผลที่ 4: คุณสามารถรับตำแหน่งที่คุณปิดไว้ได้
คุณลักษณะที่เหลือจาก Windows Media Player Plus! ช่วยเพิ่มความต่อเนื่องระหว่างเวลาที่คุณปิด Windows Media Player 12 และเปิดอีกครั้ง
ไปที่ Restore Media at Startup จากบานหน้าต่างด้านซ้ายใน Windows Media Player Plus! หน้าต่าง การตั้งค่า

คุณสามารถเลือกที่จะรับที่คุณซ้ายออกไปองศาที่แตกต่างกัน คุณสามารถมีรายการสุดท้ายที่คุณมีในเพลย์ลิสต์ของคุณที่จัดคิวไว้แล้วหรือคุณสามารถให้พวกเขาเริ่มเล่นอีกครั้งในจุดที่คุณอยู่ก่อนที่จะปิด Windows Media Player นอกจากนี้คุณสามารถมี Windows Media Player Plus! ย้อนกลับสักครู่ซึ่งเป็นประโยชน์ถ้าคุณกำลังฟังหนังสือเสียงหรือพอดคาสต์เพื่อให้คุณสามารถแบริ่งได้อีกครั้ง

ส่วน ปลั๊กอิน Restore จะปรับแต่งเล็กน้อยในลักษณะที่ Windows Media Player ทำงานหลังจากเกิดความผิดพลาด ตามค่าเริ่มต้น Windows Media Player 12 จะปิดการใช้งานปลั๊กอินทั้งหมดโดยอัตโนมัติและแจ้งให้คุณทราบในครั้งต่อไปที่คุณเปิดใช้งาน Windows Media Player Plus! จะแสดงข้อความแสดงข้อผิดพลาดที่ปรับปรุงซึ่งจะช่วยให้คุณเปิดใช้งานปลั๊กอินทั้งหมดหรือบางส่วนของคุณได้ทันที

เราไม่มีภาพหน้าจอเริ่มต้นของข้อความแสดงข้อผิดพลาดที่ปรับปรุงเนื่องจากเราไม่สามารถทำให้ Windows Media Player เสียหายได้ แต่อย่างใด แต่ถ้าคุณต้องการดูในการทำงานให้ตรวจสอบหน้าจอของ BM-Productions
ข้อสรุป
Windows Media Player Plus! นำการเปลี่ยนแปลงบางอย่างที่บอบบางมาสู่ Windows Media Player ซึ่งจะช่วยเพิ่มความสามารถและความสามารถของระบบ คุณลักษณะทั้งหมดนี้จะช่วยเพิ่มประสบการณ์การใช้งานโดยรวม Windows Media Player เป็นเครื่องเล่นสื่อที่ดี แต่ Windows Media Player Plus! ทำให้สามารถแก้ไขข้อบกพร่องได้ดียิ่งขึ้น ลองใช้ตัวคุณเองและแจ้งให้เราทราบว่าคุณคิดอย่างไร ได้ฟรีและเช่นปลั๊กอิน Windows Media Player ทั้งหมดคุณจะสามารถปิดการใช้งานและถอนการติดตั้งได้ง่ายหากเปลี่ยนใจ



