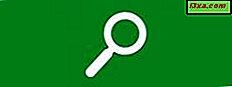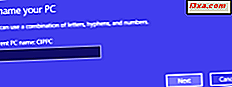
เมื่อติดตั้ง Windows จะกำหนดชื่อคอมพิวเตอร์โดยอัตโนมัติซึ่งใช้สำหรับกระบวนการพื้นหลังและบริการทั้งหมด ในบางครั้งคุณอาจต้องเปลี่ยนชื่อคอมพิวเตอร์ของคุณด้วยเหตุผลหลายประการ ตัวอย่างเช่นถ้าคุณต้องจัดการคอมพิวเตอร์ในครอบครัวทั้งหมดของคุณคุณต้องให้ชื่อเฉพาะกับแต่ละคนเพื่อให้คุณสามารถแยกแยะได้ หรือเมื่อคุณเชื่อมโยงพีซีจำนวนมากของ Windows 10 เข้ากับโทรศัพท์มือถือของคุณจะมีผลใช้งานเดียวกัน ต่อไปนี้เป็นสามวิธีในการเปลี่ยนชื่อคอมพิวเตอร์ใน Windows เวอร์ชันใดก็ได้:
หมายเหตุ: คู่มือนี้ครอบคลุม Windows 10, Windows 7 และ Windows 8.1 ถ้าคุณไม่ทราบว่ามี Windows รุ่นใดให้อ่านบทแนะนำนี้: ฉันติดตั้ง Windows เวอร์ชั่นอะไร?
วิธีเปลี่ยนชื่อคอมพิวเตอร์ใน Windows 10 โดยใช้แอปการตั้งค่า
หากคุณใช้ Windows 10 ให้เปิดแอปการตั้งค่า จากนั้นคลิกหรือแตะ ระบบ จากนั้นเลือก เกี่ยวกับ ที่คอลัมน์ด้านซ้าย จากนั้นมองไปทางขวาและเลื่อนไปจนกว่าคุณจะเห็นข้อกำหนดเฉพาะของอุปกรณ์แล้วคลิกหรือแตะ "เปลี่ยนชื่อพีซีนี้"

หน้าต่างใหม่จะเปิดขึ้นและคุณสามารถดูชื่อเครื่องคอมพิวเตอร์ปัจจุบันได้ ในช่องข้อความเท่านั้นที่พร้อมใช้งานให้พิมพ์ชื่อเครื่องใหม่ที่คุณต้องการใช้แล้วกด Next

คุณได้รับแจ้งว่าคุณต้องรีสตาร์ทเพื่อเปลี่ยนชื่อพีซีของคุณ เลือก "รีสตาร์ทเดี๋ยวนี้" หรือ "เริ่มใหม่ในภายหลัง" ขึ้นอยู่กับสิ่งที่คุณต้องการ
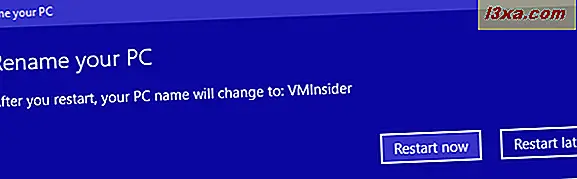
หลังจากรีสตาร์ทระบบ Windows 10 ชื่อคอมพิวเตอร์จะเปลี่ยนไป
วิธีการเปลี่ยนชื่อคอมพิวเตอร์ใน Windows รุ่นใดก็ได้โดยใช้ Control Panel
ไม่ว่าคุณจะมี Windows เวอร์ชันใดคุณสามารถใช้ Control Panel ได้เสมอ
เปิดและไปที่ System and Security จากนั้นไปที่ System มองหาชื่อเครื่องคอมพิวเตอร์ที่มีอยู่แล้วคลิกซ้ายที่หรือแตะที่ลิงก์ "เปลี่ยนการตั้งค่า"

หน้าต่าง คุณสมบัติของระบบ จะเปิดขึ้น ในแท็บ Computer Name คลิกหรือกดปุ่ม Change

ตอนนี้คุณเห็นชื่อเครื่องคอมพิวเตอร์ที่มีอยู่แล้ว พิมพ์ใหม่ที่คุณต้องการใช้ในฟิลด์ ชื่อคอมพิวเตอร์ จากนั้นคุณสังเกตเห็นว่าปุ่ม OK จะไม่เป็นสีเทาอีกต่อไป คลิกที่นี่

คุณได้รับแจ้งว่าคุณต้องรีสตาร์ทคอมพิวเตอร์เพื่อใช้การเปลี่ยนแปลงเหล่านี้ กดตกลง

ปิดหน้าต่าง คุณสมบัติของระบบ

ระบบจะขอให้คุณเลือกว่าคุณต้องการรีสตาร์ทเดี๋ยวนี้หรือไม่ช้ากว่า เลือกตามที่คุณต้องการ หากคุณรีสตาร์ทเดี๋ยวนี้โปรดตรวจสอบว่าแอปและไฟล์ทั้งหมดของคุณถูกปิดเพื่อไม่ให้คุณสูญเสียงานของคุณ

หลังจากรีสตาร์ทเครื่องคอมพิวเตอร์ Windows ของคุณชื่อคอมพิวเตอร์จะเปลี่ยนไป
วิธีเปลี่ยนชื่อคอมพิวเตอร์ใน Windows 8.1 โดยใช้แอพฯ PC Settings
ถ้าคุณกำลังใช้ Windows 8.1 ให้เปิดแอปการตั้งค่าเครื่องพีซี จากนั้นคลิกหรือแตะ พีซีและอุปกรณ์ จากนั้นเลือก ข้อมูล PC ที่ด้านซ้าย จากนั้นให้มองไปที่ด้านขวาและคลิกหรือแตะ "Rename PC"

พิมพ์ชื่อคอมพิวเตอร์เครื่องใหม่ที่คุณต้องการใช้และคลิกหรือกด Next
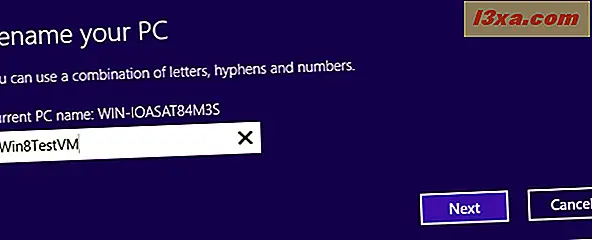
คุณได้รับแจ้งว่าหลังจากที่คุณรีสตาร์ทระบบ Windows 8.1 ชื่อจะเปลี่ยนไปเป็นสิ่งที่คุณพิมพ์ เลือกว่าจะรีสตาร์ทเดี๋ยวนี้หรือใหม่กว่านี้

หลังจากรีสตาร์ท Windows 8.1 แล้วคอมพิวเตอร์จะถูกเปลี่ยนชื่อ
ชื่อคอมพิวเตอร์เครื่องใหม่ของคุณคืออะไร?
ขั้นตอนที่เราแบ่งปันควรทำงานได้ดีกับคอมพิวเตอร์หรืออุปกรณ์ใด ๆ ที่มี Windows หากคุณมีปัญหาใด ๆ อย่าลังเลที่จะแสดงความคิดเห็นด้านล่าง นอกจากนี้เราอยากรู้ว่าคอมพิวเตอร์ชื่ออะไรที่คุณเลือก