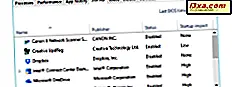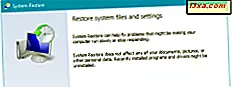
System Restore เป็นเครื่องมือที่ยอดเยี่ยมที่ช่วยให้คุณสามารถย้อนกลับ Windows และการตั้งค่าไปเป็นสถานะการทำงานก่อนหน้าได้ วิธีนี้จะเป็นประโยชน์เมื่อคุณพบปัญหาเกี่ยวกับโปรแกรมควบคุมที่ทำให้ระบบหรือซอฟต์แวร์ไม่เสถียรทำงานผิดปกติ อย่างไรก็ตามในบางครั้งการเปลี่ยนแปลงบางอย่างที่คุณทำอาจส่งผลต่อระบบของคุณไม่ดีนักจนไม่สามารถเข้าสู่ระบบ Windows ได้อีกต่อไป คุณสามารถทำอะไรเพื่อให้ Windows ทำงานได้อีกครั้ง คุณบูตระบบคืนค่าและใช้เพื่อเปลี่ยนสถานะ Windows ให้เป็นสถานะการทำงาน ต่อไปนี้คือวิธีดำเนินการ:
หมายเหตุ: คู่มือนี้ครอบคลุม Windows 10, Windows 8.1 และ Windows 7 สองระบบปฏิบัติการแรกจะครอบคลุมในส่วนถัดไปของบทแนะนำนี้ Windows 7 ครอบคลุมในส่วนที่สอง หากคุณใช้ Windows 7 อย่าลังเลที่จะเลื่อนลงไปสักหน่อยจนกว่าคุณจะพบคำแนะนำที่คุณสนใจ
วิธีการเริ่มการคืนค่าระบบจากตัวเลือกการเริ่มระบบขั้นสูง (ใน Windows 10 และ Windows 8.1)
ใน Windows 10 และ Windows 8.1 คุณจำเป็นต้องเข้าสู่หน้าจอด้วย Advanced Boot Options มีหลายวิธีที่จะทำ:
- บูตจากหน่วยความจำ USB พร้อมกับเครื่องมือการกู้คืน คุณสามารถเรียนรู้วิธีสร้างไดรฟ์กู้คืนข้อมูลได้จากที่นี่: วิธีการสร้างไดรฟ์กู้คืนข้อมูลใน Windows 10 และวิธีการสร้างไดรฟ์กู้คืนข้อมูลลงบน Memory Stick USB ใน Windows 8 และ 8.1
- บูตจากดิสก์ซ่อมแซมระบบ (CD หรือ DVD) เรียนรู้วิธีสร้างไฟล์ที่นี่: ดิสก์ซ่อมแซมระบบคืออะไรและวิธีการสร้างแผ่นดิสก์ใน Windows
- บูตจากดิสก์การตั้งค่าหรือหน่วยความจำ USB พร้อมกับการติดตั้ง Windows 10 หรือ Windows 8.1 เมื่อโหลดเสร็จแล้วให้เลือกภาษาและรูปแบบแป้นพิมพ์ที่คุณต้องการคลิกถัดไปจากนั้นคลิก "ซ่อมคอมพิวเตอร์ของคุณ"
- หากคุณโชคดีและสามารถเข้าสู่หน้าจอลงชื่อเข้าใช้ให้กดปุ่ม SHIFT ค้างไว้บนแป้นพิมพ์จากนั้นในเมนู Power ให้เลือก Restart Windows จะบูตเครื่องใหม่และโหลดตัวเลือกการบูตหลายตัวที่อธิบายไว้ในส่วนต่อไปนี้
- หาก Windows 10 และ Windows 8.1 ไม่สามารถบูตได้ตามปกติ 3 ครั้งเป็นครั้งที่ 4 โดยค่าเริ่มต้นจะเป็นโหมด Automatic Repair เมื่อต้องการเรียกใช้โหมด Automatic Repair คุณต้องหยุดการบูตปกติสามครั้งติดต่อกัน: ใช้ปุ่มรีเซ็ตหรือปุ่มเปิด / ปิดบนคอมพิวเตอร์เพื่อหยุดการบูตก่อนที่จะโหลด Windows เสร็จสิ้น หากคุณใช้ปุ่มเพาเวอร์คุณอาจต้องกดปุ่มอย่างน้อย 4 วินาทีเพื่อปิดเครื่อง เมื่อคอมพิวเตอร์ของคุณเข้าสู่โหมด Automatic Repair สิ่งแรกที่คุณเห็นคือหน้าจอที่บอกให้คุณทราบว่าระบบปฏิบัติการคือ "Preparing Automatic Repair" รอให้ Windows พยายามตรวจหาพีซีของคุณโดยอัตโนมัติ จากนั้นบนหน้าจอ "Automatic Repair" ให้กดปุ่ม "Advanced options"
เมื่อคุณบูตโดยใช้วิธีการใดวิธีการหนึ่งที่แชร์ไว้ด้านบนคุณจะเห็นหน้าจอสีน้ำเงินที่แสดงตัวเลือกหลายรายการซึ่งคล้ายกับด้านล่าง เลือก Troubleshoot

จากนั้นคลิกหรือแตะ ตัวเลือกขั้นสูง

ขณะนี้คุณสามารถเข้าถึงเครื่องมือการกู้คืนระบบได้หลายแบบ เลือก System Restore เพื่อเริ่มต้นใช้งาน ควรเป็นคนแรกในรายการ

Windows ใช้เวลาในการเตรียม System Restore แม้อาจรีสตาร์ทคอมพิวเตอร์หรืออุปกรณ์ของคุณ เมื่อ System Restore พร้อมแล้วระบบจะขอให้คุณเลือกบัญชีผู้ใช้เพื่อดำเนินการต่อ เลือกบัญชีที่ตั้งค่าเป็นผู้ดูแลระบบในคอมพิวเตอร์หรืออุปกรณ์ Windows 10 หรือ Windows 8.1

ระบบจะขอให้คุณป้อนรหัสผ่านสำหรับบัญชีนั้น โปรดให้ความสำคัญกับข้อเท็จจริงที่ว่า Windows แสดงรูปแบบแป้นพิมพ์ที่ใช้อยู่ หากต้องการเปลี่ยนให้กด " เปลี่ยนรูปแบบแป้นพิมพ์" และเลือก รูปแบบ อื่น เมื่อพร้อมพิมพ์รหัสผ่านลงในฟิลด์ที่เหมาะสมและกด ดำเนินการต่อ

เริ่มต้นการคืนค่าระบบและคุณสามารถใช้เพื่อเปลี่ยนกลับ Windows 10 หรือ Windows 8.1 เป็นสถานะที่ทำงานก่อนหน้านี้

จากขั้นตอนการคืนค่าระบบของคุณไปยังสถานะการทำงานจะเหมือนกับขั้นตอนที่กล่าวถึงในคู่มือนี้ 3 ขั้นตอนในการคืนค่าพีซี Windows ของคุณให้เป็นสถานะการทำงานโดยใช้ System Restore
วิธีการเริ่มการคืนค่าระบบจากตัวเลือกการกู้คืนระบบ (เฉพาะ Windows 7)
ใน Windows 7 คุณสามารถเริ่มต้น การคืนค่าระบบ ได้ง่ายกว่าเล็กน้อย หลังจากเริ่มต้นคอมพิวเตอร์ Windows 7 แล้วให้กด F8 ที่แป้นพิมพ์ หน้าจอ Advanced Boot Options จะปรากฏขึ้น เลือก ซ่อมแซมเครื่องคอมพิวเตอร์ของคุณ

อีกทางหนึ่งคือการสร้างแผ่นดิสก์การซ่อมแซมระบบในคอมพิวเตอร์ Windows 7 เครื่องอื่นและบู๊ตเครื่องจากนั้น คุณสามารถเรียนรู้วิธีสร้างได้จากที่นี่: แผ่นดิสก์ซ่อมแซมระบบคืออะไรและวิธีการสร้างแผ่นดิสก์ใน Windows
นอกจากนี้คุณยังสามารถใช้ดิสก์การตั้งค่ากับ Windows 7 และบู๊ตจากไดรฟ์ หลังจากติดตั้งเสร็จแล้วให้เลือกภาษาและคีย์บอร์ดที่คุณต้องการและคลิก ถัดไป อย่าคลิกติดตั้งเดี๋ยวนี้ ให้คลิกลิงก์ที่ระบุว่า: "Repair your computer." ไม่ว่าคุณจะเลือกวิธีใด ระบบ จะโหลดหน้าต่าง ตัวเลือกการกู้คืนระบบ เลือกภาษาแป้นพิมพ์ที่คุณต้องการใช้และกด Next

ระบบจะขอให้คุณเลือกระบบปฏิบัติการที่คุณต้องการซ่อมแซม เลือกและเลือก ถัดไป

ในขั้นตอนนี้คุณอาจได้รับแจ้งให้เลือกบัญชีผู้ใช้ที่ตั้งค่าเป็นผู้ดูแลระบบและพิมพ์รหัสผ่าน ทำตามขั้นตอนดังกล่าวจากนั้นคลิก OK ระบบบางระบบขั้นตอนนี้อาจถูกข้ามไปได้จาก Windows 7
ตัวเลือกการกู้คืนระบบ ของคุณจะปรากฏขึ้น คลิก การคืนค่าระบบ

การคืนค่าระบบ ถูกโหลดแล้วและคุณสามารถใช้เพื่อคืนค่า Windows 7 เป็นสถานะการทำงานก่อนหน้านี้

จากขั้นตอนการคืนค่าระบบของคุณไปยังสถานะการทำงานจะเหมือนกับขั้นตอนที่กล่าวถึงในคู่มือนี้ 3 ขั้นตอนในการคืนค่าพีซี Windows ของคุณให้เป็นสถานะการทำงานโดยใช้ System Restore
ข้อสรุป
ตอนนี้คุณรู้วิธีการเริ่มต้น การคืนค่าระบบ แม้ว่าคุณจะไม่สามารถเข้าสู่ระบบ Windows ได้จะง่ายกว่าที่จะกู้คืนคอมพิวเตอร์หรืออุปกรณ์ของคุณไปยังสถานะที่ทำงานก่อนหน้านี้ เพื่อให้แน่ใจว่า System Restore สามารถเข้าถึงได้ง่ายอย่าลังเลที่จะสร้างแผ่นดิสก์การซ่อมแซมระบบหรือ USB flash drive พร้อมกับเครื่องมือการกู้คืนข้อมูลในขณะที่คอมพิวเตอร์หรืออุปกรณ์ Windows ทำงานได้ดี คุณจะมีความสุขที่คุณทำในภายหลังเมื่อคุณประสบปัญหา