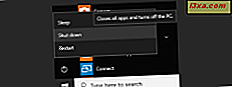ใน Windows 10 เว็บเบราเซอร์เริ่มต้นคือ Microsoft Edge ซึ่งเป็นเบราว์เซอร์ล่าสุดที่พัฒนาโดย Microsoft อย่างไรก็ตามแม้ว่า Edge จะนำเสนอคุณลักษณะและการปรับปรุงใหม่ ๆ มากมายเมื่อเทียบกับเบราว์เซอร์ก่อนหน้าของ Microsoft - Internet Explorer - คุณอาจต้องการเปลี่ยนเบราว์เซอร์เริ่มต้นของคุณเป็นเบราว์เซอร์อื่นซึ่งคุณคุ้นเคยอยู่แล้ว ไม่ว่าคุณจะชอบ Mozilla Firefox, Google Chrome, Opera, Internet Explorer, Edge หรือเว็บเบราเซอร์อื่น ๆ ก็ตามการตั้งค่าเหล่านี้เป็นค่าเริ่มต้นใน Windows 10 ค่อนข้างง่ายและขึ้นอยู่กับวิธีการที่คุณเลือกก็จะมากหรือน้อย กระบวนการที่รวดเร็ว
หมายเหตุ :: ภาพหน้าจอที่ใช้ในบทความนี้มาจาก Windows 10 และ Anniversary Update การอัพเดตครบรอบ 10 ปีของ Windows มีให้บริการฟรีสำหรับผู้ใช้ Windows 10 ทั้งหมด ณ วันที่ 2 สิงหาคม 2016
1. เปลี่ยนเบราว์เซอร์เริ่มต้นของคุณจากแอปการตั้งค่าใน Windows 10
ในการเปลี่ยนเบราว์เซอร์เริ่มต้นของคุณด้วยวิธีนี้คุณต้องเปิดแอป การตั้งค่า ก่อน วิธีที่รวดเร็วคือเปิด เมนู Start และกดไอคอน Settings อย่างไรก็ตามคุณยังสามารถใช้ การตั้งค่า อื่น ๆ อีกมากมายซึ่งคุณสามารถดูได้ที่นี่: 6 วิธีในการเปิดแอปการตั้งค่าใน Windows 10
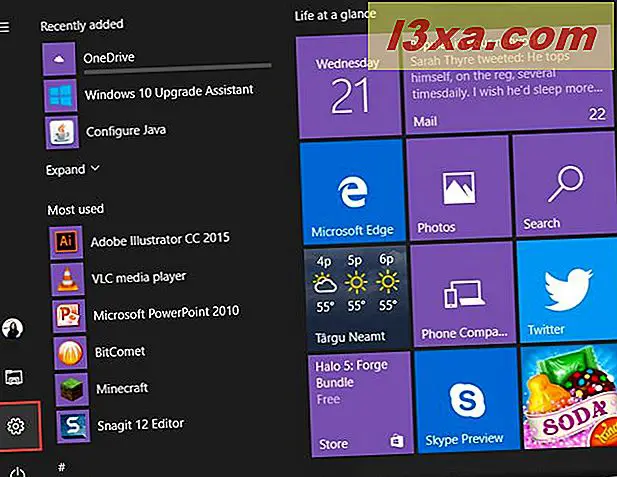
จากนั้นเมื่อแอป Settings เปิดขึ้นให้กด System
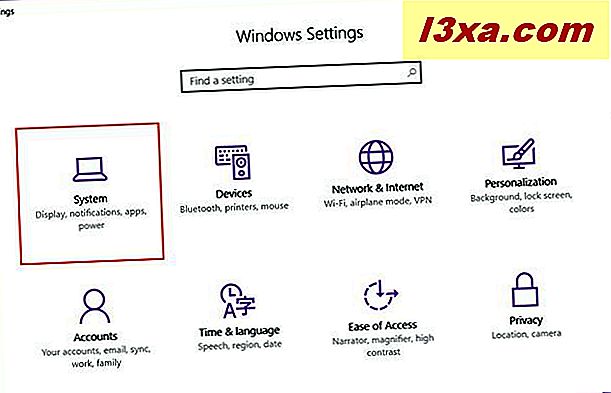
จากนั้นคลิกหรือแตะ แอปเริ่มต้น ในเมนูทางด้านซ้าย
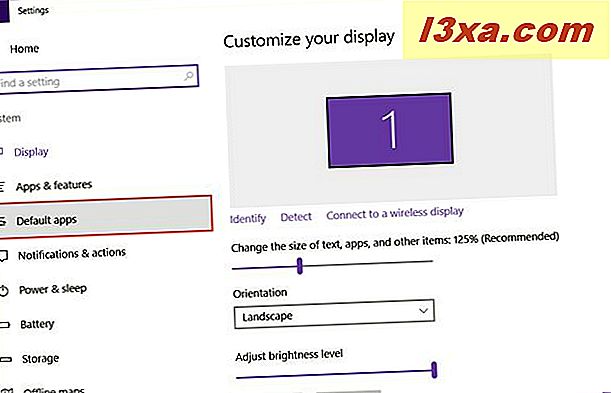
ตอนนี้ที่ด้านขวาของหน้าต่างเลื่อนลงและมองหาส่วนที่เรียกว่า เว็บเบราเซอร์ ตามที่คุณสังเกตเห็นได้ทันทีส่วนนี้จะแสดงเว็บเบราว์เซอร์ที่ตั้งค่าไว้เป็นค่าเริ่มต้นบนอุปกรณ์ Windows 10 ของคุณ หากคุณติดตั้งเว็บเบราเซอร์อื่นไว้แล้วคุณสามารถตั้งค่าใด ๆ ให้เป็นค่าเริ่มต้นได้จากที่นี่ เมื่อต้องการทำเช่นนั้นให้กดที่ เว็บเบราเซอร์ เริ่มต้นปัจจุบันของคุณซึ่งในกรณีของเราคือ Microsoft Edge
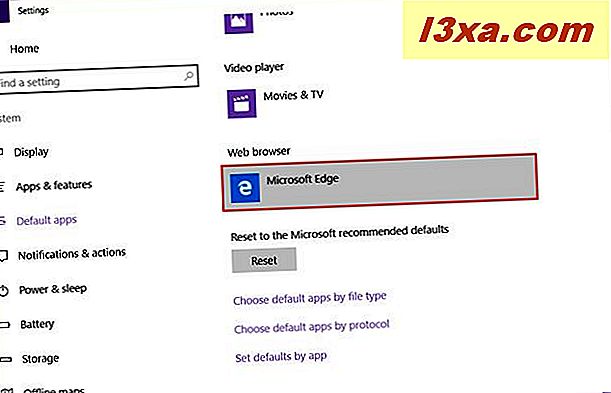
Windows 10 จะแสดงรายการที่มีเว็บเบราเซอร์แต่ละเว็บและทุกเว็บที่ติดตั้งไว้ในคอมพิวเตอร์ของคุณ หากต้องการตั้งค่าใด ๆ ให้เป็นค่าเริ่มต้นให้เลือกค่าที่คุณต้องการ
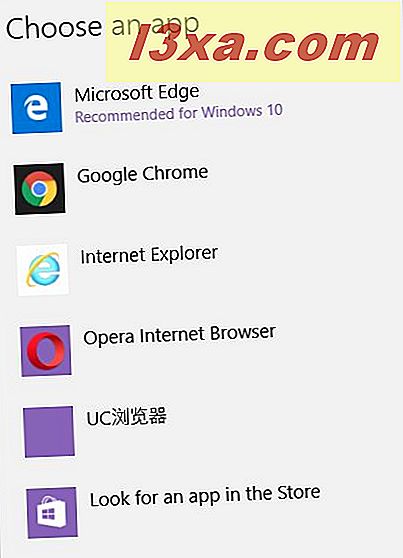
คุณอาจสังเกตว่ารายการนี้ยังมีตัวเลือกที่เรียกว่า "มองหาแอปในสโตร์" การกดลิงก์นี้จะเป็นการเปิดตัว Store และเสนอตัวเลือกในการดาวน์โหลดและติดตั้งเว็บเบราเซอร์อื่น ๆ อย่างไรก็ตามอย่างน้อยตอนนี้มีแอพพลิเคชันที่ทันสมัยเท่านั้นและคุณจะไม่พบเบราว์เซอร์เดสก์ท็อปใด ๆ ที่นี่
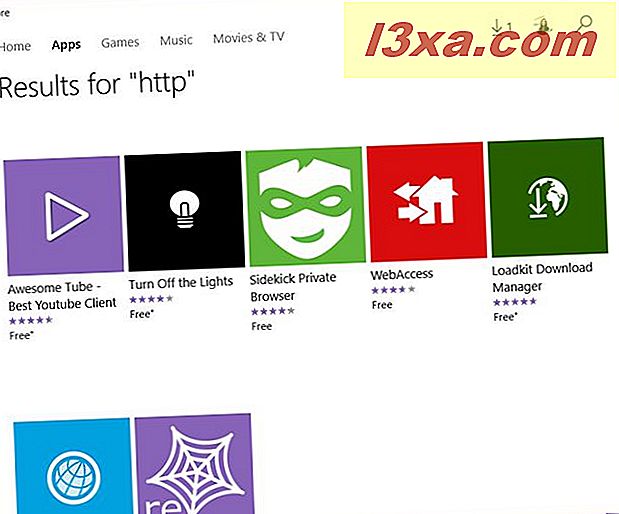
2. กำหนดค่าเบราเซอร์เริ่มต้นโดยใช้การตั้งค่าเบราเซอร์ใน Windows 10
หากคุณยังไม่ได้ติดตั้งเว็บเบราเซอร์ที่คุณชื่นชอบใน Windows 10 คุณจะต้องดาวน์โหลดและติดตั้งมาก่อน ในระหว่างขั้นตอนการติดตั้งหรือทันทีหลังจากนั้นเบราว์เซอร์ส่วนใหญ่จะถามคุณว่าคุณต้องการตั้งค่าให้เป็นค่าเริ่มต้นหรือไม่ ลองใช้ตัวอย่างเช่น Google Chrome ซึ่งจะแจ้งให้คุณทุกครั้งที่คุณเปิดเพื่อตั้งค่าให้เป็นเบราว์เซอร์เริ่มต้น
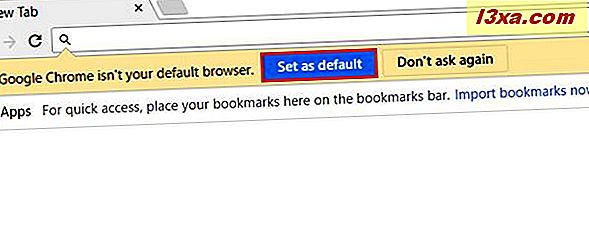
นอกจากนี้หากพรอมต์นี้ไม่ปรากฏขึ้นเบราว์เซอร์ทั้งหมดจะมีตัวเลือกนี้ในการตั้งค่า
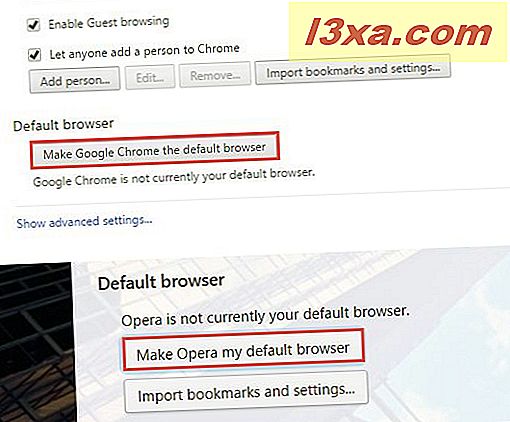
เมื่อกดปุ่มเหล่านี้ Windows 10 จะเปิดแอป การตั้งค่า และนำคุณไปยังหน้าต่าง แอปพลิเคชันเริ่มต้น เดียวกันกับที่เราเคยพูดถึงในบทความเวอร์ชันก่อนหน้านี้
ในทำนองเดียวกันให้ทำตามขั้นตอนเดียวกับที่เราได้แสดงให้คุณเห็นก่อนหน้านี้และคุณจะตั้งค่าเว็บเบราเซอร์ใหม่ให้เป็นค่าเริ่มต้นโดยไม่เสียเวลา
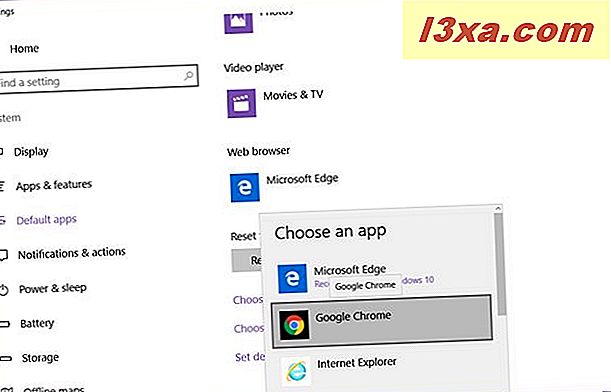
3. เปลี่ยนเบราเซอร์เริ่มต้นจาก Control Panel ใน Windows 10
หากคุณต้องการใช้ แผงควบคุม แบบเดิมเพื่อตั้งค่าเว็บเบราเซอร์เริ่มต้นของคุณใน Windows 10 คุณสามารถทำได้เช่นกัน ขั้นแรกให้เปิด Control Panel มีหลายวิธีที่จะทำได้ แต่วิธีที่รวดเร็วคือการพิมพ์ "แผงควบคุม" ในเขตข้อมูลการค้นหาของ Cortana และเลือกผลลัพธ์ที่เหมาะสม คุณสามารถค้นหาวิธีอื่น ๆ ทั้งหมดเพื่อเปิด 'แผงควบคุม' ในบทความนี้: 8 วิธีในการเริ่มแผงควบคุมใน Windows 10
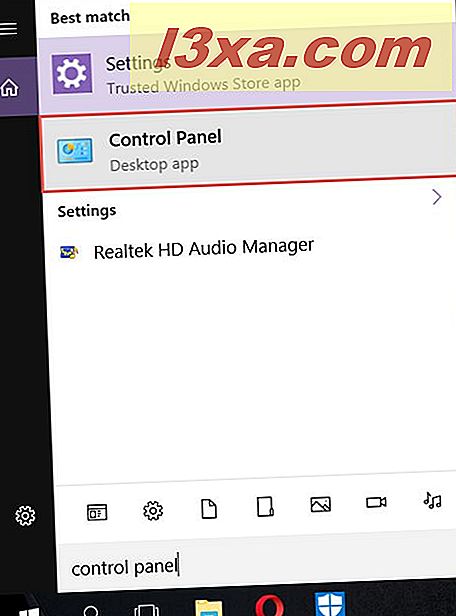
เมื่อคุณเปิดตัว Control Panel แล้ว ให้ไปที่ " Programs -> Default Programs" แล้วกด "Set default programs"
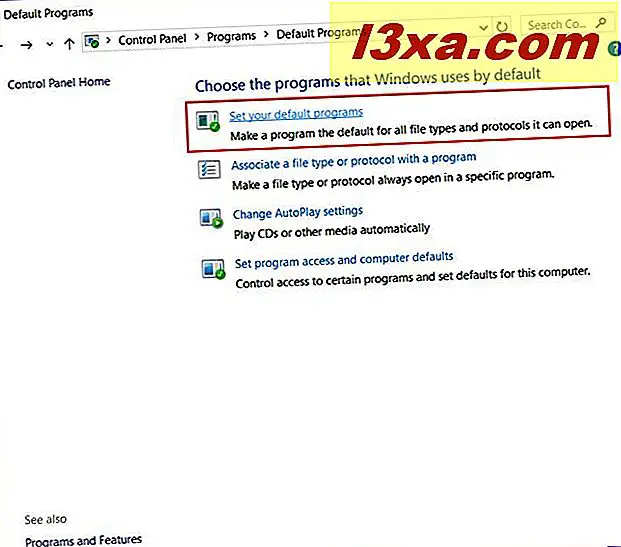
ตอนนี้ในรายการ Programs ให้เลื่อนลงและค้นหาเบราเซอร์ที่คุณชื่นชอบและเลือกโดยกด
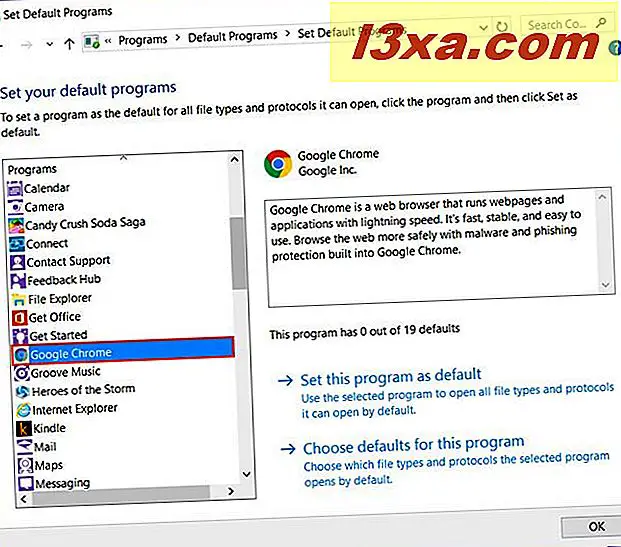
ที่ด้านขวาของหน้าต่างคุณสามารถดูคำอธิบายสั้น ๆ เกี่ยวกับเบราว์เซอร์ที่คุณเลือกและมีสองตัวเลือกดังนี้ "ตั้งค่าโปรแกรมนี้เป็นค่าเริ่มต้น" และ "เลือกค่าเริ่มต้นสำหรับโปรแกรมนี้" เห็นได้ชัดว่าการตั้งค่าเว็บเบราเซอร์เป็นค่าเริ่มต้นของคุณให้คลิกหรือแตะที่ "ตั้งค่าโปรแกรมนี้เป็นค่าเริ่มต้น"
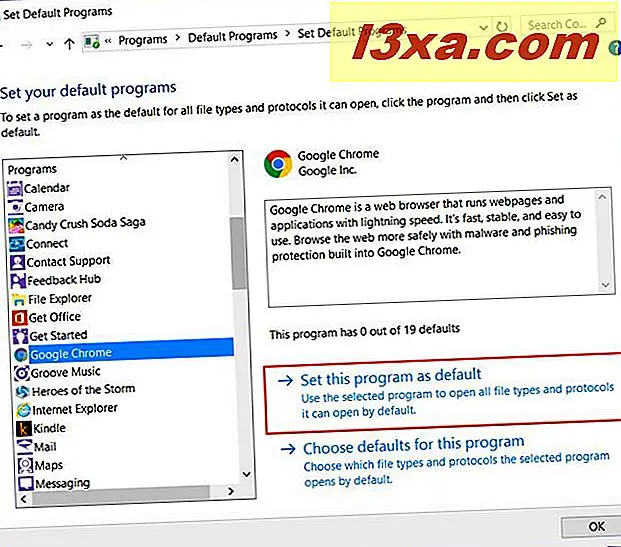
จากนั้นสำหรับ Windows 10 เพื่อจำการตั้งค่าของคุณให้คลิกหรือแตะ ตกลง และเสร็จสิ้นแล้ว: คุณมีเว็บเบราเซอร์เริ่มต้นใหม่
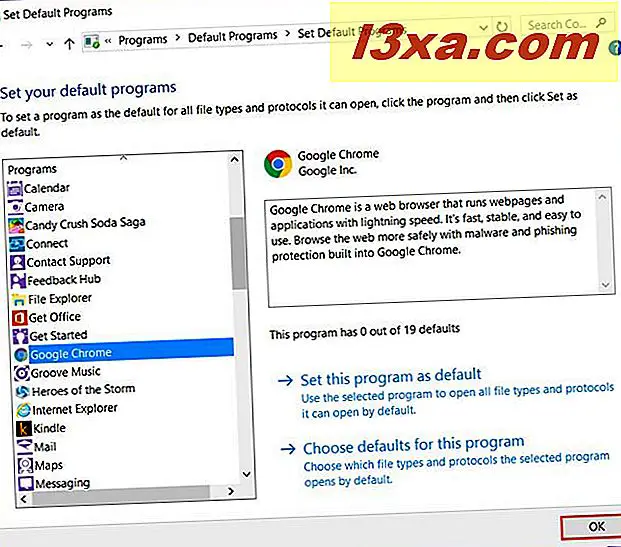
ข้อสรุป
ตามที่คุณได้เห็นการเปลี่ยนเว็บเบราเซอร์เริ่มต้นของคุณใน Windows 10 ไม่ใช่เรื่องยากและทุกคนสามารถทำได้ อย่างไรก็ตาม Microsoft ไม่อนุญาตให้แอปพลิเคชันซอฟต์แวร์ดังกล่าวตั้งค่าเป็นค่าเริ่มต้นและต้องการให้ผู้ใช้รายนั้นทำเพียงไม่กี่คลิกหรือก๊อก ไม่ว่าจะเป็นชื่อใหญ่เช่น Mozilla หรือ Google เช่นเดียวกับวิธีการใหม่นี้ก็คือการพูดคุยกันอีกเรื่องหนึ่ง เท่าที่เรากังวลเราเชื่อว่าไมโครซอฟท์ทำได้ดีเมื่อตัดสินใจที่จะสร้างมาตรฐานขั้นตอนทั้งหมด แล้วคุณล่ะ? คุณคิดยังไงกับสิ่งนี้? อย่าลืมว่าคุณสามารถใช้ความคิดเห็นด้านล่างเพื่อแสดงความคิดเห็นของคุณได้เสมอ!