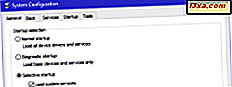
เครื่องมือการ กำหนดค่าระบบ เป็นที่รู้จักกันในแฟ้มปฏิบัติการ msconfig.exe แอปพลิเคชันนี้มีประโยชน์สำหรับผู้ที่ต้องการจัดการการเริ่มต้นระบบ Windows และตัวเลือกการบูตรวมถึงการแก้ไขปัญหาเกี่ยวกับความเสถียรและประสิทธิภาพ คุณสามารถทำสิ่งต่างๆทั้งหมดจากเครื่องมือเล็ก ๆ ที่มีประโยชน์นี้ได้ แต่ก่อนอื่นคุณต้องเปิดก่อน ในบทความนี้เราจะแสดงวิธีการเริ่ม การกำหนดค่าระบบ (msconfig.exe) 8 วิธีใน Windows:
หมายเหตุ: คู่มือนี้ครอบคลุม Windows 10, Windows 7 และ Windows 8.1 วิธีการบางอย่างทำงานได้ใน Windows ทั้งสามเวอร์ชันและอื่น ๆ เพียงหนึ่งหรือสองอย่างเท่านั้น สำหรับแต่ละวิธีเราพูดถึงเวอร์ชัน Windows ที่ใช้งานได้ ถ้าคุณไม่ทราบว่ามี Windows รุ่นใดให้อ่านบทแนะนำนี้: ฉันติดตั้ง Windows เวอร์ชั่นอะไร?
1. เปิดเครื่องมือ System Configuration โดยใช้การค้นหา (Windows versions ทั้งหมด)
เช่นเดียวกับเครื่องมือ Windows ส่วนใหญ่คุณสามารถเริ่มใช้ยูทิลิตีนี้ได้หลายวิธี ใน Windows 10 คลิกหรือแตะภายในช่องค้นหาบนแถบงานให้พิมพ์ "การกำหนดค่าระบบ" หรือ "msconfig" จากนั้นคลิกหรือแตะผลการค้นหา System Configuration
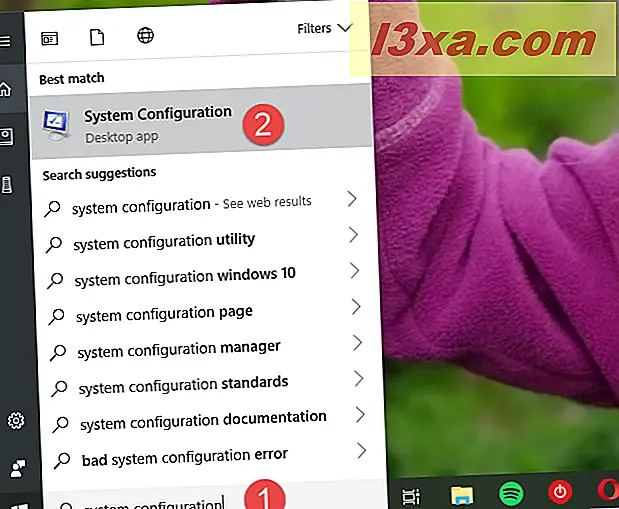
ใน Windows 7 ให้ค้นหา " configuration system" หรือ "msconfig" ใน Start Menu แล้วคลิกที่ทางลัด
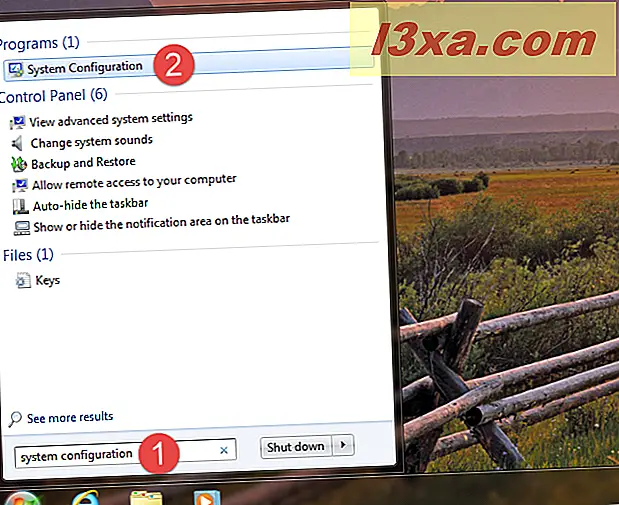
ใน Windows 8.1 ให้เปลี่ยนเป็น Start Screen และพิมพ์ "msconfig" เมื่อผลการค้นหาปรากฏขึ้นให้คลิกหรือแตะที่ msconfig โปรดทราบว่าใน Windows 8.1 การค้นหา "การกำหนดค่าระบบ" จะไม่ส่งผลใด ๆ
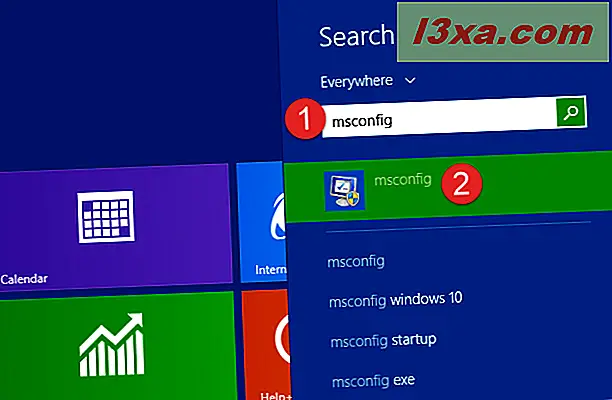
2. เปิดเครื่องมือ System Configuration โดยใช้เมนู Start (Windows 10 only)
Windows 7 และ Windows 8.1 แตกต่างจาก Windows 7 นอกจากนี้ Windows 10 ยังมีทางลัดสำหรับ System Configuration ใน Start Menu เปิด เมนู Start และเลื่อนลงไปที่ Windows Administrative Tools ในโฟลเดอร์นี้คลิกหรือกดเลือกทางลัดของ System Configuration
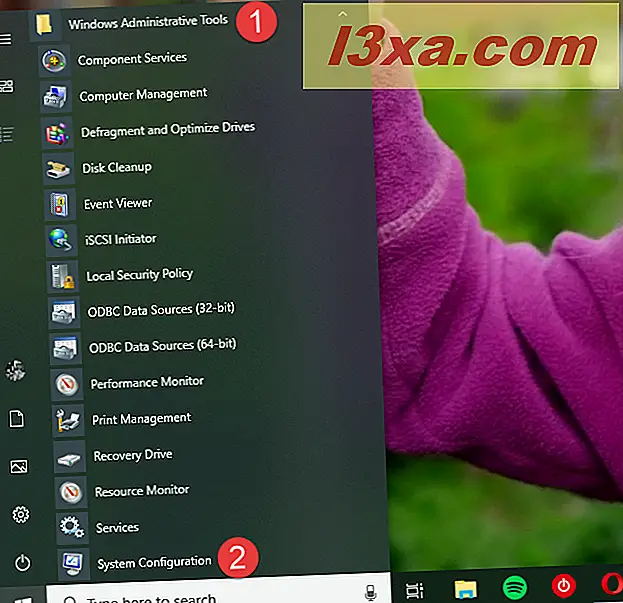
3. เปิดเครื่องมือ System Configuration โดยใช้หน้าต่าง Run (ทุกรุ่น Windows)
หน้าต่างเรียกใช้เป็นหนึ่งในวิธีที่เร็วที่สุดในการเปิดเครื่องมือ กำหนดค่าระบบ
กดแป้น Windows + R บนแป้นพิมพ์พร้อมกันเพื่อเปิดใช้งานพิมพ์ "msconfig" แล้วกด Enter หรือคลิก / แตะที่ ตกลง เครื่องมือ กำหนดค่าระบบ ควรเปิดขึ้นทันที

4. เปิดเครื่องมือ System Configuration โดยการสร้างทางลัดสำหรับมันทุกที่ที่คุณต้องการ (ทุกรุ่น Windows)
ไม่ว่าคุณจะใช้ Windows เวอร์ชันใดคุณสามารถสร้างทางลัดไปยังเครื่องมือ System Configuration และใช้งานได้ คุณสามารถวางทางลัดได้ทุกที่ที่คุณต้องการเช่นบนเดสก์ท็อปหรือในโฟลเดอร์ทางลัดเช่น เมื่อสร้างทางลัดให้ใช้คำว่า msconfig เป็นตำแหน่งเป้าหมาย
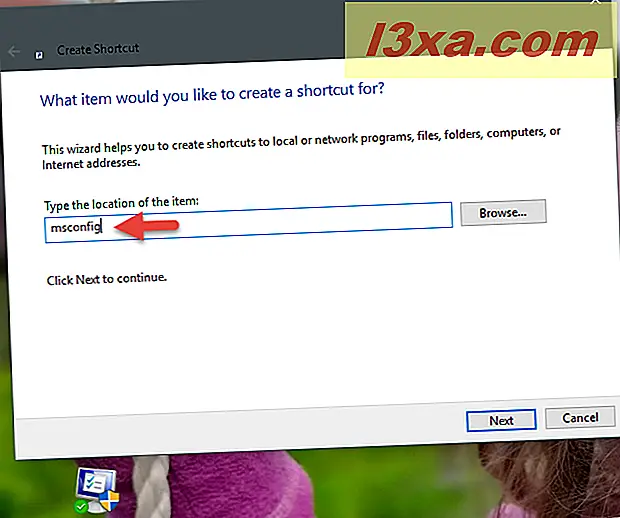
ถ้าคุณต้องการความช่วยเหลือในการสร้างทางลัดกวดวิชานี้จะอธิบายขั้นตอนทั้งหมด: วิธีสร้างทางลัดสำหรับแอปไฟล์โฟลเดอร์และหน้าเว็บใน Windows
5. เปิดเครื่องมือ System Configuration โดยใช้ Command Prompt หรือ PowerShell (Windows ทุกรุ่น)
เครื่องมือการ กำหนดค่าระบบ สามารถเริ่มทำงานได้จาก Command Prompt หรือ PowerShell สิ่งที่คุณต้องทำก็คือเรียกใช้งานได้จากนั้นพิมพ์ msconfig จากนั้นกด Enter ที่แป้นพิมพ์

6. เปิดเครื่องมือ System Configuration โดยใช้ Task Manager (Windows ทุกรุ่น)
คุณยังสามารถเปิดเครื่องมือ System Configuration โดยใช้ Task Manager กดปุ่ม Ctrl + Shift + Esc ค้าง ไว้เพื่อเปิด Task Manager หากคุณใช้อุปกรณ์ Windows 10 หรือ Windows 8.1 และ Task Manager เปิดขึ้นในโหมดกะทัดรัดให้คลิกหรือแตะที่ "รายละเอียดเพิ่มเติม" จากนั้นเปิดเมนู ไฟล์ คลิกหรือแตะที่ "เรียกใช้งานใหม่" และพิมพ์คำสั่ง msconfig ในหน้าต่าง "สร้างงานใหม่" สุดท้ายกด Enter ที่แป้นพิมพ์หรือคลิกหรือแตะ ตกลง

7. เปิดเครื่องมือ System Configuration โดยใช้ทางลัดจากคอลเลกชันของเรา (ทุกเวอร์ชั่นของ Windows)
เราได้รวบรวมทางลัดที่หลากหลายสำหรับ Windows ดาวน์โหลดแยกและคุณสามารถหาทางลัดของการ กำหนดค่าระบบ ในโฟลเดอร์ย่อย เครื่องมือการดูแลระบบ สำหรับ Windows รุ่นของคุณ
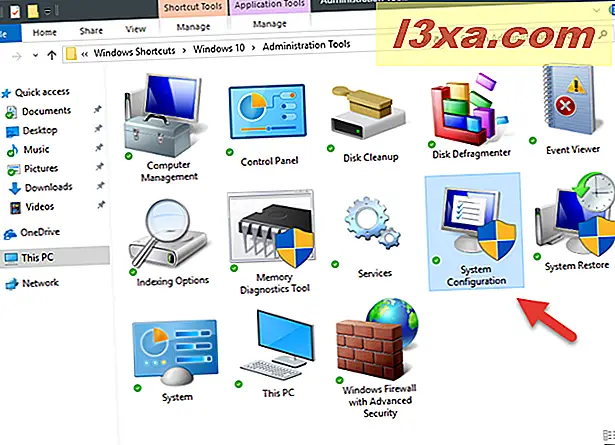
8. เปิดเครื่องมือ System Configuration โดยใช้ไฟล์ปฏิบัติการ (Windows ทุกรุ่น)
ใน Windows ทุกรุ่นเครื่องมือ กำหนดค่าระบบ คือไฟล์ executable ชื่อ msconfig.exe ซึ่งอยู่ในโฟลเดอร์ "C: \ Windows \ System32" หากต้องการคุณสามารถเปิดเครื่องมือได้โดยการดับเบิลคลิกหรือดับเบิลคลิกที่ไฟล์ปฏิบัติการนี้
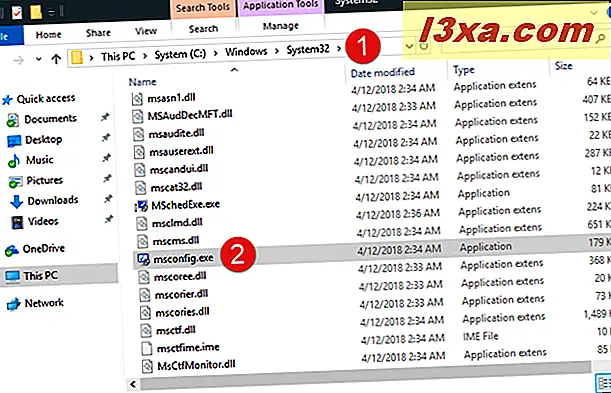
คุณต้องใช้เครื่องมือ System Configuration ใน Windows PC ของคุณหรือไม่?
เครื่องมือการ กำหนดค่าระบบ อาจมีประโยชน์ในบางสถานการณ์ นอกจากนี้ยังสามารถเป็นจุดเริ่มต้นของตัวช่วยสร้างการแก้ไขปัญหาที่เป็นประโยชน์ได้ด้วย คุณเคยต้องใช้มันหรือไม่? ถ้าใช่สิ่งที่? ใช้ส่วนความคิดเห็นด้านล่างเพื่อพูดคุยกับเรา



