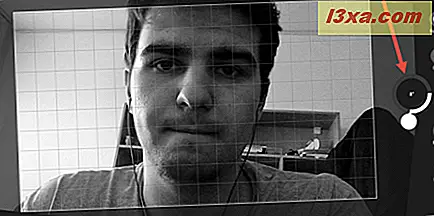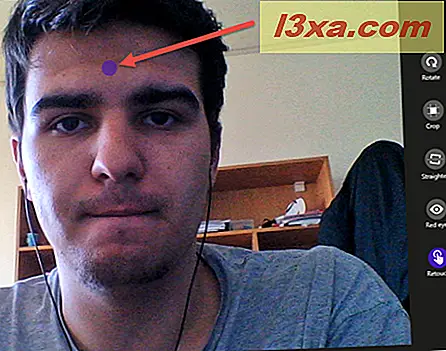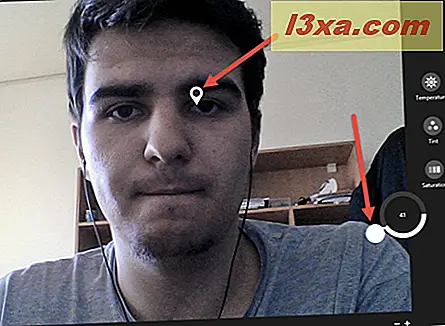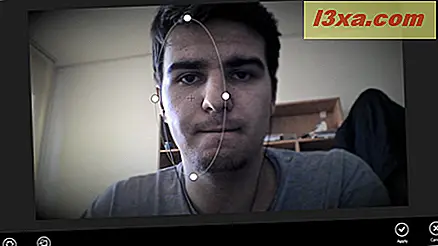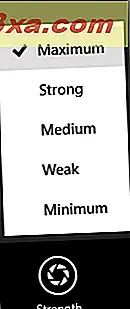แอป Camera ช่วยให้คุณสามารถเพิ่มรูปภาพที่คุณถ่ายและตัดวิดีโอที่บันทึกไว้ได้ด้วยการแก้ไขในแอป ในบทความนี้ฉันจะแสดงให้คุณเห็นว่าการทำงานนี้เป็นอย่างไรเพื่อให้คุณสามารถแก้ไขภาพและบันทึกของคุณได้เมื่อคุณต้องการ
หมายเหตุ: หากคุณไม่ทราบวิธีใช้แอป Camera ใน Windows 8.1 ให้อ่านบทแนะนำทีละขั้นตอนนี้: วิธีการใช้แอป Camera ใน Windows 8.1
วิธีการเข้าถึงตัวเลือกการแก้ไขแอปกล้องถ่ายรูป
ในแอป กล้อง ให้คลิกลูกศรซ้ายหรือกวาดไปทางขวาหากคุณใช้อุปกรณ์ที่ใช้การแตะเพื่อให้คุณสามารถดูภาพที่ถ่ายและวิดีโอที่คุณบันทึกไว้ได้ คุณสามารถใช้คุณลักษณะการแก้ไขได้เฉพาะเมื่อคุณดูไฟล์ในแอป กล้องถ่ายรูป เท่านั้น

เรียกดูภาพที่คุณต้องการแก้ไขจากนั้นคลิกหรือแตะที่ภาพ ตัวเลือกตามบริบทของแอปจะปรากฏที่ด้านล่างของหน้าจอ
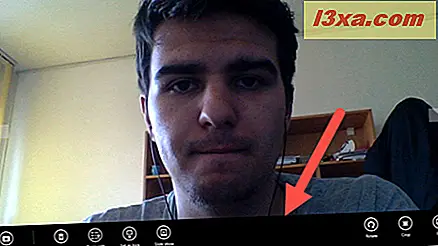
หากคุณคลิกหรือแตะปุ่ม กล้อง แอปจะนำคุณกลับไปที่หน้าจอหลักของแอปซึ่งคุณสามารถถ่ายภาพหรือบันทึกวิดีโอได้
วิธีการหมุนภาพ
การคลิกที่ปุ่ม หมุน ทำให้ภาพหมุนไป 90 องศาทุกครั้งที่คุณคลิกหรือแตะที่ภาพ แตะหรือคลิก หมุน จนกว่าภาพจะหมุนตามที่คุณต้องการ การเปลี่ยนแปลงของคุณจะได้รับการบันทึกโดยอัตโนมัติ
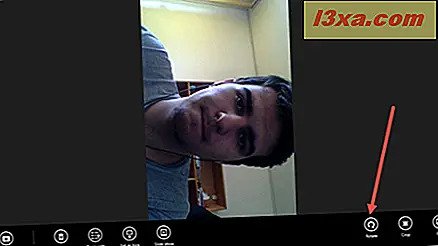
วิธีตัดภาพ
เมื่อต้องการครอบตัดรูปภาพให้คลิกหรือแตะปุ่ม ครอบตัด

เมื่อคุณครอบตัดรูปภาพคุณสามารถเลือกพื้นที่ของคุณเองเพื่อครอบตัดหรือคลิกหรือแตะปุ่ม อัตราส่วนภาพ และเลือกหนึ่งในตัวเลือกที่กำหนดไว้ล่วงหน้า
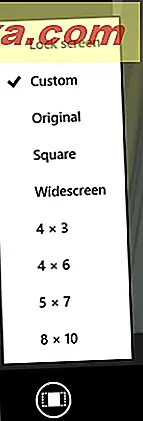
หลังจากที่คุณเลือกพื้นที่ที่ต้องการตัดให้คลิกหรือแตะ สมัคร เพื่อให้มีการใช้การเปลี่ยนแปลงของคุณ
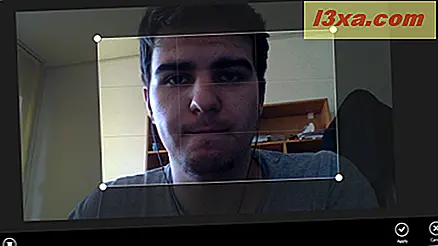
ในกรณีที่คุณเปลี่ยนใจคลิกหรือแตะ ยกเลิก และการเปลี่ยนแปลงของคุณจะไม่ได้รับการบันทึก
เมื่อดำเนินการแก้ไขเรียบร้อยแล้วให้บันทึกภาพ คุณสามารถอัปเดตรูปภาพต้นฉบับหรือบันทึกสำเนาพร้อมกับการเปลี่ยนแปลงของคุณได้

วิธีการแก้ไขรูปภาพ
หากต้องการแก้ไขภาพบางภาพให้คลิกหรือแตะปุ่ม แก้ไข
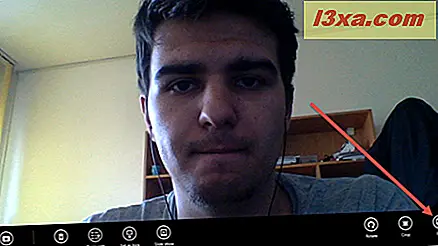
คุณจะเห็นเครื่องมือแก้ไขหลาย ๆ ด้านที่ด้านซ้ายของหน้าจอ ทางด้านขวาคุณจะเห็นเครื่องมือตามเนื้อหาและพรีวิวขึ้นอยู่กับเครื่องมือแก้ไขที่คุณเลือกไว้ทางด้านซ้าย ลองมาดูทีละที
วิธีใช้ตัวเลือกการแก้ไขอัตโนมัติ
ตัวเลือก แก้ไขอัตโนมัติ ช่วยให้คุณสามารถเลือกชุดการปรับภาพที่กำหนดไว้ล่วงหน้าได้ หากต้องการใช้ให้คลิกหรือแตะ แก้ไขโดยอัตโนมัติ ทางด้านซ้ายมือของหน้าจอจากนั้นเลือกเอฟเฟ็กต์จากด้านขวา
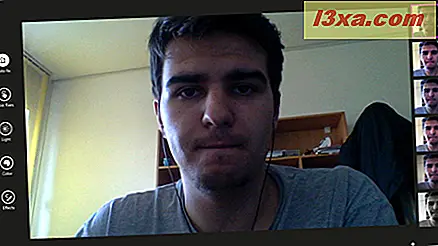
ลองเลือกตัวเลือกอื่นจากหมวด แก้ไขอัตโนมัติ
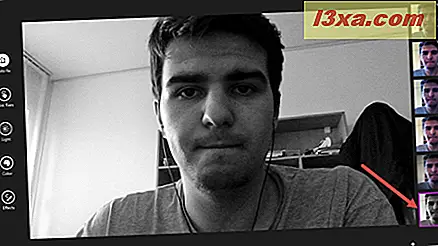
อย่างที่คุณเห็นตอนนี้ภาพของฉันเป็นภาพขาวดำ เล่นกับตัวเลือกที่ใช้ได้จนกว่าภาพของคุณจะมีลักษณะตามที่คุณต้องการ
หมายเหตุ : หากต้องการดูภาพต้นฉบับหรือเลิกทำหรือทำซ้ำการเปลี่ยนแปลงให้กวาดนิ้วขึ้นจากขอบล่างของหน้าจอหากคุณใช้อุปกรณ์ที่ใช้ระบบสัมผัสหรือคลิกขวาภายในแอปจากนั้นคลิกหรือแตะตัวเลือกที่คุณต้องการ ต้องการ.
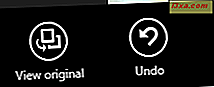
เมื่อคุณแก้ไขเสร็จแล้วให้กวาดขึ้นจากขอบด้านล่างหากคุณใช้อุปกรณ์ที่ใช้ระบบสัมผัสหรือคลิกขวาแล้วบันทึกการเปลี่ยนแปลงของคุณ
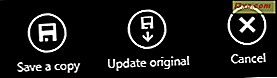
วิธีการใช้การแก้ไขขั้นพื้นฐานสำหรับรูปภาพ
หมวด แก้ไขขั้นพื้นฐาน ประกอบด้วยการปรับภาพอย่างง่ายซึ่งสามารถช่วยให้คุณได้ผลลัพธ์ที่ต้องการได้อย่างรวดเร็ว คลิกหรือแตะปุ่ม แก้ไขขั้นพื้นฐาน ที่ด้านซ้ายของหน้าจอ
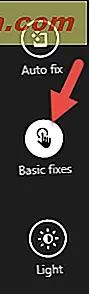
คุณสามารถดูการ แก้ไขพื้นฐาน ทางด้านขวาของหน้าจอ

คุณสามารถเลือกจากการ แก้ไขขั้นพื้นฐานที่ มีอยู่ดังต่อไปนี้:
- หมุน - ช่วยให้คุณสามารถหมุนภาพตามที่แสดงในบทความนี้
- ครอบตัด - ช่วยให้คุณครอบตัดภาพตามที่แสดงในบทความนี้
- ตรง - ช่วยให้คุณสามารถจัดแนวภาพโดยการหมุนภาพทีละภาพได้สูงสุด 30 องศาไปทางซ้ายและ 30 องศาทางด้านขวา ใช้แป้นหมุนเพื่อปรับภาพให้ตรง
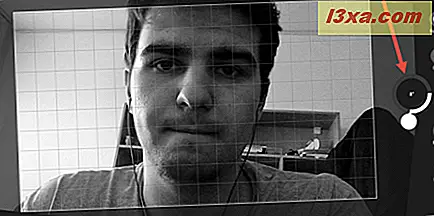
- ตาแดง - ช่วยให้คุณสามารถลบผลตาแดงออกจากภาพได้ ในการลบผลตาแดงให้แตะหรือคลิกปุ่ม ดวงตาสีแดง จากนั้นแตะหรือคลิกตำแหน่งที่คุณต้องการลบสีแดง

ถ้าคุณต้องการให้ถูกต้องมากขึ้นคุณสามารถซูมภาพได้ คลิกหรือแตะปุ่ม + ถ้าคุณต้องการซูมเข้าและคลิกหรือกดปุ่ม - ถ้าคุณต้องการซูมออก

- Retouch - ช่วยให้คุณสามารถปรับแต่งรายละเอียดของภาพได้ คลิกหรือแตะปุ่ม รีทัช จากนั้นคลิกหรือแตะจุดที่คุณต้องการแก้ไข
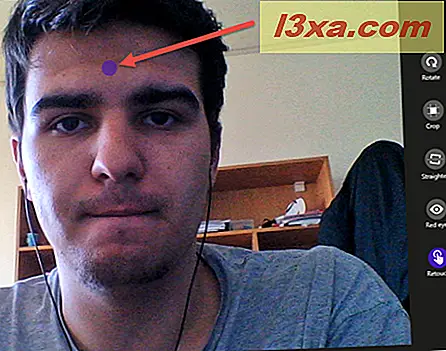
เมื่อคุณแก้ไขเสร็จแล้วให้กวาดนิ้วขึ้นจากขอบล่างของหน้าจอหากคุณใช้อุปกรณ์ที่ใช้ระบบสัมผัสหรือคลิกขวาภายในแอปแล้วบันทึกการเปลี่ยนแปลงของคุณโดยคลิกหรือแตะปุ่ม บันทึก
หมายเหตุ : โปรดทราบว่าในการดูภาพต้นฉบับหรือเลิกทำหรือทำซ้ำการเปลี่ยนแปลงของคุณคุณต้องกวาดขึ้นจากขอบด้านล่างของหน้าจอหากคุณใช้อุปกรณ์ที่ใช้ระบบสัมผัสหรือคลิกขวาภายในแอป จากนั้นคลิกหรือแตะตัวเลือกที่คุณต้องการ
วิธีการใช้การปรับแสง
หากต้องการ ปรับแสง ให้รูปภาพให้คลิกหรือแตะปุ่ม Light ที่ด้านซ้าย
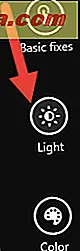
คุณสามารถดูการ ปรับแสงได้ ที่ด้านขวาของหน้าจอ
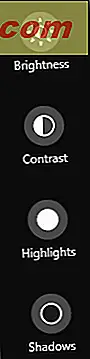
คุณสามารถเลือกจากการ ปรับแสง ดังต่อไปนี้:
- ความสว่าง - ช่วยให้คุณสามารถทำให้ภาพมีน้ำหนักเบาหรือเข้มขึ้น หากต้องการเปลี่ยนระดับความสว่างของภาพปัจจุบันให้คลิกครั้งแรกหรือแตะปุ่ม ความสว่าง แล้วใช้ปุ่มหมุนเพื่อปรับระดับความสว่าง

- ความคมชัด - ช่วยให้คุณสามารถปรับความแตกต่างระหว่างส่วนที่สว่างกว่าและมืดกว่าของภาพ หากต้องการเปลี่ยนความคมชัดของภาพให้คลิกหรือแตะปุ่ม ความคมชัด จากนั้นใช้ปุ่มหมุนปรับระดับความคมชัด
- ไฮไลต์ - ช่วยให้คุณสามารถปรับพื้นที่สว่างของภาพ หากต้องการเปลี่ยนภาพไฮไลต์ของภาพปัจจุบันให้คลิกหรือแตะปุ่ม ไฮไลต์ จากนั้นใช้ปุ่มหมุนเพื่อปรับระดับไฮไลต์

- เงา - ช่วยให้คุณปรับพื้นที่มืดของภาพได้ หากต้องการเปลี่ยนเงาของภาพปัจจุบันให้คลิกครั้งแรกหรือแตะปุ่ม เงา แล้วใช้ปุ่มหมุนเพื่อปรับระดับเงา

เมื่อคุณแก้ไขเสร็จแล้วให้กวาดนิ้วขึ้นจากขอบล่างของหน้าจอหากคุณใช้อุปกรณ์ที่ใช้ระบบสัมผัสหรือคลิกขวาภายในแอปแล้วบันทึกการเปลี่ยนแปลงของคุณโดยคลิกหรือแตะปุ่ม บันทึก
วิธีการใช้การปรับสี
หากต้องการ ปรับสี ให้กับรูปภาพให้คลิกหรือแตะปุ่ม สี ที่ด้านซ้ายของหน้าจอ
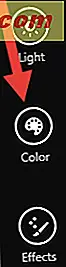
ตอนนี้เลือกตัวเลือกที่มีอยู่อย่างน้อยหนึ่งตัวจากด้านขวา
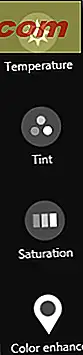
คุณสามารถเลือกจากตัวเลือกต่อไปนี้การ ปรับสี :
- อุณหภูมิ - ช่วยให้คุณปรับความรู้สึกของภาพที่เย็นหรืออบอุ่น หากต้องการเปลี่ยนระดับอุณหภูมิของภาพปัจจุบันให้คลิกหรือกดปุ่ม อุณหภูมิ จากนั้นใช้ปุ่มหมุนเพื่อปรับระดับอุณหภูมิ

- Tint - ช่วยให้คุณสามารถเพิ่มสีเขียวหรือสีม่วงแดง หากต้องการเปลี่ยนระดับสีของภาพปัจจุบันให้คลิกหรือแตะปุ่ม Tint จากนั้นใช้ปุ่มหมุนเพื่อปรับระดับสี

- ความอิ่มตัว - ช่วยให้คุณสามารถปรับความเข้มของสีได้ หากต้องการเปลี่ยนระดับความอิ่มตัวของภาพในปัจจุบันให้คลิกหรือแตะปุ่ม ความอิ่มตัว และใช้แป้นหมุนเพื่อปรับระดับความอิ่มตัว

- สีสันที่เพิ่มขึ้น - ช่วยให้คุณปรับแต่งสีสันที่เลือกได้ แตะหรือคลิกปุ่ม เพิ่มสี เพื่อใช้ตัวเลือกนี้ ลากหมุดไปที่สีที่คุณต้องการเพิ่มจากนั้นใช้แป้นหมุนเพื่อเปลี่ยนการตั้งค่า หากต้องการเพิ่มสีอื่นให้ย้ายขาและปรับการตั้งค่าอีกครั้ง
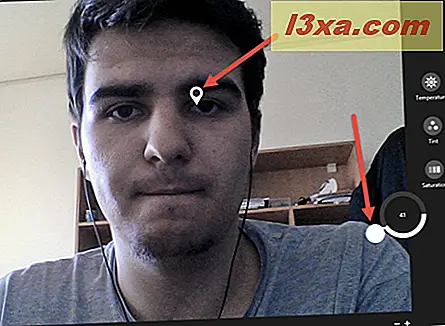
เมื่อคุณแก้ไขเสร็จแล้วให้กวาดนิ้วขึ้นจากขอบล่างของหน้าจอหากคุณใช้อุปกรณ์ที่ใช้ระบบสัมผัสหรือคลิกขวาภายในแอปแล้วบันทึกการเปลี่ยนแปลงของคุณโดยคลิกหรือแตะปุ่ม บันทึก
วิธีเพิ่มเอฟเฟ็กต์ให้กับรูปภาพ
หากต้องการเพิ่มเอฟเฟ็กต์ให้กับรูปภาพให้คลิกหรือแตะปุ่ม เอฟเฟ็กต์ ที่ด้านซ้ายมือของหน้าจอจากนั้นเลือกเอฟเฟ็กต์ที่มีอยู่ด้านขวา:
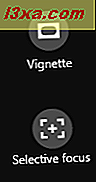
- วิกเน็ตต์ - ช่วยให้คุณมืดหรือลดมุมของภาพ แตะหรือคลิกปุ่ม วิกเน็ตต์ และใช้แป้นหมุนเพื่อเปลี่ยนการตั้งค่า

- โฟกัสแบบเลือก - ช่วยให้คุณสามารถเลือกส่วนของภาพเพื่อเก็บโฟกัสและเบลอส่วนที่เหลือ เมื่อต้องการทำเช่นนี้ให้แตะครั้งแรกหรือคลิกปุ่ม โฟกัสแบบเลือก
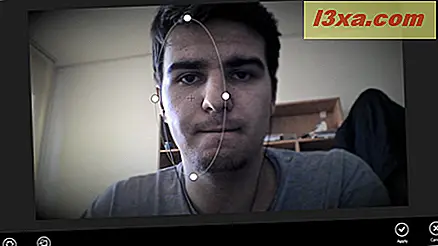
จากนั้นปรับวงรีที่ปรากฏเหนือภาพ คุณสามารถเปลี่ยนขนาดรูปร่างหรือตำแหน่งได้ สิ่งที่อยู่ภายในวงกลมจะอยู่ในโฟกัส คลิกหรือแตะปุ่ม ความแรง และเลือกวิธีเบลอที่คุณต้องการให้ภาพที่เหลืออยู่
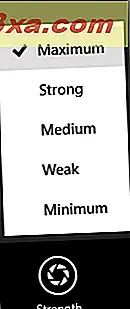
แตะหรือคลิกปุ่ม แสดงตัวอย่าง เพื่อดูการเปลี่ยนแปลงก่อนที่คุณจะบันทึกรูปภาพ

เมื่อคุณแก้ไขเสร็จแล้วให้กวาดนิ้วขึ้นจากขอบล่างของหน้าจอหากคุณใช้อุปกรณ์ที่ใช้ระบบสัมผัสหรือคลิกขวาภายในแอปแล้วบันทึกการเปลี่ยนแปลงของคุณโดยคลิกหรือแตะปุ่ม บันทึก
วิธีตัดวิดีโอที่บันทึกไว้ในแอปกล้องถ่ายรูป
นอกเหนือจากการแก้ไขภาพที่ถ่ายด้วยแอป Camera แล้วคุณยังสามารถแก้ไขวิดีโอที่บันทึกไว้ ในการดำเนินการนี้ให้คลิกแรกที่ลูกศรซ้ายหรือกวาดไปทางขวาหากคุณใช้อุปกรณ์ที่ใช้ระบบสัมผัสเพื่อดูภาพที่คุณถ่ายและวิดีโอที่คุณบันทึกไว้

หลังจากที่คุณพบวิดีโอที่ต้องการตัดแล้วให้กวาดนิ้วขึ้นจากขอบล่างของหน้าจอหากคุณใช้อุปกรณ์ที่ใช้ระบบสัมผัสหรือคลิกขวาจากนั้นคลิกหรือแตะปุ่ม ตัดแต่ง
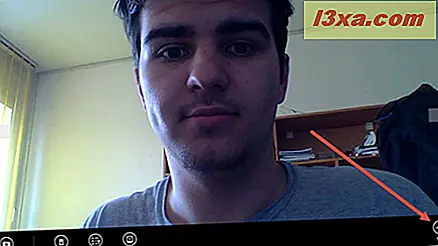
เลื่อนที่จับที่ด้านซ้ายและขวาของเส้นเวลาเพื่อกำหนดจุดเริ่มต้นและจุดสิ้นสุดใหม่

เมื่อดำเนินการเปลี่ยนแปลงเสร็จแล้วให้แตะหรือคลิกปุ่ม บันทึกสำเนา
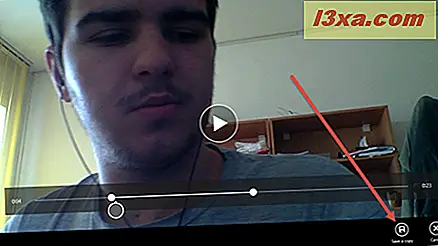
แค่นั้นแหละ! การตัดวิดีโอเป็นกระบวนการที่ซับซ้อนมากในขณะที่ใช้แอป กล้องถ่ายรูป นอกจากนี้ยังเป็นตัวเลือกการแก้ไขวิดีโอที่นำเสนอโดยแอปนี้เท่านั้น
ข้อสรุป
การแก้ไขรูปภาพที่ถ่ายด้วยแอป กล้องถ่ายรูป อาจเป็นเรื่องสนุกและใช้งานง่าย ดังที่คุณเห็นจากคู่มือฉบับนี้ผลลัพธ์จะดีมากและจำนวนเครื่องมือในการแก้ไขมีขนาดใหญ่พอสมควรอย่างน้อยก็เมื่อทำการแก้ไขภาพ ข้อเสียเพียงอย่างเดียวคือมีข้อเสนอน้อยมากสำหรับการแก้ไขวิดีโอ อย่าลังเลที่จะใช้เครื่องมือการแก้ไขทั้งหมดที่กล่าวถึงในบทแนะนำนี้และแชร์กับเราว่าพวกเขาทำงานได้ดีเพียงใด