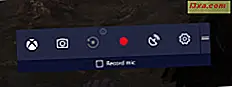
Microsoft ได้ทำงานอย่างหนักเพื่อทำให้ Windows 10 เป็นระบบปฏิบัติการที่ใช้งานได้ง่ายที่สุดในโลก หนึ่งในคุณลักษณะใหม่ของเกมคือ แถบเกม ซึ่งจะช่วยให้คุณสามารถบันทึกคลิปเกมถ่ายภาพหน้าจอและแม้แต่สตรีมเซสชันการเล่นเกมของคุณบนอินเทอร์เน็ตเพื่อให้ทุกคนได้เห็น ในบทความนี้เราจะแสดงวิธีเปิดใช้งานและใช้ แถบเกม ใน Windows 10:
หมายเหตุ: คู่มือนี้สร้างขึ้นสำหรับการอัพเดตผู้สร้าง Windows 10 ซึ่งจะพร้อมใช้งานสำหรับผู้ใช้ Windows 10 ทั้งหมดฟรีโดยเริ่มต้นในฤดูใบไม้ผลิปี 2017 รุ่นก่อนหน้าของ Windows 10 ที่ออกก่อนปีพ. ศ. 2560 ไม่มีคุณลักษณะนี้ในขณะที่เวอร์ชันที่ใหม่กว่า ทำ.
วิธีเปิดใช้งานแถบเกม
ในการเปิดใช้งาน แถบเกม คุณจะต้องใช้แอปการตั้งค่า เปิด เมนูเริ่ม และคลิก / แตะที่ไอคอนที่ดูเหมือนเกียร์
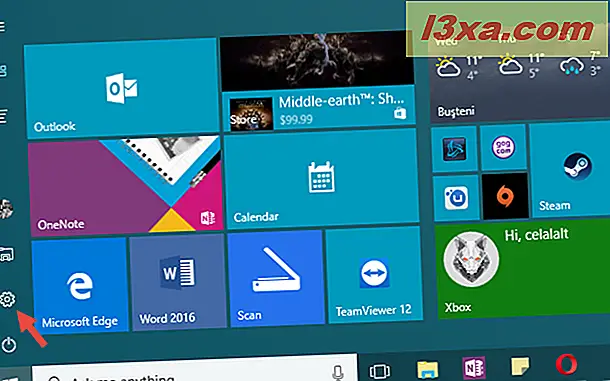
ในแอป Settings ให้คลิกหรือแตะที่หมวด Gaming
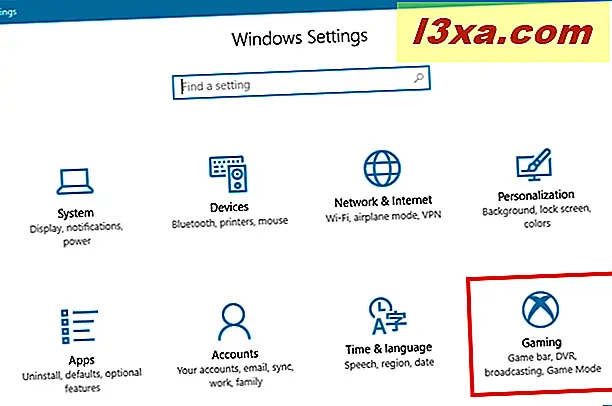
ในคอลัมน์ด้านซ้ายตรวจสอบให้แน่ใจว่าได้เลือก แถบเกม แล้ว จากนั้นที่ด้านขวาของหน้าต่างให้เปิดสวิตช์ "บันทึกคลิปเกมภาพหน้าจอและออกอากาศโดยใช้แถบเกม"
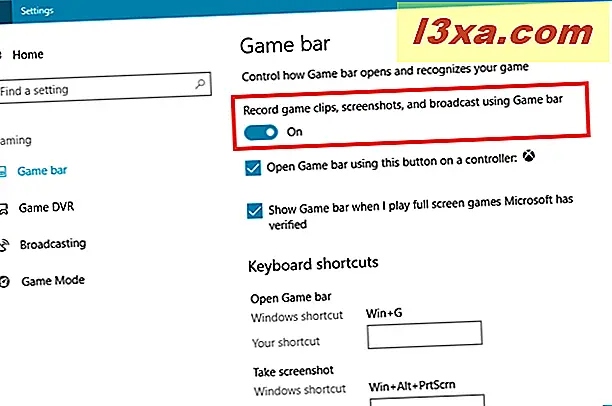
หากคุณต้องการใช้คอนโทรลเลอร์ Xbox กับพีซี Windows 10 คุณอาจต้องการเปิดใช้งานการตั้งค่า "เปิดแถบเกมโดยใช้ปุ่มนี้บนตัวควบคุม"
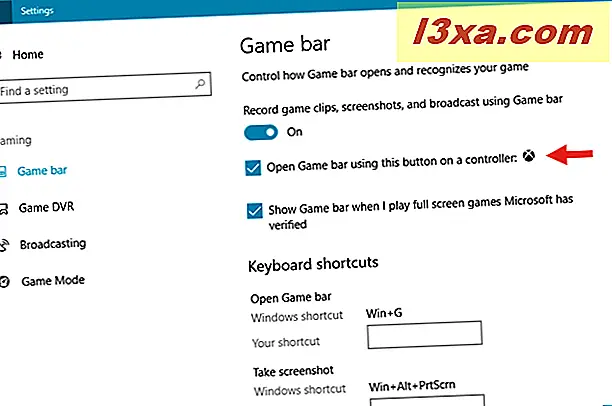
Windows 10 สามารถแสดง แถบเกม ในเกมที่ได้รับการยืนยันโดย Microsoft โดยอัตโนมัติ หากต้องการทำเช่นนี้คุณควรเปิดใช้งาน "แสดงแถบเกมเมื่อฉันเล่นเกมแบบเต็มหน้าจอที่ Microsoft ได้ตรวจสอบไว้"
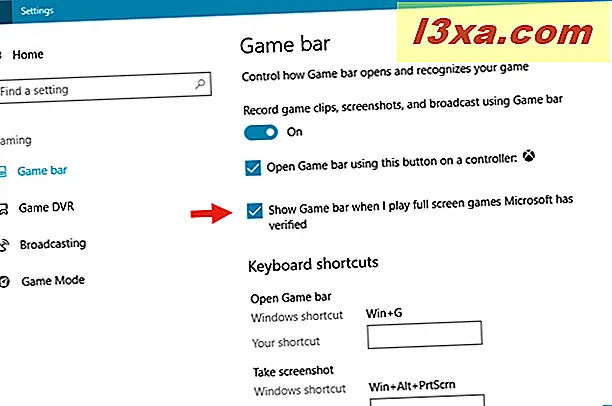
การตั้งค่าต่อไปที่คุณได้รับจากแผงควบคุมนี้คือแป้นพิมพ์ลัดที่เชื่อมโยงกับ แถบเกม เราจะพูดถึงรายละเอียดเพิ่มเติมในภายหลังในคู่มือนี้ สำหรับตอนนี้สิ่งสำคัญคือต้องจำไว้ว่าแป้นพิมพ์ลัดเริ่มต้นสำหรับเปิด แถบเกม ในระหว่างเกมคือ Win + G
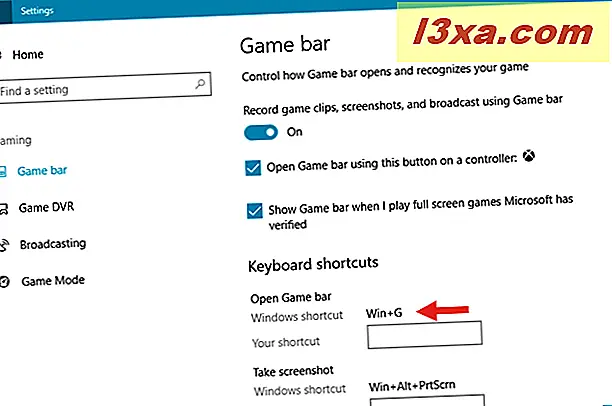
วิธีอื่นในการเปิดใช้งาน แถบเกม คือการใช้แอป Xbox คุณจะพบใน เมนูเริ่มต้น ซึ่งแสดงเป็นแบบสดๆ หากยกเลิกการตรึงไว้คุณจะพบในรายการด้วย แอปพลิเคชันทั้งหมด
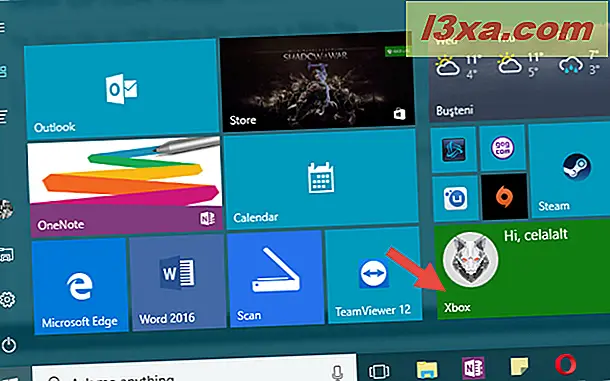
ในแอป Xbox ให้เปิดการ ตั้งค่า - คลิกหรือแตะไอคอนรูปเฟืองที่ด้านล่างซ้ายของแอป
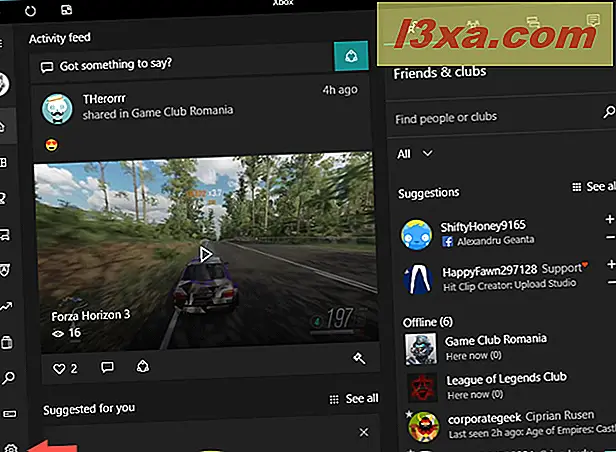
ที่ด้านบนให้เลือกส่วน Game DVR แล้วเปิดสวิตช์สำหรับ "บันทึกคลิปเกมและภาพหน้าจอโดยใช้ Game DVR"
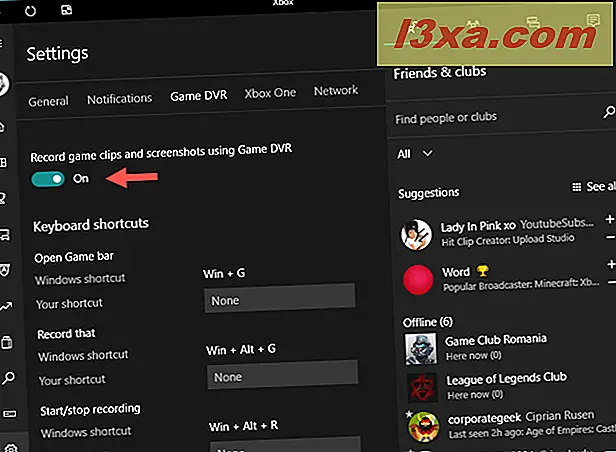
ไม่ว่าคุณจะเลือกใช้วิธีใดในการเปิดใช้งาน แถบเกม ใน Windows 10 ส่วนที่สนุกจะเริ่มในขณะนี้
วิธีการเปิดแถบเกม
หลังจากที่คุณเปิดใช้งาน แถบเกม แล้วให้เปิดเกมที่คุณชื่นชอบ แถบเกม อาจปรากฏขึ้นโดยอัตโนมัติเมื่อเกมของคุณเริ่มขึ้นอยู่กับการตั้งค่าของคุณ ถ้าไม่ได้กดแป้น Win + G บนแป้นพิมพ์หรือกดปุ่ม Xbox บนคอนโทรลเลอร์ Xbox ของคุณ ไม่ว่าจะเป็นวิธีใด แถบเกม จะปรากฏบนหน้าจอของคุณ
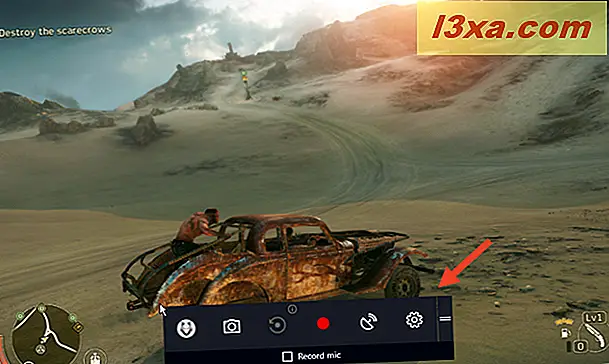
ตอนนี้ขอดูว่าคุณสามารถทำอะไรกับ แถบเกม :
1. จับภาพหน้าจอเกมของคุณ
ปุ่มแรกจาก แถบเกม - หนึ่งที่มีลักษณะคล้ายกล้องถ่ายรูป - ใช้สำหรับถ่ายภาพหน้าจอ เมื่อคุณต้องการถ่ายภาพคลิกหรือแตะที่ปุ่มนี้และจะถูกนำไปใช้ทันที
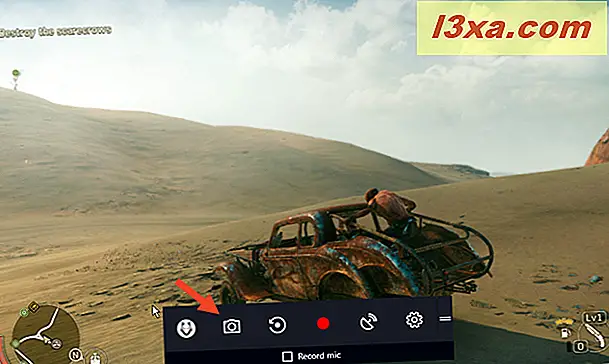
คุณสามารถจับภาพหน้าจอได้ด้วยการกดพร้อมกันบน แป้น Win + Alt + PrtScrn บนแป้นพิมพ์ของคุณ
2. บันทึกวินาทีหรือนาทีสุดท้ายของเกมของคุณ
ปุ่มที่สองจาก แถบเกมจะ ช่วยให้คุณสามารถบันทึกวิดีโอด้วยวินาทีสุดท้ายหรือนาทีที่เล่นเกมได้ เป็นสิ่งที่คุณอาจต้องการทำเมื่อสิ่งที่น่าตื่นเต้นเกิดขึ้นในเกมที่คุณเล่นและคุณต้องการเก็บไว้สำหรับลูกหลาน :)
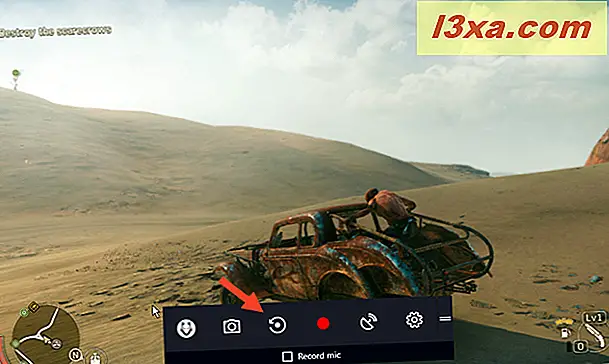
คุณต้องเปิดการใช้งานการ บันทึกพื้นหลัง ใน Windows 10 คุณสามารถทำได้ในแอป Settings ในส่วน Game DVR จากหมวด Gaming ที่นี่คุณต้องเปิดสวิตช์สำหรับ "บันทึกลงในพื้นหลังขณะที่ฉันกำลังเล่นเกมอยู่" อย่างไรก็ตามโปรดทราบว่าคุณลักษณะนี้ต้องการพลังการประมวลผลเพิ่มเติมจากอุปกรณ์คอมพิวเตอร์ Windows 10 ของคุณและอาจส่งผลต่อคุณภาพของเกมของคุณ
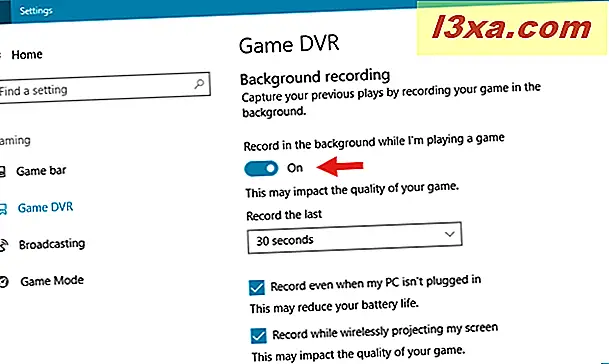
นอกจากนี้คุณยังสามารถเลือกระยะเวลาที่จะได้รับการบันทึกไว้ในพื้นหลังขณะเล่น: 15 วินาที 30 วินาที 3 นาที 5 นาทีหรือ 10 นาที
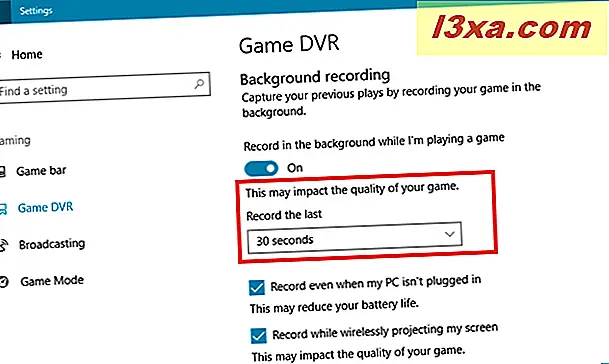
เมื่อเปิดใช้คุณลักษณะการบันทึกพื้นหลังแล้วคุณสามารถเรียกใช้งานได้โดยการเปิด แถบเกม และคลิกหรือแตะปุ่ม บันทึกที่ หรือคุณสามารถใช้แป้นพิมพ์ลัด Win + Alt + G ได้
3. บันทึกวิดีโอเกมของคุณ
จะทำอย่างไรถ้าคุณไม่ต้องการบันทึกเพียงไม่กี่นาทีหรือไม่กี่วินาทีสุดท้ายของเกมของคุณ? จะทำอย่างไรถ้าคุณต้องการบันทึกวิดีโอด้วยเกมทั้งหมดที่คุณเล่นตั้งแต่ต้นจนจบ? นั่นคือสิ่งที่ปุ่มที่สามจาก แถบเกม สำหรับ
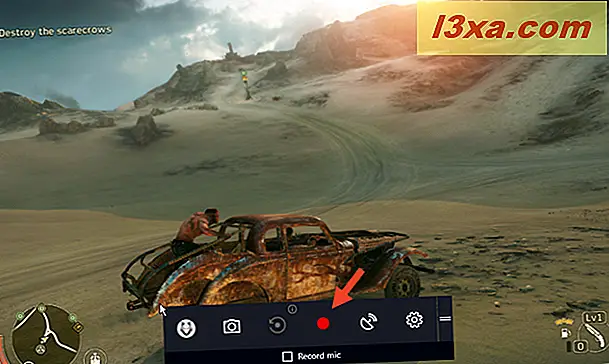
เมื่อคุณกดปุ่มบันทึกเครื่องพีซี Windows 10 จะเริ่มบันทึกวิดีโอด้วยการเล่นเกมของคุณ ไอคอนของปุ่มจะเปลี่ยนเป็นไอคอนหยุดและเวลาที่บันทึกจะปรากฏถัดจาก
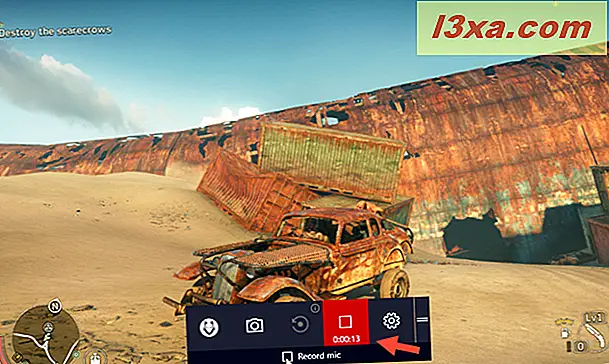
หากต้องการคุณสามารถใช้ไมโครโฟนเพื่อบันทึกเสียงของคุณได้เช่นกัน
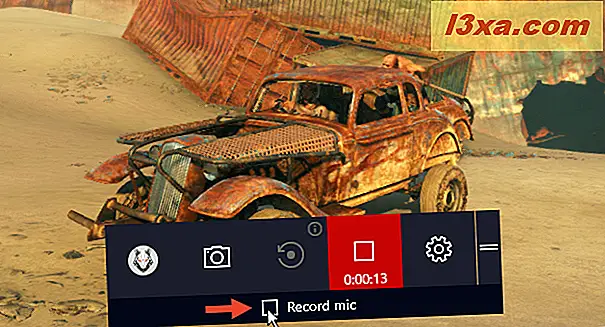
เมื่อคุณคลิกหรือแตะที่ใดที่หนึ่งภายในหน้าต่าง เกมแถบเกม จะย่อเล็กสุดเหมือนในภาพด้านล่างเพื่อไม่ให้เกิดปัญหากับเขตข้อมูลของคุณ หากตำแหน่งเริ่มต้นไม่เหมาะกับคุณคุณสามารถลากและวางได้ทุกที่ที่ต้องการบนหน้าจอ
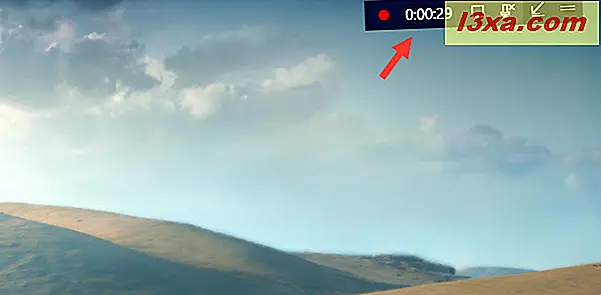
เมื่อต้องการสิ้นสุดการบันทึกให้คลิกหรือแตะปุ่มหยุด นอกจากนี้คุณยังสามารถเริ่มต้นและสิ้นสุดช่วงการบันทึกการเล่นเกมได้ด้วยการกดแป้น Win + Alt + R บนแป้นพิมพ์ของคุณ
4. ถ่ายทอดสตรีมเกมของคุณผ่านอินเทอร์เน็ต
นักเล่นเกมหลายคนในปัจจุบันต้องการออกอากาศเกมที่พวกเขาเล่นแบบออนไลน์สำหรับอินเทอร์เน็ตทั้งหมดเพื่อให้สามารถดูการเล่นได้ สตรีมมิ่งเกมเป็นสิ่งที่ได้รับความนิยมและมีผู้เล่นระดับมืออาชีพแม้แต่สตรีมเกมของพวกเขาและหาเลี้ยงชีพจากสิ่งนี้ Windows 10 มีเครื่องมือที่มีอยู่แล้วเพื่อถ่ายทอดสดเกมของคุณหรือออกอากาศในรูปแบบที่ Microsoft ชอบที่จะตั้งชื่อกิจกรรมนี้ อย่างไรก็ตามไม่อนุญาตให้คุณสตรีมเกมของคุณไปยังบริการสตรีมใดก็ได้ที่คุณต้องการ ตัวอย่างเช่นคุณไม่สามารถสตรีมเกมของคุณไปยัง Twitch ได้ ตอนนี้คุณสามารถสตรีมไปที่ Beam เท่านั้น หากต้องการเริ่มต้นสตรีมมิงแบบสดไปยังบริการนี้ให้เปิด แถบเกม แล้วคลิกหรือแตะที่ปุ่มที่สี่ซึ่งเป็นลักษณะที่คล้ายกับเสาอากาศวิทยุ
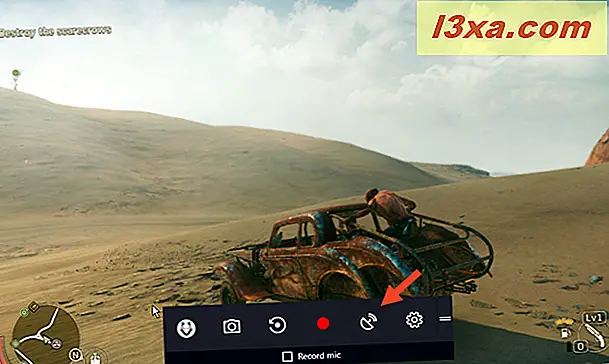
เมื่อทำเช่นนั้นหน้าต่างที่เรียกว่า Broadcast setup จะปรากฏขึ้น ภายในคุณสามารถเลือกชื่อช่องของคุณเลือกหน้าต่างออกอากาศ (อาจเป็นเกมของคุณเท่านั้นหรือเดสก์ท็อปทั้งหมด) ตำแหน่งกล้องบนหน้าจอหากคุณเปิดใช้งานกล้องและไมโครโฟนเปิดหรือไม่ ปิด นอกจากนี้ยังมีลิงก์ไปยังการตั้งค่าสตรีมขั้นสูงที่มีอยู่ในแอป การตั้งค่า เมื่อคุณเลือกตัวเลือกทั้งหมดแล้วคุณสามารถเริ่มการสตรีมโดยกดปุ่ม เริ่มการแพร่ภาพ
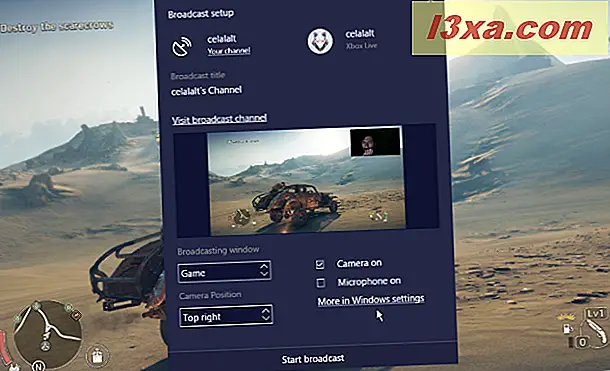
เมื่อคุณถ่ายทอดสดเกมของคุณ แถบเกม จะลดลงเช่นเดียวกับเมื่อคุณกำลังบันทึก คราวนี้จะแสดงข้อมูลเครื่องมือตัวเลือกและดูตัวอย่างว่าสตรีมของคุณมีลักษณะอย่างไร ตัวอย่างเช่นคุณสามารถดูผู้ดูได้กี่คน (หวังว่าจะไม่ใช่ศูนย์เช่นฉัน) หรือเวลาที่คุณสตรีม
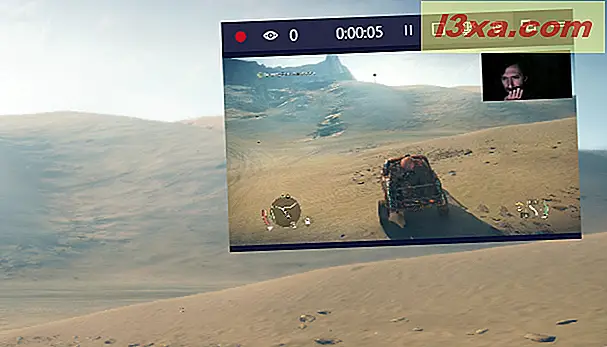
บนมินิ บาร์เกม คุณจะพบปุ่มสำหรับหยุดหรือหยุดสตรีมของคุณเพื่อเปิดหรือปิดไมโครโฟนและเว็บแคมและเพื่อแสดงการแชท
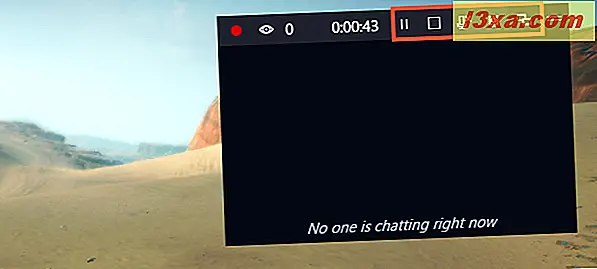
หากต้องการใช้แป้นพิมพ์คุณควรรู้ว่าคุณสามารถเริ่มต้นหรือหยุดการแพร่ภาพชั่วคราวได้โดยการกดปุ่ม Win + Alt + B
5. เปลี่ยนการตั้งค่าสำหรับ Game bar
ปุ่มสุดท้ายที่คุณจะพบใน แถบเกม ซึ่งเป็นลักษณะที่คล้ายเกียร์ - เปิดหน้าต่างด้วยชุดการตั้งค่าเกม
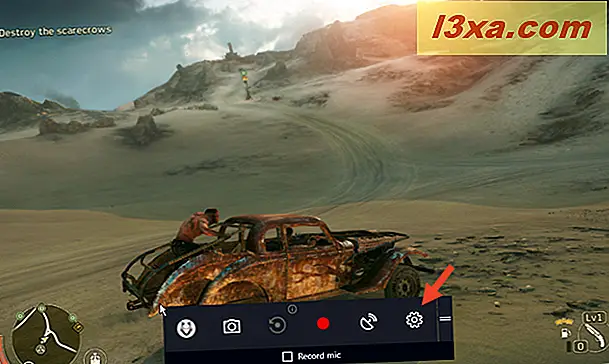
การตั้งค่าจะแบ่งออกเป็น 3 ส่วนหลัก ได้แก่ ทั่วไปวิทยุกระจายเสียง และ เสียง คุณสามารถเลือกเปิดหรือปิดใช้โหมดเกมเปิดหรือปิดการบันทึกพื้นหลังเปลี่ยนการตั้งค่าเริ่มต้นสำหรับเซสชันสตรีมมิงแบบสดของคุณและเลือกคุณภาพเสียงของการบันทึกไมโครโฟน
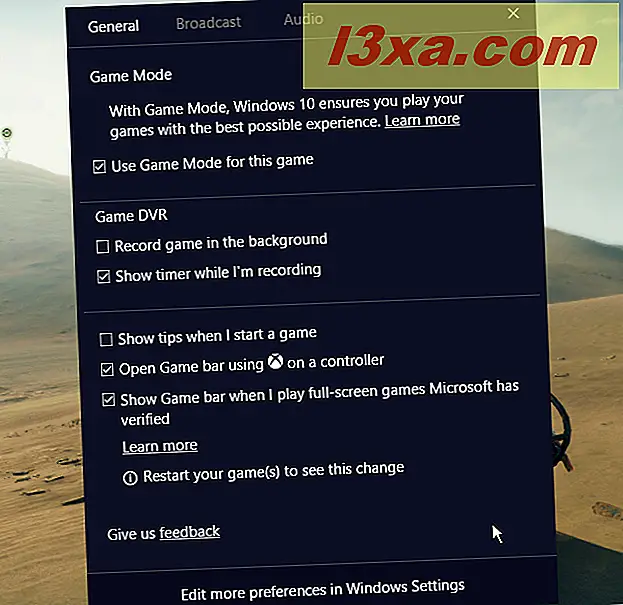
ข้อสรุป
แถบเกม จาก Windows 10 อาจเป็นหนึ่งในสิ่งที่ดีที่สุดที่ Windows 10 อาจนำมาสู่ผู้เล่นเกม ซึ่งช่วยให้คุณถ่ายภาพหน้าจอบันทึกวิดีโอและถ่ายทอดสดสตรีมเกมของคุณได้ คุณต้องการอะไรอีกบ้าง? เรารู้ว่าควรสนับสนุนบริการสตรีมมิงแบบสตรีมเพิ่มเติมและโดยเฉพาะอย่างยิ่ง Twitch คุณลองใช้คุณลักษณะการเล่นเกมเหล่านี้จากการอัปเดตผู้สร้าง Windows 10 แล้วหรือยัง? คุณชอบพวกเขาไหม? สิ่งที่คุณต้องการจะเพิ่ม? แบ่งปันความคิดของคุณกับเราในความคิดเห็นด้านล่าง



