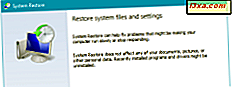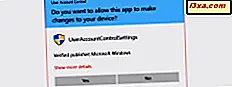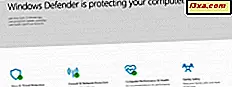
Windows Defender เป็นผลิตภัณฑ์ป้องกันไวรัสภายในของ Microsoft และได้รับการปกป้องผู้ใช้มาเป็นเวลานานแล้ว อย่างไรก็ตามใน Windows 8.1 และ Windows 10 ของ Microsoft อินเทอร์เฟซและการใช้งานไม่ได้เพิ่มมากนัก โชคดีเวลาที่ดีได้มาถึงมันมากเกินไปและใน Windows 10 Creators Update เราได้รับแอพพลิเคชั่นใหม่ที่เรียกว่า Windows Defender Security Center ซึ่งสัญญาว่าจะช่วยให้เราสามารถดูและควบคุมวิธีที่ Windows ปกป้องเราจากมัลแวร์ได้เป็นอย่างดี จากภัยคุกคามด้านความปลอดภัยอื่น ๆ ในบทความในวันนี้เราจะแสดงให้คุณเห็นว่ามีอะไรบ้างและวิธีใช้ Windows Defender Security Center :
วิธีเปิด Windows Defender Security Center
ศูนย์ความปลอดภัย Windows Defender เป็นแอ็พพลิเคชัน Windows แบบสากลและมีการติดตั้งไว้ล่วงหน้าในการอัพเดตผู้สร้าง Windows 10 คุณสามารถค้นหาได้ภายในรายการ All apps จาก เมนู Start

วิธีอื่นในการเปิด Windows Defender Security Center คือการค้นหา ในช่องค้นหาของ Cortana จากแถบงานของคุณให้ป้อนคำว่า defender แล้วคลิกหรือกดผลการค้นหาที่เหมาะสม

วิธีที่สามและยุ่งยากที่สุดในการเปิด Windows Defender Security Center คือการดำเนินการดังกล่าวจากแอปการตั้งค่า คุณจะเห็นปุ่มเปิดตัวในส่วน Windows Defender จากหมวดหมู่การ ปรับปรุงและความปลอดภัย ของการตั้งค่า

เมื่อคุณเปิดใช้งานแล้วนี่คือสิ่งที่ Windows Defender Security Center มีลักษณะดังนี้:

เครื่องมือและการควบคุมความปลอดภัยที่คุณจะพบได้ภายใน Windows Defender Security Center
หน้าแรกของ Windows Defender Security Center ถูกแบ่งออกเป็นส่วนหลัก ๆ หน้าต่างครึ่งบนของหน้าต่างแสดงสรุปเกี่ยวกับสุขภาพอุปกรณ์ของคุณและครึ่งล่างของหน้าแรกจะช่วยให้คุณสามารถเข้าถึงเครื่องมือและตัวควบคุมการป้องกันที่จำเป็นใน Windows 10 ได้แบ่งออกเป็น 5 ประเภทหลัก ๆ ดังนี้
- การป้องกันไวรัสและภัยคุกคาม
- ประสิทธิภาพและสุขภาพของอุปกรณ์
- การป้องกันไฟร์วอลล์และเครือข่าย
- การควบคุมแอปและเบราว์เซอร์
- ตัวเลือกสำหรับครอบครัว

คุณสามารถเข้าถึงส่วนต่างๆเหล่านี้รวมทั้งการตั้งค่าเพิ่มเติมจากเมนูด้านซ้ายซึ่งสามารถขยายได้ด้วยการคลิก / แตะไอคอนแฮมเบอร์เกอร์ที่มุมซ้ายบนของหน้าต่างแอป

ลองดูสิ่งที่แต่ละส่วนความปลอดภัยเหล่านี้มีให้:
1. ตรวจสอบการป้องกันไวรัสและเรียกใช้การสแกน
ส่วน การป้องกันไวรัสและภัยคุกคามที่ แสดงขึ้นอยู่กับว่าคุณใช้ Windows Defender เป็นโปรแกรมป้องกันไวรัสหลักหรือคุณได้ติดตั้งโซลูชันป้องกันไวรัสของ บริษัท อื่นแล้ว
หากคุณติดตั้งโปรแกรมป้องกันไวรัสของ บริษัท อื่นคุณสามารถเปิดใช้งานได้จากที่นี่และทั้งหมดนี้ อย่างไรก็ตามหากคุณใช้ Windows Defender เพื่อปกป้องคุณจากมัลแวร์ส่วนนี้จะช่วยให้คุณ "ดูประวัติความเป็นภัยคุกคามสแกนหาไวรัสและภัยคุกคามอื่น ๆ ระบุการตั้งค่าการป้องกันและรับการอัปเดตการป้องกัน"

พื้นที่ ประวัติการค้นหา จะแสดงว่ามีการค้นพบภัยคุกคามในอุปกรณ์ Windows 10 จำนวนที่พบและจำนวนไฟล์ที่ Windows Defender สแกน ถ้าคุณต้องการรันการสแกนไวรัสด้วยตนเองนี่คือสถานที่ที่คุณสามารถเริ่มต้นการ สแกนด่วน หรือเรียกใช้การ สแกนขั้นสูง

ถ้าคุณต้องการเรียกใช้การ สแกนขั้นสูง ให้คลิกหรือแตะที่ลิงก์ที่มีชื่อเดียวกันจากนั้นเลือกประเภทของการสแกนขั้นสูงที่คุณต้องการเรียกใช้: การสแกนแบบเต็มแบบกำหนดเองหรือแบบออฟไลน์ การ สแกนแบบเต็ม "จะตรวจสอบไฟล์ทั้งหมดและเรียกใช้โปรแกรมบนฮาร์ดดิสก์ของคุณ" และอาจใช้เวลามากกว่าหนึ่งชั่วโมง สแกนแบบกำหนดเอง ช่วยให้คุณ สามารถเลือกไฟล์และตำแหน่งที่ต้องการตรวจสอบได้ และการ สแกน Windows Defender Offline จะรีสตาร์ทอุปกรณ์ Windows 10 ของคุณและจะพยายามค้นหาและลบซอฟต์แวร์ที่เป็นอันตรายก่อนที่บูตระบบปฏิบัติการ

กลับไปที่ส่วน การป้องกันไวรัสและภัยคุกคาม คุณยังสามารถเข้าถึงการตั้งค่าที่ควบคุมวิธีที่ Windows Defender ทำงานได้บนพีซีของคุณ หากต้องการเข้าใช้งานให้คลิก / แตะที่ลิงก์ การตั้งค่าป้องกันไวรัสและภัยคุกคาม

ใน การตั้งค่าการป้องกันไวรัสและภัยคุกคาม คุณจะได้รับสวิทช์สองสามตัวและลิงก์สำหรับการตั้งค่าต่างๆตามที่คุณต้องการ คุณสามารถเปิดหรือปิดคุณลักษณะต่อไปนี้:
- การป้องกันแบบเรียลไทม์ - "ตั้งและหยุดมัลแวร์จากการติดตั้งหรือเรียกใช้งานบนอุปกรณ์ของคุณ" เราแนะนำอย่างยิ่งให้คุณทิ้งคุณลักษณะนี้ไว้เนื่องจากเป็นโล่ป้องกันไวรัสตัวแรกของคุณ อย่างไรก็ตามแม้ว่าคุณจะเลือกที่จะปิดการใช้งานหลังจากผ่านไปสักครู่ก็จะเปิดขึ้นโดยอัตโนมัติ
- การป้องกันแบบ Cloud - ช่วยให้คุณสามารถเข้าถึงข้อกำหนดไวรัสล่าสุดที่มีอยู่ในเซิร์ฟเวอร์ของ Microsoft จากระบบคลาวด์ ขอแนะนำให้คุณเปิดใช้งานตัวเลือกนี้ไว้
- การส่งตัวอย่างอัตโนมัติ - ช่วยให้ Microsoft สามารถดึงไฟล์ตัวอย่างจากอุปกรณ์ Windows 10 ของคุณและวิเคราะห์หาภัยคุกคาม หากไฟล์มีข้อมูลส่วนบุคคล Microsoft จะถามคุณเกี่ยวกับเรื่องนี้ มิฉะนั้นตัวอย่างจะถูกส่งโดยไม่มีคำถามอื่นใด ขอแนะนำให้คุณเปิดใช้งานคุณลักษณะนี้ไว้ด้วยเพราะจะช่วยให้ Windows Defender ตอบสนองได้เร็วขึ้นเมื่อพบภัยคุกคามมัลแวร์ใหม่

- การยกเว้น - ช่วยให้คุณสามารถเลือกไฟล์โฟลเดอร์ประเภทไฟล์และกระบวนการที่คุณไม่ต้องการให้สแกนโดย Windows Defender

- การแจ้งเตือน - อนุญาตหรือห้ามไม่ให้ Windows Defender ส่งการแจ้งเตือนเกี่ยวกับการสแกนไวรัสล่าสุดและ / หรือเกี่ยวกับแอปพลิเคชันที่ถูกบล็อกโดย Windows Firewall

สุดท้ายให้กดไอคอนลูกศรกลับจากมุมซ้ายบนของแอปเพื่อกลับไปที่ การป้องกันไวรัสและภัยคุกคาม ครั้งล่าสุด สิ่งสุดท้ายที่คุณจะเห็นที่ด้านล่างของหน้านี้คือพื้นที่ที่เรียกว่า การอัปเดตการป้องกัน เป็นที่ที่คุณสามารถ "ดูข้อมูลเกี่ยวกับรูปแบบคำจำกัดความของภัยคุกคามของคุณและตรวจหาการอัปเดต"

นั่นคือทั้งหมดที่ควรรู้เกี่ยวกับส่วน การป้องกันไวรัสและภัยคุกคาม จากแอป Windows Defender Security Center ไปที่ส่วนที่สอง: ประสิทธิภาพของอุปกรณ์และสุขภาพ คลิกที่หน้าสองของบทแนะนำนี้เพื่ออ่านต่อ