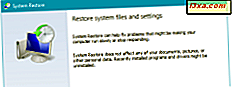
คอมพิวเตอร์ Windows ของคุณผิดพลาดเนื่องจากมีโปรแกรมควบคุมที่ผิดพลาดหรือ Windows Update หรือไม่? คุณติดตั้งแอปที่ทำให้เกิดปัญหาหรือไม่? หากนี่เป็นปัญหาที่คุณกำลังจัดการอยู่การคืนค่าคอมพิวเตอร์หรืออุปกรณ์ไปยังสถานะการทำงานก่อนหน้านี้ด้วย System Restore เป็นขั้นตอนแรกในการแก้ไขปัญหา ต่อไปนี้คือวิธีการใช้ System Restore เพื่อย้อนเวลากลับไปและให้คอมพิวเตอร์หรืออุปกรณ์ Windows ของคุณทำงานได้อีกครั้ง:
หมายเหตุ: คู่มือนี้ใช้ได้กับ Windows 10, Windows 7 และ Windows 8.1 เพื่อที่จะทำให้สำเร็จคุณต้องใช้บัญชีผู้ใช้ที่ตั้งค่าเป็นผู้ดูแลระบบ นอกจากนี้คุณต้องเปิดใช้งาน การคืนค่าระบบ ก่อนหน้าโดยใช้คำแนะนำที่พบในคู่มือนี้: วิธีกำหนดค่าวิธีการคืนค่าระบบงาน
ขั้นตอนที่ 1: เริ่มตัวช่วยสร้างการคืนค่าระบบ
ถ้าคุณต้องการเปิดใช้งาน System Restore และคืนค่าคอมพิวเตอร์ของคุณไปยังสถานะการทำงานก่อนหน้านี้คุณต้องเข้าสู่ระบบในฐานะผู้ดูแลระบบและเปิด Control Panel หากคุณต้องการความช่วยเหลือในเรื่องนี้อ่านคำแนะนำเหล่านี้:
- 8 วิธีในการเริ่มแผงควบคุมใน Windows 10
- แนะนำ Windows 8.1: 9 วิธีในการเข้าถึง Control Panel
ไปที่ ระบบและความปลอดภัย แล้วคลิกหรือกดเลือก System ในหน้าต่าง ระบบ คลิกหรือแตะลิงก์ "การป้องกันระบบ" ที่ด้านซ้าย ถ้าบัญชีผู้ใช้ของคุณไม่ใช่ผู้ดูแลระบบ ณ ขณะนี้ Windows จะขอให้คุณป้อนรหัสผ่านของผู้ดูแลระบบ

หน้าต่าง คุณสมบัติของระบบ จะเปิดขึ้นซึ่งคุณจะเห็นไดรฟ์ในคอมพิวเตอร์ของคุณและเปิดใช้งาน System Restore สำหรับแต่ละเครื่องหรือไม่ ถ้าคุณต้องการกำหนดค่าวิธีการทำงานให้อ่านและปฏิบัติตามคู่มือนี้: วิธีการกำหนดค่าวิธีการคืนค่าระบบงาน เมื่อต้องการคืนค่าคอมพิวเตอร์ของคุณไปเป็นสถานะก่อนหน้าให้คลิกหรือกดปุ่ม System Restore

ตัวช่วยสร้างการ คืนค่าระบบ จะเริ่มทำงาน
ขั้นที่ 2: เลือกจุดคืนค่าระบบที่คุณต้องการใช้
อ่านข้อมูลที่แสดงเกี่ยวกับการทำงานของ System Restore และคลิกหรือกด Next

คุณจะเห็นรายการจุดคืนค่าที่มีอยู่ที่สร้างขึ้นมาแล้ว สำหรับแต่ละจุดคืนค่าคุณจะแสดงวันที่และเวลาที่สร้างขึ้นคำอธิบายและประเภท (ระบบหรือคู่มือ) ถ้ามีการสร้างจุดคืนค่าระบบจำนวนมากระบบจะแสดงเฉพาะข้อมูลล่าสุดเท่านั้น ถ้าคุณต้องการดูจุดคืนค่าทั้งหมดที่พร้อมใช้งานให้ทำเครื่องหมายในช่องที่ระบุว่า "แสดงจุดคืนค่าเพิ่มเติม" ถ้ามี เลือกจุดคืนค่าที่คุณต้องการใช้และหากคุณต้องการทราบว่าจะใช้โปรแกรมใดในการใช้งานให้คลิกหรือแตะ "สแกนหาโปรแกรมที่ได้รับผลกระทบ"

Windows ใช้เวลาสักครู่เพื่อสแกนโปรแกรมและไดรเวอร์ที่จะถูกนำออกถ้าคุณใช้จุดคืนค่าที่เลือก อาจใช้เวลาสักครู่หรือสองนาที

เมื่อการสแกนเสร็จสิ้นคุณจะเห็นว่าโปรแกรมและไดรเวอร์ใดที่จะถูกลบออก รายการโปรแกรมและไดรเวอร์ที่ได้รับผลกระทบอาจสั้นหรือยาวขึ้นอยู่กับจุดคืนค่าที่คุณเลือกและกิจกรรมของคุณนับตั้งแต่ที่สร้างขึ้น กด Close เพื่อกลับไปยังหน้าต่างก่อนหน้า

หลังจากที่คุณได้พบและเลือกจุดคืนค่าที่คุณต้องการใช้ให้คลิกหรือกด Next
ขั้นตอนที่ 3: ทำการฟื้นฟูสภาพการทำงานก่อนหน้านี้
คุณจะได้รับโอกาสครั้งสุดท้ายในการเปลี่ยนความคิดของคุณ หากคุณแน่ใจว่าต้องการดำเนินการต่อให้คลิกหรือแตะ เสร็จสิ้น ในวิซาร์ด System Restore ก่อนที่จะดำเนินการดังกล่าวหากคุณไม่ได้ตรวจสอบโปรแกรมและไดรเวอร์ที่ได้รับผลกระทบให้คลิกหรือแตะลิงก์ที่ระบุว่า "สแกนหาโปรแกรมที่ได้รับผลกระทบ"

ระบบจะขอให้คุณยืนยันว่าคุณต้องการดำเนินการซ่อมแซม นอกจากนี้คุณจะทราบว่าเมื่อเริ่มต้น System Restore ไม่สามารถขัดจังหวะได้ คลิกหรือแตะใช่
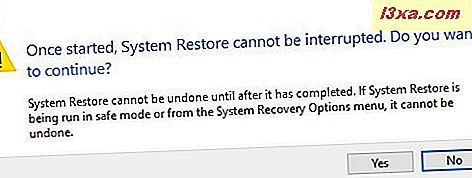
คอมพิวเตอร์หรืออุปกรณ์ Windows ของคุณถูกรีสตาร์ทและการกู้คืนจะดำเนินการ การคืนค่าระบบอาจใช้เวลาสักครู่จึงไม่ต้องกังวลและไม่ต้องทำอะไรในขณะดำเนินการต่อ

เมื่อการบูรณะสิ้นสุดลงคุณสามารถลงชื่อเข้าใช้ Windows ได้ หลังจากที่คุณทำเช่นนั้นคุณจะได้รับแจ้งว่า System Restore ได้ดำเนินการเสร็จสิ้นแล้ว คลิกหรือแตะ ปิด และทำเสร็จแล้ว

อะไรต่อไป?
เราขอให้คุณตรวจสอบโปรแกรมและไดรเวอร์ที่ได้รับผลกระทบในระหว่างวิซาร์ด System Restore เพราะจะถูกลบออกหลังจากกู้คืนระบบของคุณ แอปและไดรเวอร์บางตัวอาจไม่ใช่สาเหตุของปัญหาของคุณและคุณอาจต้องการติดตั้งอีกครั้ง นั่นเป็นเหตุผลที่การเขียนข้อความลงไปเป็นความคิดที่ดีเพื่อให้คุณทราบว่าคุณต้องติดตั้งอะไรหลังจากกระบวนการคืนค่าเสร็จสิ้น ดังนั้นขั้นตอนต่อไปคือการกลับมาใช้คอมพิวเตอร์หรืออุปกรณ์ Windows ของคุณและติดตั้งแอพฯ และไดร์เวอร์ที่คุณต้องการในขณะที่หลีกเลี่ยงปัญหาที่ทำให้คุณเกิดปัญหาขึ้นในตอนแรก หากคุณมีเคล็ดลับอื่น ๆ และคำแนะนำที่ดีเกี่ยวกับการกู้คืนระบบโปรดแจ้งให้เราทราบในความคิดเห็นด้านล่าง



