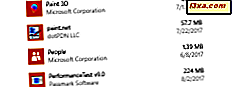
การติดตั้งส่วนใหญ่ของ Windows ในปัจจุบันเป็นแบบ 64 บิตดังนั้นคนส่วนใหญ่จึงใช้ระบบปฏิบัติการและแอ็พพลิเคชัน 64 บิต แม้แต่แอพพลิเคชันยอดนิยมเช่น Chrome, Firefox, Office และ 7-Zip จะใช้สถาปัตยกรรม 64 บิตเพื่อให้ได้ประสิทธิภาพที่ดีขึ้น ทั้งหมดนี้เป็นสิ่งที่ดี แต่ในระบบปฏิบัติการ 64 บิตคุณสามารถเรียกใช้แอพพลิเคชั่นแบบ 32 บิตและ 64 บิตได้ คุณสามารถบอกได้ว่าโปรแกรมมี 64 บิตหรือ 32 บิตอย่างไร? เพื่อช่วยให้คุณคิดออกนี้เราต้องการแชร์ห้าวิธีในการดำเนินการนี้ซึ่งทำงานได้ใน Windows ทุกรุ่น:
หมายเหตุ: คู่มือนี้ครอบคลุม Windows 10, Windows 7 และ Windows 8.1 วิธีการส่วนใหญ่ทำงานได้ใน Windows ทั้งสามเวอร์ชัน แต่หนึ่งในนั้นเหมาะกับ Windows 7 เท่านั้นเราทำเครื่องหมายไว้ตามนั้น
วิธีการบอกว่าการติดตั้ง Windows ของคุณเป็นแบบ 64 บิตหรือ 32 บิตหรือไม่?
ก่อนอื่นคุณต้องดูว่าคุณใช้ Windows เวอร์ชันไหน เป็นรุ่น 32 บิตหรือ 64 บิตใช่หรือไม่? หากคุณไม่แน่ใจว่าคุณติดตั้งเวอร์ชันใดอยู่ให้อ่านคู่มือนี้: ฉันติดตั้ง Windows เวอร์ชั่นอะไร? (5 วิธี) ถ้าคุณรู้ว่าคุณมี Windows 10 อยู่แล้วคู่มืออื่น ๆ นี้จะช่วยให้คุณเรียนรู้ว่าเป็นเวอร์ชันใด: ฉันได้ติดตั้งเวอร์ชัน, รุ่นและชนิดของ Windows 10 ไว้แล้วบ้าง
เป็นสิ่งสำคัญที่ต้องทราบว่าถ้าคุณใช้ Windows รุ่น 32 บิตแอพพลิเคชันทั้งหมดที่ติดตั้งอยู่จะเป็นแบบ 32 บิต คุณไม่สามารถติดตั้งและใช้แอ็พพลิเคชัน 64 บิตบนระบบปฏิบัติการ 32 บิตได้
อย่างไรก็ตามถ้าคุณใช้ Windows รุ่น 64 บิตคุณสามารถใช้แอ็พพลิเคชันทั้งแบบ 32 บิตและ 64 บิตได้ ลองดูวิธีการบางอย่างสำหรับวิธีคิดว่าโปรแกรมใดเป็นแบบ 32 บิตและมี 64 บิต
1. จะบอกได้อย่างไรว่าโปรแกรมเป็นแบบ 64 บิตหรือ 32 บิตโดยใช้ Task Manager (Windows 10 และ Windows 8.1)
ขั้นแรกคุณต้องเปิด Task Manager โดยใช้วิธีการใดก็ได้ที่คุณต้องการ วิธีที่เร็วที่สุดในการเข้าถึงคือใช้แป้นพิมพ์ลัดนี้: Ctrl + Shift + Esc
ถ้าคุณใช้ Windows 10 หรือ Windows 8.1 Task Manager อาจใช้มุมมองแบบกะทัดรัด ถ้าใช่ให้คลิกหรือแตะที่ รายละเอียดเพิ่มเติม

จากนั้นไปที่แท็บ รายละเอียด
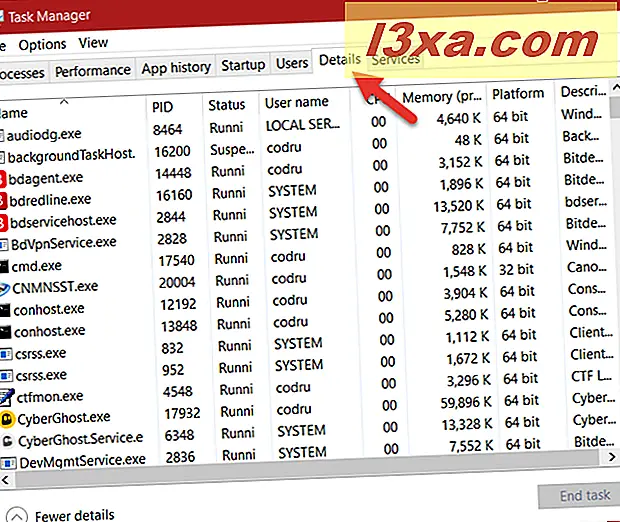
คลิกขวาหรือกดส่วนหัวของคอลัมน์ใด ๆ และเลือก " เลือกคอลัมน์ "

ค้นหาและตรวจสอบกล่อง แพลตฟอร์ม จากนั้นคลิกหรือแตะ ตกลง

เรียกใช้แอ็พพลิเคชันที่คุณสนใจและดูที่คอลัมน์ Platform ใน Task Manager สำหรับแต่ละแอ็พพลิเคชันหรือกระบวนการทำงานคอลัมน์นี้จะบอกคุณว่าเป็น 32 บิตหรือ 64 บิต

2. วิธีการบอกว่าโปรแกรมเป็นแบบ 64 บิตหรือ 32 บิตโดยใช้ Task Manager (Windows 7)
ใน Windows 7 กระบวนการนี้ต่างจาก Windows 10 และ Windows 8.1 เล็กน้อย เปิด Task Manager โดยกดปุ่ม Ctrl + Shift + Esc ค้าง ไว้บนแป้นพิมพ์ของคุณ จากนั้นคลิกแท็บ กระบวนการ

ในแท็บ กระบวนการ คุณจะเห็นรายการกระบวนการที่กำลังทำงานอยู่ในขณะนี้ หากโปรแกรมเป็นแบบ 32 บิตใกล้ชื่อคุณจะเห็นข้อความ: * 32 . หากโปรแกรมเป็น 64 บิตคุณจะเห็นเฉพาะชื่อโดยไม่มี * 32 ที่ท้าย ในภาพหน้าจอด้านล่างโปรแกรมเดียวคือ 32 บิตและมีการเน้น

3. จะบอกได้อย่างไรว่าโปรแกรมมี 64 บิตหรือ 32 บิตโดยการวิเคราะห์คุณสมบัติ (ทุกรุ่นของ Windows)
อีกวิธีหนึ่งที่ทำงานได้ดีคือการวิเคราะห์คุณสมบัติของไฟล์ที่ปฏิบัติการได้ของโปรแกรมนั้น ๆ ขั้นแรกคุณต้องหาไฟล์ launcher (* .exe) หรือทางลัด
คลิกขวาที่หรือกดค้างไว้จากนั้นเลือก Properties

จากนั้นไปที่แท็บ Compatibility

ที่นี่ตรวจสอบ "เรียกใช้โปรแกรมนี้ในโหมดความเข้ากันได้สำหรับ" และเปิดรายการแบบหล่นลง ถ้ารายการเริ่มต้นด้วย Windows Vista แอ็พพลิเคชันที่คุณเลือกจะเป็นแอ็พพลิเคชันแบบ 64 บิต

ถ้ารายการเริ่มต้นด้วย Windows 95 แอ็พพลิเคชันที่คุณเลือกจะเป็นแอ็พพลิเคชัน 32 บิต

สิ่งสำคัญ: อย่าใช้การตั้งค่าความเข้ากันได้ใด ๆ และปิดหน้าต่าง คุณสมบัติ โดยไม่ทำการเปลี่ยนแปลงใด ๆ
4. จะบอกได้อย่างไรว่าโปรแกรมเป็นแบบ 64 บิตหรือ 32 บิตโดยใช้ File Explorer หรือ Windows Explorer (ทุกรุ่น Windows)
โดยปกติเมื่อคุณติดตั้งโปรแกรมหรือโปรแกรมประยุกต์อยู่ในโฟลเดอร์ต่อไปนี้: " C: \ Program Files" หรือ "C: \ Program Files (x86)" โปรแกรมประยุกต์แบบ 64 บิตมักจะถูกติดตั้งในโฟลเดอร์ "C: \ Program Files" ในขณะที่โปรแกรมประยุกต์แบบ 32 บิตติดตั้งเองในโฟลเดอร์ "C: \ Program Files (x86)"

อย่างไรก็ตามมีข้อยกเว้นสำหรับกฎนี้ ตัวอย่างเช่น Google Chrome เวอร์ชัน 64 บิตจะติดตั้งตัวเองในโฟลเดอร์ "C: \ Program Files (x86)" เราไม่ทราบสาเหตุ แต่คุณอาจพบแอ็พพลิเคชัน 64 บิตอื่น ๆ ที่ทำเช่นเดียวกัน
5. วิธีบอกว่าโปรแกรมเป็นแบบ 64 บิตหรือ 32 บิตโดยดูที่เมนูเกี่ยวกับหรือวิธีใช้ (เฉพาะบางโปรแกรมในทุกรุ่นของ Windows)
บางแอปพลิเคชันยังระบุว่าเป็น 64 บิตหรือ 32 บิตในเมนู เกี่ยวกับ หรือ วิธี ใช้ อย่างไรก็ตามนี่ไม่ใช่วิธีแก้ปัญหาที่น่าเชื่อถือสำหรับการค้นหาข้อมูลนี้เนื่องจากมีแอปพลิเคชันเพียงบางส่วนเท่านั้นที่นำเสนอ ตัวอย่างเช่น Google Chrome คุณสามารถเรียนรู้ได้ว่าจะเป็นแบบ 64 บิตหรือ 32 บิตโดยการเปิดเมนู การตั้งค่า แล้วไปที่ วิธีใช้ -> เกี่ยวกับ Google Chrome ซึ่งจะเปิดแท็บใหม่ซึ่งจะบอกหมายเลขเวอร์ชันและไม่ว่าจะเป็นแบบ 64 บิตหรือ 32 บิต

วิธีนี้ใช้กับแอปอื่น ๆ และคุณสามารถใช้งานได้ในทุกเวอร์ชันของ Windows อย่างไรก็ตามในขณะที่เรากล่าวว่าไม่ใช่วิธีที่เชื่อถือได้เพราะไม่ใช่วิธีมาตรฐานจากนักพัฒนาซอฟต์แวร์เพื่อรวมข้อมูลนี้ในแอปพลิเคชันของตน
คุณรู้หรือไม่ว่าวิธีอื่นในการบอกว่าเป็นโปรแกรมแบบ 64 บิตหรือ 32 บิตหรือไม่?
นี่คือวิธีการที่ตรงไปตรงมาที่สุดที่คุณสามารถใช้เพื่อระบุว่าแอปพลิเคชันเป็นแบบ 64 บิตหรือ 32 บิตโดยไม่ต้องติดตั้งเครื่องมือของบุคคลที่สาม ทดลองใช้และแจ้งให้เราทราบว่าคุณชอบใคร นอกจากนี้หากคุณรู้จักวิธีอื่น ๆ อย่าลังเลที่จะแบ่งปันในส่วนความคิดเห็นด้านล่าง



