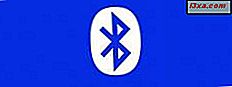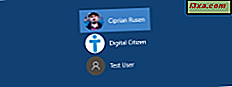
คนส่วนใหญ่ไม่ได้เป็นเพียงผู้ใช้คอมพิวเตอร์และอุปกรณ์เท่านั้น ไม่ว่าคุณจะมีพี่ชายหรือน้องสาวหรือปู่ย่าตายายคนใดคนหนึ่งของคุณต้องการสัมผัสกับเทคโนโลยีใหม่ ๆ เพราะไม่คุ้นเคยกับอุปกรณ์เหล่านี้อาจทำให้ระบบปฏิบัติการของคุณเสียหายได้ สำหรับสถานการณ์เช่นนี้และสถานการณ์อื่น ๆ Windows 10 ช่วยให้คุณสามารถสร้างบัญชีผู้ใช้แยกต่างหากสำหรับผู้ใช้แต่ละรายเพื่อให้แต่ละไฟล์มีการตั้งค่าและแอพพลิเคชัน หากคอมพิวเตอร์ Windows 10 ของคุณมีบัญชีผู้ใช้หลายบัญชีอยู่ต่อไปนี้เป็นวิธีสลับระหว่างบัญชีผู้ใช้ภายในสองสามวินาที:
1. วิธีเปลี่ยนระหว่างบัญชีผู้ใช้ในขณะที่อยู่ในหน้าจอลงชื่อเข้าใช้
หากคุณเพิ่งเริ่มต้นพีซีหรืออุปกรณ์ Windows 10 สิ่งแรกที่คุณเห็นคือหน้าจอลงชื่อเข้าใช้ นอกจากนี้หากคุณลงชื่อเข้าใช้แล้วคุณสามารถกด Windows + L บนแป้นพิมพ์เพื่อล็อก Windows 10 จากนั้นคลิกหรือแตะที่ หน้าจอล็อก เพื่อแสดงหน้าจอลงชื่อเข้าใช้ ตามค่าเริ่มต้น Windows 10 จะโหลดบัญชีผู้ใช้ล่าสุดที่ใช้ในการลงชื่อเข้าใช้รายการบัญชีผู้ใช้ที่พร้อมใช้งานจะปรากฏที่มุมล่างซ้ายของหน้าจอ

ในรายการนี้คลิกหรือแตะบัญชีผู้ใช้ที่คุณต้องการเปลี่ยนแล้วป้อนรายละเอียดการเข้าสู่ระบบ Windows 10 ขอสิ่งสุดท้ายที่ใช้ในการลงชื่อเข้าใช้: รหัสผ่าน, PIN หรือรหัสผ่านรูปภาพ

หากคุณต้องการเปลี่ยนวิธีลงชื่อเข้าใช้ให้คลิกหรือแตะ "ตัวเลือกการลงชื่อเข้าใช้ " จากนั้นกดวิธีการที่คุณต้องการใช้ หลังจากนั้นให้ป้อนข้อมูลที่จำเป็นในการลงชื่อเข้าใช้

หากคุณต้องการทราบวิธีการสร้างและล็อกอินด้วยรหัสผ่าน PIN หรือรหัสผ่านภาพโปรดอ่านบทความนี้: วิธีการสร้างและล็อกอินด้วยรหัส PIN หรือรหัสผ่านภาพใน Windows 10
2. วิธีการสลับระหว่างบัญชีผู้ใช้จากเมนู Start
หากคุณได้ลงชื่อเข้าใช้ Windows 10 แล้วคุณสามารถเปลี่ยนบัญชีผู้ใช้โดยใช้ เมนูเริ่ม คลิกหรือกดปุ่ม Start พร้อมกับโลโก้ Windows เพื่อเปิด เมนู Start

จากนั้นคลิกหรือแตะที่สัญลักษณ์ / รูปภาพของบัญชีผู้ใช้ของคุณและเมนูจะปรากฏขึ้น จากนั้นเลือกบัญชีผู้ใช้ที่คุณต้องการเปลี่ยน

คุณจะถูกนำไปยังหน้าจอเข้าสู่ระบบที่ผู้ใช้ที่คุณเลือกถูกโหลด ป้อนข้อมูลการเข้าสู่ระบบที่เหมาะสมและคุณเข้าใช้งานคุณสามารถสลับระหว่างตัวเลือกการลงชื่อเข้าใช้ได้โดยคลิกหรือแตะ "ตัวเลือกการลงชื่อเข้าใช้" จากนั้นเลือกตัวเลือกที่คุณต้องการใช้
3. วิธีการสลับระหว่างบัญชีผู้ใช้ที่ใช้ Windows + L
หากคุณได้ลงชื่อเข้าใช้ Windows 10 แล้วคุณสามารถเปลี่ยนบัญชีผู้ใช้โดยการกดแป้น Windows + L บนแป้นพิมพ์พร้อม ๆ กัน เมื่อคุณทำคุณจะถูกล็อคจากบัญชีผู้ใช้ของคุณ คุณจะเห็นวอลล์เปเปอร์ หน้าจอล็อก

คลิกหรือแตะที่ใดก็ได้บนหน้าจอและคุณจะปรากฏหน้าจอเข้าสู่ระบบ เลือกบัญชีที่คุณต้องการใช้และป้อนข้อมูลการเข้าสู่ระบบ คุณสามารถสลับระหว่างตัวเลือกการลงชื่อเข้าใช้ได้โดยคลิกหรือแตะ "ตัวเลือกการลงชื่อเข้าใช้" จากนั้นเลือกสิ่งที่คุณต้องการใช้
4. วิธีสลับระหว่างบัญชีผู้ใช้โดยใช้ CTRL + ALT + DELETE
วิธีนี้ใช้ได้เฉพาะเมื่อคุณลงชื่อเข้าใช้ด้วยบัญชีผู้ใช้และคุณต้องการเปลี่ยนไปใช้บัญชีอื่น ขั้นแรกให้กดปุ่ม CTRL + ALT + Delete พร้อมกันบนแป้นพิมพ์ของคุณ หน้าจอใหม่จะปรากฏขึ้นโดยมีตัวเลือกไม่กี่ตัวอยู่ตรงกลาง คลิกหรือแตะ "เปลี่ยนผู้ใช้" แล้วระบบจะนำคุณไปที่หน้าจอเข้าสู่ระบบ
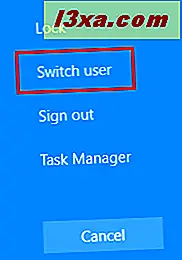
เลือกบัญชีผู้ใช้ที่คุณต้องการใช้และป้อนข้อมูลการเข้าสู่ระบบที่เหมาะสม คุณสามารถสลับระหว่างตัวเลือกการลงชื่อเข้าใช้ได้โดยคลิกหรือแตะ "ตัวเลือกการลงชื่อเข้าใช้" จากนั้นเลือกตัวเลือกที่คุณต้องการใช้
5. วิธีการสลับระหว่างบัญชีผู้ใช้ที่ใช้ ALT + F4
วิธีนี้ใช้ได้เฉพาะเมื่อคุณลงชื่อเข้าใช้ด้วยบัญชีผู้ใช้และคุณต้องการเปลี่ยนไปใช้บัญชีอื่น ขั้นแรกให้ไปที่เดสก์ท็อปและตรวจสอบว่าไม่มีการเปิดและแสดงแอปพลิเคชันบนหน้าจอ แอปทั้งหมดของคุณต้องลดลงหรือผลจบจะทำให้คุณปิดแอปที่เปิดอยู่ทีละรายการ จากนั้นให้ปิดแอปทั้งหมดหรือปิดโดยกดปุ่ม ALT + F4 บนแป้นพิมพ์
หน้าต่าง Shut down Windows จะปรากฏขึ้น ที่นี่ให้คลิกที่ตัวเลือก "Shut down" และรายการจะปรากฏพร้อมกับตัวเลือกอื่น ๆ เลือก "เปลี่ยนผู้ใช้" แล้วกด ตกลง

หน้าจอเข้าสู่ระบบจะปรากฏขึ้น เลือกบัญชีผู้ใช้ที่คุณต้องการใช้ป้อนข้อมูลการเข้าสู่ระบบที่เหมาะสมและคุณสามารถเข้าใช้งานได้คุณสามารถสลับระหว่างตัวเลือกการลงชื่อเข้าใช้ได้โดยคลิกหรือแตะ "ตัวเลือกการลงชื่อเข้าใช้" จากนั้นเลือกตัวเลือกที่คุณต้องการใช้
6. วิธีการสลับระหว่างบัญชีผู้ใช้ในขณะที่ขอรหัสผ่านภาพ
หากบัญชีผู้ใช้ล่าสุดที่ลงชื่อเข้าใช้คอมพิวเตอร์หรืออุปกรณ์ Windows 10 ของคุณกำลังใช้รหัสผ่านภาพเมื่อคุณอยู่ที่หน้าจอเข้าสู่ระบบคุณจะเห็นบัญชีผู้ใช้และรูปภาพที่ใช้เป็นรหัสผ่าน
ด้านล่างชื่อบัญชีผู้ใช้คุณมีสองลิงก์: หนึ่งสำหรับการเข้าถึงตัวเลือกการลงชื่อเข้าใช้อื่น ๆ สำหรับบัญชีผู้ใช้เดียวกันและอีกบัญชีหนึ่งสำหรับการเปลี่ยนผู้ใช้

คลิกหรือแตะ "เปลี่ยนผู้ใช้" จากนั้นรายการจะปรากฏพร้อมกับบัญชีผู้ใช้ทั้งหมดที่มีอยู่ในคอมพิวเตอร์หรืออุปกรณ์ Windows 10 ของคุณ คลิกหรือแตะผู้ใช้ที่คุณต้องการเปลี่ยนไป

จากนั้นระบบจะขอให้คุณป้อนรายละเอียดการเข้าสู่ระบบที่เคยใช้ไว้ก่อนหน้านี้สำหรับบัญชีนั้น: รหัสผ่าน, PIN หรือรหัสผ่านรูปภาพ
คุณจำเป็นต้องรู้เพิ่มเติมเกี่ยวกับบัญชีผู้ใช้ใน Windows หรือไม่?
ถ้าคุณต้องการเรียนรู้เพิ่มเติมเกี่ยวกับบัญชีผู้ใช้ใน Windows ความแตกต่างระหว่างบัญชี Microsoft และบัญชีท้องถิ่นวิธีการปรับแต่งบัญชีเหล่านี้และอื่น ๆ เราขอแนะนำบทแนะนำต่อไปนี้:
- คำถามง่ายๆ: บัญชีผู้ใช้หรือชื่อผู้ใช้ใน Windows คืออะไร?
- คุณควรใช้บัญชีท้องถิ่นหรือบัญชี Microsoft ใน Windows 10 หรือไม่?
- 3 วิธีในการเปลี่ยนชนิดของบัญชีผู้ใช้ (มาตรฐานหรือผู้ดูแลระบบ) ใน Windows
- วิธีเปลี่ยนรหัสผ่านบัญชีผู้ใช้ของคุณใน Windows 10
- วิธีลบบัญชีผู้ใช้ใน Windows
ข้อสรุป
ตอนนี้คุณรู้วิธีการทั้งหมดที่เราทราบเกี่ยวกับการเปลี่ยนผู้ใช้ที่ลงชื่อเข้าใช้แล้วใน Windows 10 ลองใช้และใช้คำที่คุณต้องการ หากคุณมีข้อเสนอแนะคำถามหรือปัญหาไม่ลังเลที่จะใช้แบบฟอร์มความคิดเห็นด้านล่าง