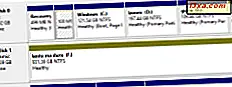
Windows มีแอปและเครื่องมือมากกว่าที่ผู้ใช้ส่วนใหญ่รู้วิธีใช้ ถ้าคุณต้องการลบพาร์ติชันหรือดิสก์คุณไม่จำเป็นต้องติดตั้งแอพพลิเคชันอื่นสำหรับงานนี้เช่น EaseUS Partition Master คุณสามารถใช้ Windows และแอปที่มีไว้สำหรับการจัดการดิสก์และพาร์ติชัน นี่คือวิธีการลบพาร์ติชันโดยใช้เครื่องมือ Windows เช่น Disk Management, Command Prompt หรือ PowerShell :
หมายเหตุ: ขั้นตอนนี้จะทำงานเหมือนกันในทุกรุ่นของ Windows
วิธีลบพาร์ติชันจาก Windows โดยใช้ Disk Management
ขั้นแรกให้เริ่มการจัดการดิสก์ ค้นหาพาร์ติชันที่คุณต้องการนำออกและคลิกขวาที่ (หรือแตะค้างไว้ถ้าคุณใช้หน้าจอสัมผัส) คุณสามารถทำได้ในรายการวอลุ่มที่ด้านบนของหน้าต่าง Disk Management

คุณสามารถทำสิ่งเดียวกันในรายการดิสก์และพาร์ติชันที่แสดงอยู่ด้านล่างของหน้าต่าง Disk Management ในเมนูคลิกขวาเลือก ลบไดรฟ์ข้อมูล

พรอมต์ "Delete simple volume" จะแสดงขึ้นเตือนให้คุณทราบว่าการลบจะลบข้อมูลทั้งหมดในพาร์ติชั่นที่เลือก ก่อนที่จะกด Yes เพื่อดำเนินการต่อตรวจสอบให้แน่ใจว่าคุณได้สำรองข้อมูลสำคัญทั้งหมดที่คุณมีในพาร์ติชันเนื่องจากจะมีการลบออก

หลังจากไม่กี่วินาที Disk Management จะลบพาร์ติชันที่เลือก ตอนนี้คุณสามารถเห็นว่ามีการทำเครื่องหมายว่าไม่มีการจัดสรรเช่นเดียวกับในภาพหน้าจอด้านล่าง
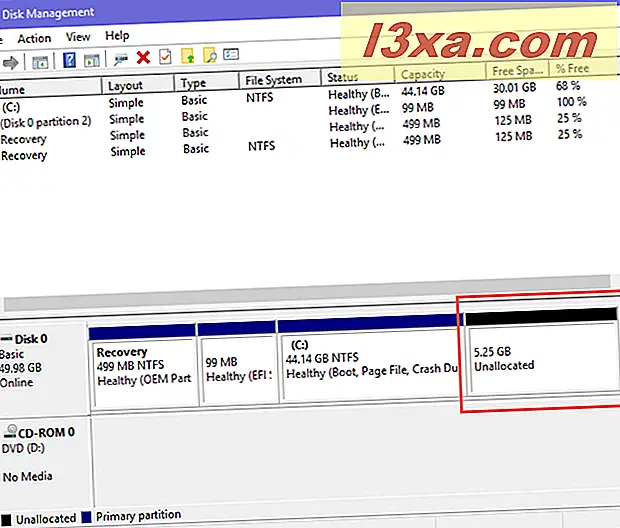
ปิด การจัดการดิสก์ และทำเสร็จแล้ว
วิธีลบพาร์ติชันออกจาก Windows โดยใช้ PowerShell หรือ Command Prompt และเครื่องมือ diskpart
ถ้าคุณเป็นแฟนของบรรทัดคำสั่งคุณสามารถใช้ทั้ง Command Prompt และ PowerShell เริ่มแอพที่ต้องการและพิมพ์คำสั่งต่อไปนี้ตามด้วย Enter:
- diskpart - คำสั่งเริ่มต้นเครื่องมือแบ่งพาร์ทิชันดิสก์
- list volume - แสดงไดรฟ์ข้อมูลทั้งหมด (พาร์ติชัน) ที่มีอยู่ในคอมพิวเตอร์หรืออุปกรณ์ Windows ของคุณ ระบุจำนวนไดรฟ์ข้อมูลของพาร์ติชันที่คุณต้องการเอาออก มองหาใน Volume ### column
- เลือกไดรฟ์ข้อมูล # - แทนที่ # ด้วยหมายเลขพาร์ติชันที่แท้จริงที่คุณต้องการลบ ในตัวอย่างด้านล่างเราพิมพ์ "select volume 3" เพราะเราต้องการลบพาร์ติชันด้วยตัวอักษร E และหมายเลขเสียง 3
- ลบพาร์ติชัน - คำสั่งนี้จะลบพาร์ติชันที่มีหมายเลขที่คุณเลือกไว้ก่อนหน้านี้

พาร์ติชันที่เลือกจะถูกลบออก คุณสามารถปิด Command Prompt หรือ PowerShell ขึ้นอยู่กับสิ่งที่คุณใช้ ถ้าคุณต้องการทราบข้อมูลเพิ่มเติมเกี่ยวกับเครื่องมือบรรทัดคำสั่ง diskpart และวิธีใช้ในพาร์ติชันและดิสก์ใน Windows ให้อ่านบทแนะนำนี้: Command Prompt - 6 คำสั่งในการจัดการดิสก์ที่คุณควรรู้
พาร์ติชันที่ถูกลบถัดไปคืออะไร?
หลังจากที่คุณลบพาร์ติชันใน Windows แล้วช่องว่างของระบบจะถูกทำเครื่องหมายว่าไม่ได้รับการจัดสรรซึ่งหมายความว่ามีอยู่และไม่ได้ใช้งาน คุณสามารถใช้พื้นที่ที่ไม่ได้รับการจัดสรรนี้เพื่อขยายขนาดของพาร์ติชันอื่น คุณสามารถลบพาร์ทิชันอื่นแล้วรวมกับลบก่อนหน้านี้เพื่อสร้างพาร์ทิชันขนาดใหญ่ใหม่ ฯลฯ เลือกเป็นของคุณขึ้นอยู่กับความต้องการของคุณ ก่อนที่จะปิดบทแนะนำนี้โปรดแจ้งให้เราทราบหากทุกอย่างทำงานได้ดีสำหรับคุณและถ้าคุณมีคำถามแสดงความคิดเห็นด้านล่าง



