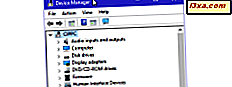
เพียงแค่คลิกหรือแตะสักครู่ Device Manager จะ ช่วยให้คุณสามารถดูและจัดการฮาร์ดแวร์ทั้งหมดที่ติดตั้งบนพีซีหรืออุปกรณ์ Windows ของคุณดูอุปกรณ์ที่คุณไม่ได้ติดตั้งไดรเวอร์ที่เหมาะสมรวมทั้งดูและจัดการอุปกรณ์ที่ "ซ่อน" ได้ด้วย ถ้าคุณต้องการทราบทุกสิ่งทุกอย่างที่คุณสามารถทำกับ Device Manager จาก Windows ให้อ่านบทแนะนำนี้:
หมายเหตุ: บทแนะนำนี้ประกอบด้วยคำแนะนำที่สามารถใช้งานได้กับ Windows ทุกรุ่น: Windows 10, Windows 7 และ Windows 8.1 เครื่องมือทำงานเหมือนกันและโดยส่วนใหญ่มีลักษณะเหมือนกันในทุกเวอร์ชันของ Windows เพื่อความเรียบง่ายเราจะใช้ภาพหน้าจอที่ถ่ายส่วนใหญ่ใน Windows 10 หากคุณไม่ทราบวิธีเปิด Device Manager อ่านบทแนะนำนี้: 8 วิธีในการเปิด Device Manager ใน Windows (ทุกเวอร์ชัน)
1. ดูส่วนประกอบฮาร์ดแวร์ทั้งหมดที่ประกอบด้วยคอมพิวเตอร์หรืออุปกรณ์ Windows ของคุณ
ตัวจัดการอุปกรณ์ แสดงส่วนประกอบฮาร์ดแวร์ทั้งหมดของคอมพิวเตอร์ของคุณ: ทั้งส่วนประกอบจริงส่วนประกอบทางกายภาพและส่วนประกอบฮาร์ดแวร์ที่จำลองโดยซอฟต์แวร์ที่คุณติดตั้งไว้ ส่วนประกอบถูกจัดกลุ่มตามหมวดหมู่ ตัวอย่างเช่นในภาพหน้าจอด้านล่างคุณสามารถดูภายใต้ ไดรฟ์ดิสก์ ว่ามีการติดตั้งฮาร์ดดิสก์สามตัวอยู่ คุณยังสามารถดูรูปแบบและประเภทที่แน่นอนได้อีกด้วย

2. ดูคุณสมบัติของอุปกรณ์ของคุณ
หากคุณต้องการดูข้อมูลเพิ่มเติมเกี่ยวกับอุปกรณ์เฉพาะให้คลิกขวาหรือแตะค้างไว้จากนั้นเลือก คุณสมบัติ หรือคุณสามารถดับเบิลคลิกหรือแตะที่ ภายในหน้าต่าง คุณสมบัติ คุณจะเห็นรายละเอียดข้อมูลเกี่ยวกับอุปกรณ์รวมทั้งสถานะ อย่างไรก็ตามข้อมูลอาจไม่สมบูรณ์เท่าข้อมูลที่แสดงโดยข้อมูลระบบ

ค้นหาไดรเวอร์ที่ขาดหายไปสำหรับส่วนประกอบของคุณ
การใช้งานที่ยอดเยี่ยมสำหรับ Device Manager คือการตรวจสอบว่ามีส่วนประกอบฮาร์ดแวร์ใดที่คุณพลาดการติดตั้งไดรเวอร์หรือไม่ หากมีส่วนประกอบใดที่ไม่มีไดรเวอร์คุณจะพบหมวดหมู่ชื่อว่า อุปกรณ์อื่น ๆ ดังที่แสดงในภาพหน้าจอด้านล่าง ขยายและ ตัวจัดการอุปกรณ์ แสดงอุปกรณ์ทั้งหมดที่ไม่รู้จักโดย Windows
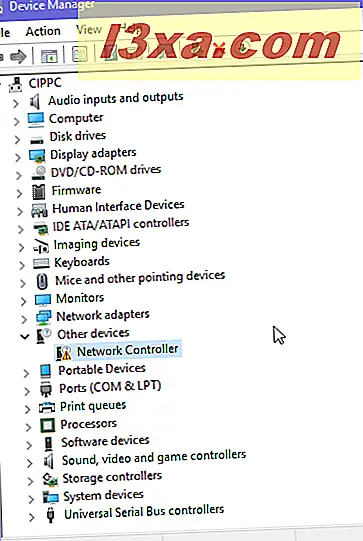
ที่นี่คุณอาจพบรายการอุปกรณ์ที่มีชื่อทั่วไป ตัวอย่างเช่น Device Manager สามารถแจ้งให้คุณทราบว่าพบ อุปกรณ์ที่ไม่รู้จัก หรือ Network Controller
4. ติดตั้งไดรเวอร์สำหรับส่วนประกอบฮาร์ดแวร์และอุปกรณ์ต่อพ่วงของคุณ
ลองดูวิธีติดตั้งไดร์เวอร์ทั้งสำหรับส่วนประกอบที่ไม่มีไดรเวอร์ที่เหมาะสมและติดตั้งไดร์เวอร์ คลิกขวาหรือแตะอุปกรณ์ที่คุณต้องการติดตั้งไดรเวอร์สำหรับอุปกรณ์ค้างไว้แล้วคลิกหรือแตะที่ "อัพเดตซอฟต์แวร์ไดรเวอร์"

ตัวช่วยการ อัพเดตซอฟต์แวร์จะ เริ่มต้นขึ้นและคุณจะได้รับสองตัวเลือก: ให้ Windows "ค้นหาซอฟต์แวร์ไดรเวอร์ที่อัพเดตโดยอัตโนมัติ" (จะค้นหาทั้งคอมพิวเตอร์และเซิร์ฟเวอร์ของ Microsoft พร้อมกับไดรเวอร์) หรือคุณสามารถเรียกดูคอมพิวเตอร์ของคุณและเลือกไดรเวอร์ด้วยตัวคุณเอง เราเลือกตัวเลือกแรกเพื่อดูวิธีการทำงาน

ตัวช่วยสร้างการ ปรับปรุงซอฟต์แวร์ไดรเวอร์ ค้นหาสำหรับโปรแกรมควบคุมบนคอมพิวเตอร์ที่ใช้ Windows ของคุณ ถ้าหาไม่เจอก็หาข้อมูลออนไลน์ได้
รอให้เสร็จสิ้น หากไดรเวอร์พบแล้วระบบจะติดตั้งโดยอัตโนมัติ รอให้กระบวนการนี้สิ้นสุดลง

เมื่อกระบวนการเสร็จสิ้นคุณจะบอกว่าไดรเวอร์ได้รับการติดตั้งเรียบร้อยหรือไม่

จากนั้นคุณสามารถดูอุปกรณ์ที่แสดงในหมวดอุปกรณ์ที่เหมาะสมได้ จะไม่เป็นส่วนหนึ่งของรายการ อุปกรณ์ อื่น ๆ

อาจเกิดขึ้นได้เนื่องจาก Windows ไม่สามารถหาไดรเวอร์สำหรับส่วนประกอบฮาร์ดแวร์ของคุณได้ ในกรณีนี้คุณต้องติดตั้งด้วยตนเองด้วยการดาวน์โหลดจากเว็บไซต์ของผู้ผลิตและใช้โปรแกรมติดตั้ง

5. ดูอุปกรณ์ที่ซ่อนอยู่ใน Device Manager
การใช้งานอื่น ๆ ที่ไม่รู้จักสำหรับ Device Manager คือสามารถแสดง "อุปกรณ์ที่ซ่อนอยู่" ได้ เวลาส่วนใหญ่เหล่านี้คือไดรเวอร์ที่ติดตั้งโดยซอฟต์แวร์ที่คุณใช้อยู่ในคอมพิวเตอร์หรืออุปกรณ์ที่เชื่อมต่ออยู่ในบางจุดไปยังพีซีที่ใช้ Windows แต่ไม่ได้เชื่อมต่อ หากต้องการดูข้อมูลให้คลิกหรือแตะเมนู มุมมอง และเลือก "แสดงอุปกรณ์ที่ซ่อนไว้"

ถ้าคุณทำเช่นนี้ใน Windows 7 คุณจะเห็นอุปกรณ์ประเภท "Non-Plug and Play Drivers" ซึ่งคุณจะได้พบกับไดรเวอร์สำหรับสิ่งต่างๆเช่นเสียงบี๊บของระบบไดรเวอร์สำหรับการ์ดเสียง "ไดรเวอร์" "สำหรับ Windows Firewall ไดรเวอร์ของเครื่องเสมือน ฯลฯ

ใน Windows 10 และ Windows 8.1 อุปกรณ์ที่ซ่อนอยู่จะแสดงอยู่ในอุปกรณ์ประเภทปกติ แต่มีสีเทา นอกจากนี้กลุ่มของอุปกรณ์ต่างๆจะแสดงใน Device Manager ตัวอย่างเช่นในภาพหน้าจอด้านล่างเราจะเห็น Smart TV ที่เปิดใช้งาน Miracast จาก Samsung ซึ่งเราเชื่อมต่อแล็ปท็อป Windows 10 ของเรามาบางครั้งในอดีต

6. ปิดใช้งานหรือเปิดใช้งานอุปกรณ์จาก Device Manager
แม้ว่าเราจะไม่แนะนำให้ทำเช่นนี้คุณสามารถปิดใช้งานอุปกรณ์จาก Device Manager ได้ เมื่อทำเช่นนี้คุณจะไม่อนุญาตให้ Windows ใช้พวกเขาดังนั้นโปรดระมัดระวังเกี่ยวกับสิ่งที่คุณปิดใช้งาน คุณจะปิดใช้งานอุปกรณ์ได้อย่างไร? คลิกขวาหรือแตะอุปกรณ์ค้างไว้และเลือก ปิดการใช้งาน

Windows จะเตือนคุณว่าอุปกรณ์นี้จะหยุดทำงานและจะขอการยืนยันว่าจะปิดใช้งานหรือไม่ เลือก ใช่ หรือ ไม่ ทั้งนี้ขึ้นอยู่กับสิ่งที่คุณต้องการ

หากคุณเลือก ใช่ Windows จะปิดใช้งานอุปกรณ์และหยุดใช้งาน คุณอาจถูกขอให้รีสตาร์ทเครื่องขึ้นอยู่กับชนิดของอุปกรณ์ที่คุณตัดสินใจปิดการใช้งาน ถ้าคุณปิดแอปที่เปิดอยู่และรีบูตเครื่องคอมพิวเตอร์
การเปิดใช้อุปกรณ์อีกครั้งทำได้ง่ายเพียงแค่คลิกขวาหรือแตะค้างไว้และเลือก เปิดใช้งาน
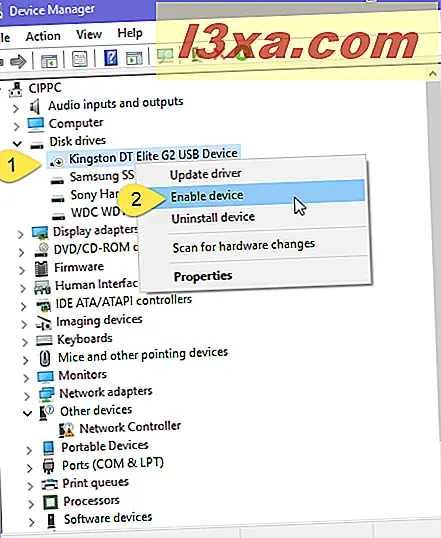
ขณะนี้ Windows ใช้อุปกรณ์ที่คุณเปิดใช้งานซ้ำ
7. บังคับให้ Windows สแกนหาฮาร์ดแวร์ใหม่
หากด้วยเหตุผลบางประการ Windows ไม่พบองค์ประกอบฮาร์ดแวร์ที่คุณเสียบเข้ากับคอมพิวเตอร์คุณสามารถใช้ Device Manager เพื่อบังคับให้สแกนหาการเปลี่ยนแปลงฮาร์ดแวร์ได้ วิธีหนึ่งในการทำเช่นนี้คือการคลิกหรือแตะเมนู Action ที่ด้านบนและเลือก "Scan for hardware changes."

อีกวิธีหนึ่งในการทำสิ่งเดียวกันคือคลิกขวาที่ด้านบนของชื่อเครื่องคอมพิวเตอร์ของคุณในรายการอุปกรณ์และเลือก "สแกนหาการเปลี่ยนแปลงฮาร์ดแวร์"

ขณะนี้ Windows สแกนหาการเปลี่ยนแปลงฮาร์ดแวร์ที่อาจดำเนินการ
ข้อสรุป
หลังจากจบบทแนะนำนี้เราเชื่อว่าคุณจะเห็นด้วยกับเราเมื่อเรากล่าวว่า Device Manager เป็นเครื่องมือที่มีประโยชน์สำหรับการจัดการส่วนประกอบฮาร์ดแวร์และอุปกรณ์ต่อพ่วงของระบบของคุณ ทดลองใช้และดูว่าการทำงานเป็นอย่างไร หากคุณมีคำถามหรือปัญหาเกี่ยวกับ Device Manager โปรดอย่าลังเลที่จะแสดงความคิดเห็นด้านล่างนี้



