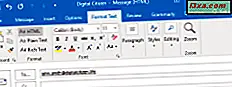หน้าจอ เริ่ม ใหม่เป็นคุณลักษณะที่มีการโต้เถียงกันมากที่สุดใน Windows 8 โดยส่วนตัวแล้วฉันมองว่าเป็นเครื่องเรียกใช้แอปแบบเต็มหน้าจอซึ่งทำให้ง่ายต่อการเริ่มต้นแอปพลิเคชันที่คุณต้องการ แต่จนกว่าคุณจะเห็นสิ่งต่างๆในแบบของฉันคุณจะต้องเรียนรู้วิธีการทำงานทดสอบและทำงานกับมันสักระยะหนึ่ง เพื่อช่วยให้คุณมีประสิทธิผลฉันต้องการแสดงวิธีตรึงหน้าจอ เริ่มต้น ทุกอย่างที่คุณต้องการ: แอป Windows 8 แอปพลิเคชันเดสก์ท็อปโฟลเดอร์ไลบรารีตำแหน่งเครือข่ายเว็บไซต์แผงควบคุม ฯลฯ
หมายเหตุ: บทความนี้ได้รับการอัพเดตเพื่อแสดงวิธีการปักหมุดรายการใน Control Panel ในหน้าจอ เริ่มต้น
วิธีการตรึง Windows 8 apps
นี่เป็นงานที่ค่อนข้างง่ายสำหรับการดำเนินการ ขั้นแรกหาแอปที่คุณต้องการตรึง เมื่อต้องการทำเช่นนี้ให้คลิกขวาที่จุดที่ไม่ได้ใช้ที่ใดก็ได้ในหน้าจอ เริ่ม แถบจะปรากฏที่ด้านล่างของหน้าจอ

คลิกหรือแตะที่ แอปทั้งหมด
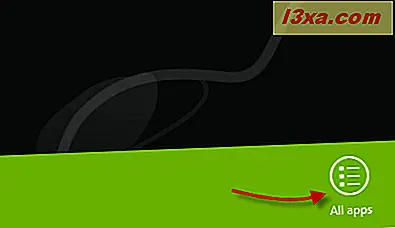
ซึ่งจะแสดงแอปทั้งหมดที่มีอยู่ในคอมพิวเตอร์ของคุณ

เลือกแอปที่ต้องการตรึงไว้โดยคลิกขวาที่แอป บนหน้าจอสัมผัสเพียงกดค้างไว้ในขณะที่ลากลงเล็กน้อย ตัวเลือกที่พร้อมใช้งานสำหรับแอปนั้นจะปรากฏในแถบด้านล่าง
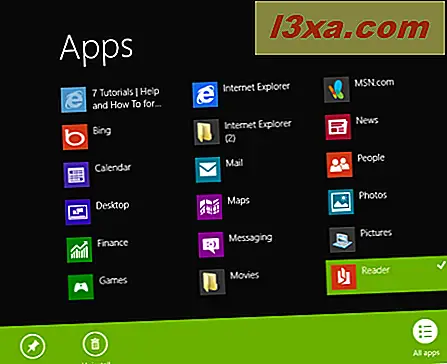
หนึ่งในตัวเลือกเหล่านี้คือ Pin to Start หรือ Unpin to Start ขึ้นอยู่กับสถานะปัจจุบัน
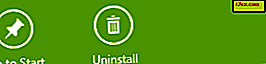
คลิกหรือแตะที่ Pin เพื่อเริ่ม และแอปพลิเคชันที่เลือกจะถูกตรึงไว้ที่หน้าจอ เริ่ม การเลิกตรึงเพื่อเริ่ม จะเลิกตรึงแอปพลิเคชันหากอยู่ในหน้าจอ เริ่มต้น แล้ว
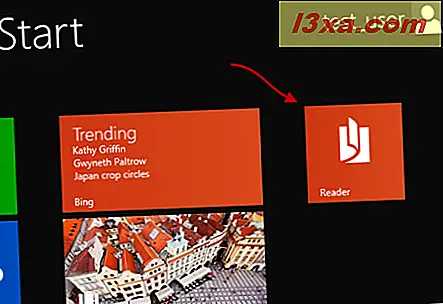
งานง่ายมากจริงๆ
วิธีตั้งโปรแกรมเดสก์ท็อป
อีกครั้งคุณต้องค้นหาโปรแกรมที่คุณต้องการตรึงบนหน้าจอ เริ่มต้น คุณสามารถทำได้โดยเลือกทางลัดไปยังโปรแกรม (เช่นทางลัดที่พบบน เดสก์ท็อป )

หรือคุณสามารถเรียกดูคอมพิวเตอร์เพื่อค้นหาตำแหน่งที่ติดตั้งโปรแกรมได้ จากนั้นเลือกไฟล์ปฏิบัติการหลัก
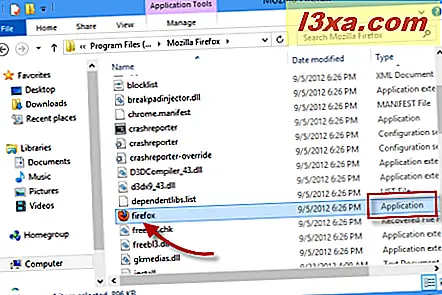
แน่นอนว่าอีกทางเลือกหนึ่งคือการค้นหาแอปพลิเคชันที่คุณต้องการโดยใช้ช่องค้นหาใน File Explorer
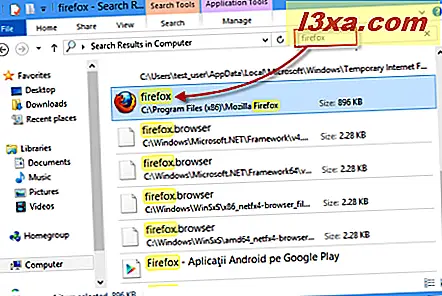
หลังจากที่คุณได้ตั้งโปรแกรม Desktop แล้วให้คลิกขวาหรือกดค้างไว้ ในเมนูตามบริบทคลิกหรือกดเลือก Pin to Start
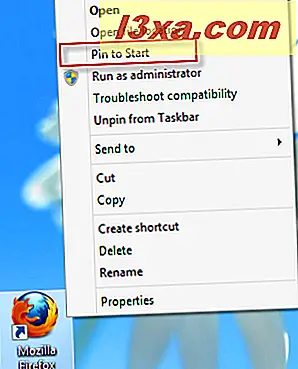
ตอนนี้คุณสามารถข้ามไปที่หน้าจอ เริ่มต้น ซึ่งคุณจะเห็นว่าโปรแกรมที่คุณเลือกจะแสดงเป็นแอปพลิเคชันตรึงไว้
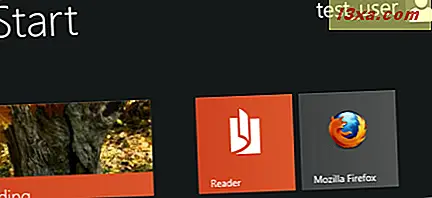
วิธีปักหมุดโฟลเดอร์และห้องสมุด
การปักหมุดโฟลเดอร์หรือไลบรารีในหน้าจอ เริ่มต้น จะคล้ายกับวิธีที่คุณเรียกใช้โปรแกรม เดสก์ท็อป เพียงแค่เลือกโฟลเดอร์หรือไลบรารีที่คุณต้องการตรึงไว้ให้คลิกขวาหรือกดค้างไว้และเลือก ตรึงเพื่อเริ่ม
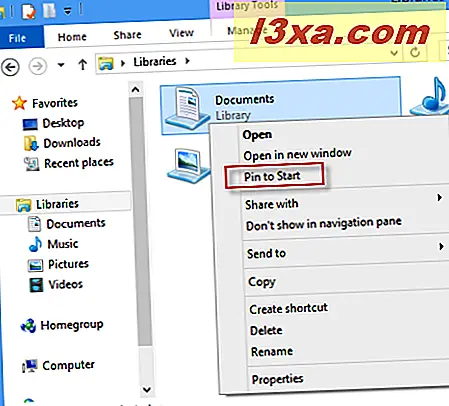
ตอนนี้จะปรากฏบนหน้าจอ เริ่มต้น เหมือนกับแอป Windows 8 หรือ เดสก์ท็อป อื่น ๆ
วิธีปักหมุดเครือข่าย
การปักหมุดตำแหน่งเครือข่ายจะทำงานเหมือนกับการตรึงโฟลเดอร์หรือไลบรารี คุณต้องทำตามขั้นตอนเดียวกันเกือบทั้งหมด ค้นหาตำแหน่งเครือข่ายที่คุณต้องการโดยใช้ File Explorer ตำแหน่งเครือข่ายอาจเป็นคอมพิวเตอร์ที่ใช้งานได้จริงหรือโฟลเดอร์แชร์
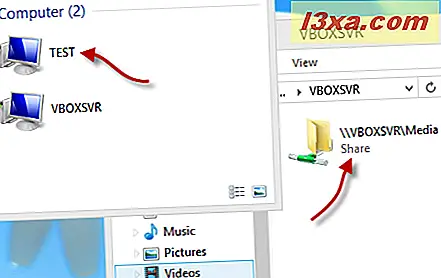
จากนั้นให้คลิกขวาที่ตำแหน่งเครือข่ายแล้วเลือก ตรึงเพื่อเริ่ม จากเมนูตามบริบท
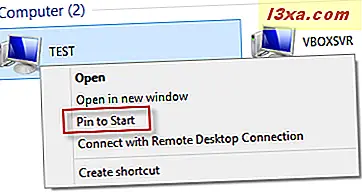
สิ่งหนึ่งที่ควรจดจำคือแม้ว่าตำแหน่งเครือข่ายนั้นจะไม่สามารถใช้งานได้อีกต่อไปกระเบื้องที่คุณสร้างขึ้นจะยังคงแสดงอยู่บนหน้าจอ เริ่มต้น
วิธีปักหมุดเว็บไซต์โปรดของคุณ
ตัวเลือกที่น่าสนใจใน Windows 8 คือความเป็นไปได้ที่จะปักหมุดเว็บไซต์ไว้ที่หน้าจอ เริ่มต้น อย่างไรก็ตามในขณะนี้การทำงานนี้จะใช้ได้เฉพาะเมื่อคุณใช้ Internet Explorer เท่านั้น สิ่งที่ดีคือไม่สำคัญว่าคุณต้องการรุ่น เดสก์ท็อป หรือ Windows 8 รุ่นเต็มหน้าจอแอปพลิเคชัน
ลองดูวิธีดำเนินการเมื่อใช้ Internet Explorer เวอร์ชันแอป ขั้นตอนแรกคือท่องไปยังไซต์ที่คุณต้องการตรึงไว้
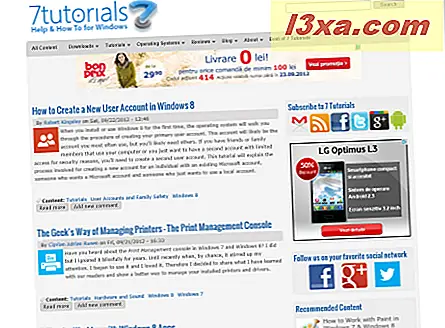
จากนั้นคลิกขวาที่ใดก็ได้บนหน้าจอที่ไม่มีองค์ประกอบของหน้าเว็บ (หรือกวาดจากขอบด้านล่างหรือด้านบน) ซึ่งจะแสดงแถบสองแถบ: ด้านบนและด้านล่างสุดของหน้าจอ
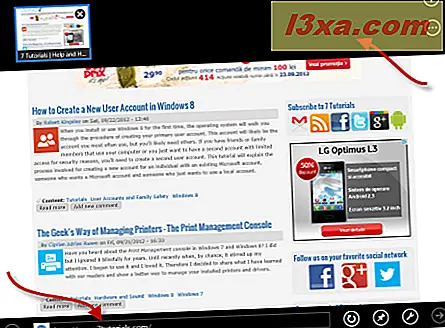
ใช้ที่ด้านล่าง ด้านขวาคุณจะเห็นไอคอนเล็ก ๆ ที่เป็นขา
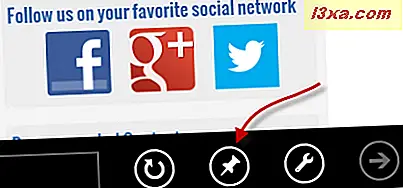
คลิกหรือแตะบน เมนูบริบทขนาดเล็กจะแสดงขึ้นแสดงสองตัวเลือก: ตรึงเพื่อเริ่ม และ เพิ่มในรายการโปรด คลิกหรือแตะ Pin เพื่อเริ่ม
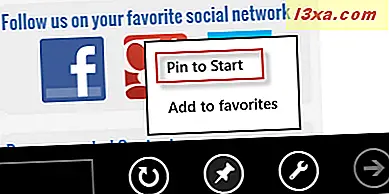
เมื่อคุณคลิกที่ตัวเลือก Pin to Start หน้าต่างเล็ก ๆ จะปรากฏขึ้นที่คุณมีตัวเลือกในการเปลี่ยนชื่อเว็บไซต์หากคุณไม่ชอบค่าเริ่มต้น หลังจากที่คุณทำเสร็จแล้วให้คลิกอีกครั้งใน ตรึงเพื่อเริ่มต้น
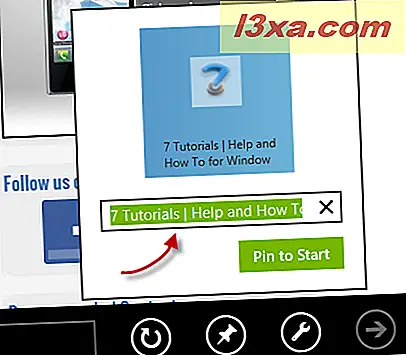
ขณะนี้เว็บไซต์โปรดของคุณถูกตรึงไว้ที่หน้าจอ เริ่มต้น โดยใช้ชื่อที่คุณระบุ
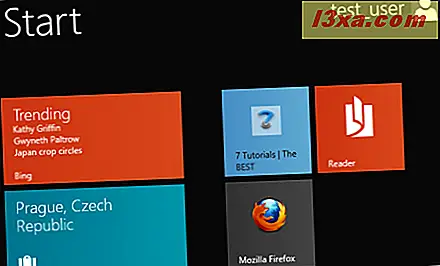
ถ้าคุณต้องการใช้ Internet Explorer ของ เดสก์ท็อป สิ่งต่างๆก็ค่อนข้างง่าย หลังจากเสร็จสิ้นการโหลดไซต์โปรดโปรดดูที่ด้านบนขวาของเบราเซอร์ คุณจะเห็นไอคอนสองสามไอคอนที่นั่น ส่วนสุดท้ายเป็นทางลัดไปยังเมนู Tools
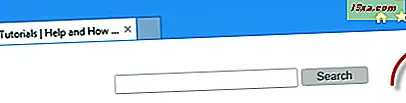
คลิกหรือแตะที่มันและเมนู Tools ปรากฏขึ้น คลิกหรือแตะ เพิ่มเว็บไซต์ลงในหน้าจอเริ่ม
 หมายเหตุ: คุณสามารถใช้แป้นพิมพ์ลัด Alt + X เพื่อเปิดเมนูเดียวกัน
หมายเหตุ: คุณสามารถใช้แป้นพิมพ์ลัด Alt + X เพื่อเปิดเมนูเดียวกัน
หลังจากที่คุณคลิกหรือแตะที่จะมีการปูกระเบื้องใหม่บนหน้าจอ เริ่มต้น
วิธีการปักหมุดแผงควบคุม
เมื่อพยายามตรึงรายการจาก Control Panel วิธีแรกของฉันคือการค้นหาพวกเขาในหน้าจอ เริ่มต้น คลิกขวา (หรือกดค้างไว้) จากนั้นเลือกตัวเลือก เพื่อเริ่มต้น น่าเสียดายที่วิธีนี้ไม่ได้ผล
วิธีเดียวที่จะตรึงรายการดังกล่าวคือการเปิด Control Panel เรียกดูตำแหน่งเมื่อพบรายการ ตัวอย่างเช่นฉันต้องการตรึง โปรแกรมและคุณลักษณะ ไว้ ดังนั้นฉันไปที่ส่วนของ โปรแกรม
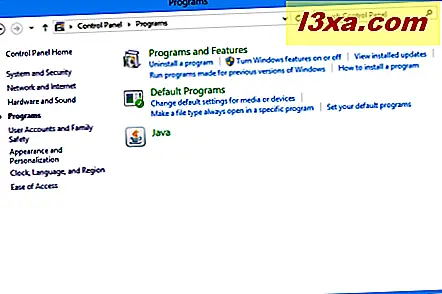
จากนั้นคลิกขวาที่ไฟล์แล้วเลือก ตรึงเพื่อเริ่ม
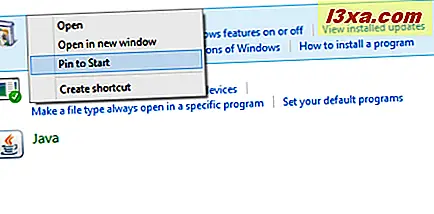
รายการ Control Panel ถูกตรึงไว้ที่หน้าจอ เริ่มต้น แล้ว
สรุปผลการวิจัย
ตามที่คุณได้เห็นในบทแนะนำนี้การตรึงสิ่งต่างๆไว้ในหน้าจอ เริ่มต้น เป็นเรื่องง่ายที่ทุกคนสามารถทำได้ อย่าลังเลที่จะทดสอบและสร้างการตั้งค่าของคุณเอง นอกจากนี้อย่าลืมอ่านคำแนะนำของเราด้านล่างเพื่อดูเคล็ดลับดีๆเกี่ยวกับการทำงานกับหน้าจอ เริ่มต้น ใหม่