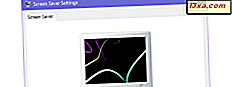คุณกำลังมีปัญหากับเว็บแคมของคุณในขณะที่ใช้ Skype หรือไม่? คุณสามารถได้ยินคนที่คุณพูด แต่พวกเขาไม่สามารถมองเห็นคุณ? หรือบางทีสิ่งเดียวที่พวกเขาสามารถมองเห็นจะเบลอเส้นหรือภาพสีเทา? ไม่ว่าคุณจะใช้เว็บแคมภายนอกที่เชื่อมต่อกับพอร์ต USB ในคอมพิวเตอร์ของคุณหรือใช้เว็บแคมในตัวจากโน้ตบุ๊คของคุณมีอยู่มากกว่าสองสามอย่างที่คุณสามารถทำได้เพื่อให้ Skype สามารถใช้เว็บแคมที่คุณต้องการได้อย่างถูกต้อง วิดีโอแชท นี่คือสิ่งที่คุณสามารถทำได้เพื่อแก้ไขปัญหาเกี่ยวกับเว็บแคมของคุณใน Skype:
1. ตรวจสอบว่าทุกอย่างได้รับการกำหนดค่าอย่างถูกต้องในการตั้งค่าวิดีโอของ Skype
ปัญหาส่วนใหญ่ที่เกี่ยวข้องกับเว็บแคมใน Skype สามารถแก้ไขได้จากการ ตั้งค่าวิดีโอ ใน Skype เปิดเมนู Tools จากนั้นคลิกหรือกด Options ... วิธีที่เร็วกว่าในการเปิดการตั้งค่าของ Skype คือการกดปุ่ม " Windows +" พร้อมกัน

เมื่อ ตัวเลือก ของ Skype เปิดขึ้นให้คลิกหรือแตะ การตั้งค่าวิดีโอ ในแท็บ ทั่วไป จากด้านซ้ายของหน้าต่าง ที่ด้านขวาของหน้าต่างคุณจะเห็นฟีดวิดีโอจากเว็บแคมของคุณเช่นในภาพหน้าจอด้านล่าง

หากคุณไม่เห็นภาพใด ๆ และคอมพิวเตอร์ของคุณมีอุปกรณ์จับภาพวิดีโอหรือหากมีอุปกรณ์วิดีโออื่น ๆ ที่เชื่อมต่ออยู่กับเครื่องคอมพิวเตอร์ของคุณอาจเกิดขึ้นได้ว่า Skype คิดว่าเป็นเว็บแคม ในบางกรณี Skype สามารถตั้งค่าอุปกรณ์ผิดเป็นเว็บแคมเริ่มต้นได้ เพื่อตรวจสอบให้แน่ใจว่ากำลังใช้เว็บแคมตรวจสอบว่าคุณมีรายการแบบเลื่อนลงที่ชื่อว่า " เลือกเว็บแคม" ที่ด้านบนของหน้าต่าง การตั้งค่าวิดีโอ ถ้าคุณทำเปิดรายการและเลือกเว็บแคมที่ถูกต้อง หลังจากผ่านไป 2-3 วินาทีคุณจะเห็นฟีดวิดีโอจากเว็บแคมของคุณปรากฏขึ้น

นอกจากนี้หากเว็บแคมของคุณมีไดรเวอร์ที่ช่วยให้สามารถกำหนดค่าได้ละเอียดขึ้น Skype ควรแสดงปุ่มที่เรียกว่า Webcam settings การคลิก / แตะจะเป็นการเปิดการตั้งค่าไดรเวอร์เว็บแคมของคุณและช่วยให้คุณสามารถเปลี่ยนสิ่งต่างๆเช่นความสว่างความคมชัดความอิ่มตัวของสีการตั้งค่าอื่น ๆ ตรวจสอบว่าได้ตั้งค่าเหล่านี้อย่างถูกต้องแล้ว
จากนั้นทำตามคำแนะนำจากส่วนถัดไปของบทความนี้
2. ตรวจสอบว่าตั้งค่าเสียงถูกต้องแล้ว
เว็บแคมส่วนใหญ่มีไมโครโฟนในตัวและแม้ว่าคุณอาจมีวิดีโอใน Skype แต่ก็มีบางครั้งที่คุณมีปัญหาเรื่องเสียง หากต้องการตรวจสอบว่าทุกอย่างเรียบร้อยดีแล้วในหน้าต่าง Options ของ Skype ให้ไปที่แท็บ General แล้วเปิดการ ตั้งค่า Audio ที่ด้านขวาของหน้าต่างคุณจะเห็นว่าไมโครโฟนและลำโพงใดที่ Skype ได้รับการกำหนดค่าให้ใช้

ตรวจสอบให้แน่ใจว่าเลือกไมโครโฟนที่ถูกต้อง ตัวอย่างเช่นหากคุณต้องการใช้ไมโครโฟนที่ติดตั้งอยู่ในเว็บแคมของคุณควรมีชื่อเดียวกับเว็บแคม หากคุณต้องการใช้ไมโครโฟนในหูฟังหรือหากต้องการใช้ไมโครโฟนภายนอกควรใส่ชื่อเช่น ไมโครโฟน (ชื่อรุ่นของการ์ดเสียง) เลือกตัวอักษรที่ถูกต้องและพูดอะไรบางอย่าง - เมื่อทำเช่นนั้นแถบเลื่อนระดับเสียงของไมโครโฟนจะเปลี่ยนเป็นสีเขียวเพื่อแจ้งให้ทราบว่ามีการตรวจจับเสียงแล้ว หากไม่เปลี่ยนเป็นสีเขียวไมโครโฟนที่คุณเลือกอาจไม่ทำงาน

แม้ว่าจะไม่เกี่ยวข้องกับเว็บแคม แต่ก็ไม่เป็นอันตรายต่อการตรวจสอบว่าได้ตั้งลำโพงหรือหูฟังถูกต้องหรือไม่ ด้านขวาใต้ส่วน ไมโครโฟน คุณจะสามารถเลือกรายการที่คุณต้องการใช้
3. ทำการทดสอบสายฟรีเพื่อให้แน่ใจว่าไมโครโฟนเว็บแคมทำงานได้อย่างถูกต้อง
เมื่อคุณกำหนดค่าตามต้องการแล้วในส่วนล่างของแผง การตั้งค่าเสียง คุณจะเห็นลิงก์ที่ระบุว่า "โทรทดสอบฟรี" แม้ว่าจะไม่ได้บังคับก็ตามหากคุณคลิก / แตะที่ข้อความนั้น Skype จะเริ่มต้นการโทรซึ่งจะช่วยให้คุณสามารถพูดอะไรได้บ้างบันทึกสิ่งที่คุณพูดโดยใช้ไมโครโฟนแล้วเล่นกลับไปหาคุณ ถ้าคุณสามารถได้ยินเสียงตัวเองได้นั่นหมายความว่าไมโครโฟนของเว็บแคมได้รับการตั้งค่าอย่างถูกต้อง

เมื่อตั้งค่าทุกอย่างตามต้องการแล้วให้กด บันทึก เพื่อใช้การเปลี่ยนแปลงของคุณ
4. ตรวจสอบให้แน่ใจว่าคุณใช้ Skype เวอร์ชันล่าสุด
อาจดูเหมือนจะเห็นได้ชัดเจน แต่ให้แน่ใจว่าคุณใช้เวอร์ชันล่าสุดของ Skype เป็นสิ่งสำคัญ แพลตฟอร์มนี้พัฒนาขึ้นอย่างรวดเร็วและหากคุณใช้เวอร์ชันเก่าของ Skype สิ่งต่างๆจะไม่ทำงานอย่างราบรื่นอีกต่อไป Microsoft ให้การปรับปรุงใหม่สำหรับ Skype อย่างสม่ำเสมอและค่อนข้างเร็ว เวอร์ชันที่ล้าสมัยของ Skype อาจมีข้อผิดพลาดที่น่ารำคาญคุณลักษณะบางอย่างจะไม่ได้รับการสนับสนุนและโครงสร้างพื้นฐานของ Skype จะเปลี่ยนแปลงไปอย่างรวดเร็วทำให้ผู้ใช้งานต้องติดตามแอพฯ ในรุ่นเดสก์ท็อปของ Skype ให้ไปที่ "Help -> Check for Updates" และ Skype จะบอกคุณว่าคุณมีเวอร์ชันล่าสุดหรือไม่
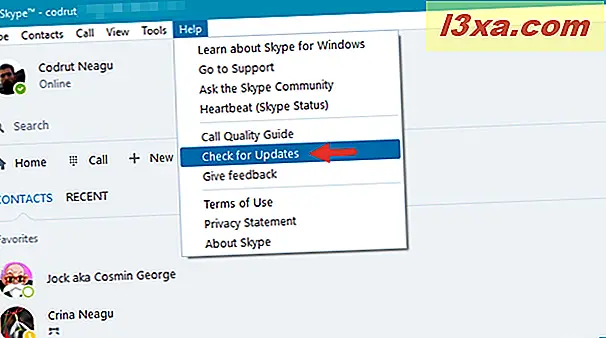
คุณสามารถดาวน์โหลด Skype เวอร์ชั่นล่าสุดได้จากเว็บไซต์อย่างเป็นทางการ: ดาวน์โหลด Skype
 อย่างที่คุณเห็น Skype สามารถใช้งานได้กับอุปกรณ์ทุกประเภทตั้งแต่คอมพิวเตอร์ที่มี Windows หรือ Linux ไปจนถึงสมาร์ทโฟนทุกประเภทแท็บเล็ตคอนโซล Xbox อุปกรณ์สวมใส่และลงท้ายด้วยสมาร์ททีวี
อย่างที่คุณเห็น Skype สามารถใช้งานได้กับอุปกรณ์ทุกประเภทตั้งแต่คอมพิวเตอร์ที่มี Windows หรือ Linux ไปจนถึงสมาร์ทโฟนทุกประเภทแท็บเล็ตคอนโซล Xbox อุปกรณ์สวมใส่และลงท้ายด้วยสมาร์ททีวี
5. ปิดแอ็พพลิเคชันอื่นที่อาจรบกวนการทำงานของเว็บแคม
เว็บแคมไม่สามารถให้บริการฟีดวิดีโอไปยังแอปที่ขอวิดีโอได้มากกว่าหนึ่งแอป ซึ่งหมายความว่าหากคุณใช้ Skype สำหรับแฮงเอาท์วิดีโอควรจะสามารถใช้เว็บแคมของคุณได้โดยเฉพาะ บางครั้ง Skype สามารถสะดุดกับอุปสรรค: ถ้าเว็บแคมของคุณถูกใช้โดยแอปพลิเคชันอื่นที่ไม่สามารถควบคุม Skype ได้แล้ว Skype จะไม่สามารถใช้เว็บแคมได้ เพื่อหลีกเลี่ยงสถานการณ์นี้ตรวจสอบให้แน่ใจว่าไม่มีแอปอื่น ๆ ที่เปิดอยู่ในคอมพิวเตอร์ Windows ของคุณที่ใช้เว็บแคมของคุณ ตัวอย่างเช่นคุณควรหลีกเลี่ยงการใช้แอปแชทอื่น ๆ ที่สามารถใช้แฮงเอาท์วิดีโอได้
ตรวจสอบให้แน่ใจว่าเว็บแคมเปิดอยู่และหันหน้าเข้าหาคุณ
อย่าหัวเราะเพราะมีบางครั้งที่เหตุการณ์เช่นนี้เกิดขึ้นได้เช่นหลังจากคืนที่ยาวนานกับเพื่อน ๆ ของคุณที่ผับในท้องถิ่น :) คุณควรตรวจสอบว่าเว็บแคมหันหน้าไปทางคุณและตรวจดูให้แน่ใจว่าเปิดอยู่ เมื่อคุณโทรเข้า Skype ให้ตรวจสอบว่าเปิดใช้งานปุ่มวิดีโอแล้วหรือไม่

อ่านหน้าถัดไปของบทความนี้เพื่อดูสิ่งต่างๆที่คุณสามารถทำได้เพื่อแก้ไขปัญหาที่คุณมีกับเว็บแคมใน Skype สาเหตุอื่น ๆ ที่เป็นไปได้คือการเชื่อมต่อ USB ที่ไม่ดีการเชื่อมต่ออินเทอร์เน็ตที่ไม่ดีหรือไดรเวอร์ที่ไม่ดี